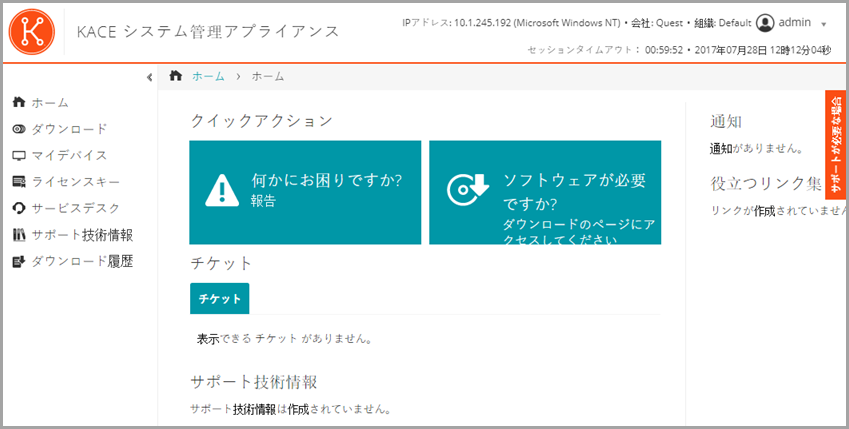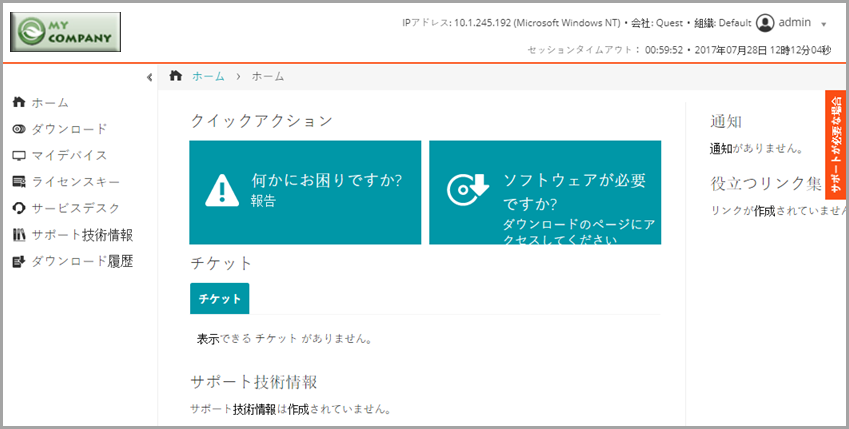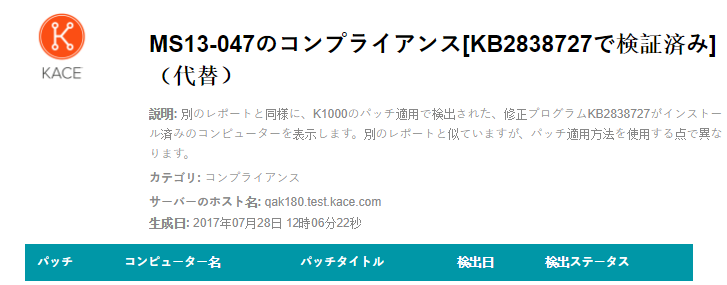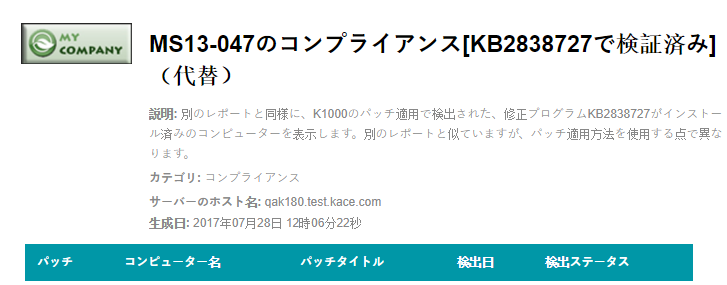コマンドラインコンソールへのアクセス
コマンドラインコンソールへのアクセス
コマンドラインコンソールは、アプライアンスへのターミナルウィンドウインターフェイスです。このインターフェイスを使用して、管理者コンソールアプライアンスの場合と同じように、アプライアンス設定を設定できます。これは、DHCP サーバーが利用できず、管理者コンソールにログインできない場合に便利です。
コマンドラインコンソールは、サービスとしての K1 とは併用されません。
パスワード:konfig
|
4. |
コマンドラインコンソールで使用する言語を選択します。上矢印キーと下矢印キーを使用してフィールド間を移動します。 |
|
5. |
|
6. |
設定の変更追跡
設定の変更追跡
履歴サブスクリプションが情報を保持するように設定されている場合、設定、資産、およびオブジェクトに加えられた変更の詳細を確認できます。
この情報には、変更を加えた日付および変更を加えたユーザーが含まれており、トラブルシューティングの際に役立ちます。
システムレベルおよび管理者レベルの一般設定項目の設定
システムレベルおよび管理者レベルの一般設定項目の設定
アプライアンスで組織コンポーネントが有効化されている場合は、以下を参照してください。
組織コンポーネントが有効化されていない場合は、以下を参照してください。
組織コンポーネントが有効になっている場合のアプライアンス一般設定項目の設定
組織コンポーネントが有効になっている場合のアプライアンス一般設定項目の設定
アプライアンス上で組織コンポーネントが有効化されている場合、アプライアンス一般設定項目の設定はシステムレベルで行います。
アプライアンスで組織コンポーネントが有効化されていない場合は、組織コンポーネントが無効になっている場合のアプライアンス一般設定項目の設定を参照してください。
|
1. |
|
a. |
アプライアンスシステム管理コンソール(http://appliance_hostname/system)にログインします。または、ページの右上隅にあるドロップダウンリストから システム を選択します。 |
|
b. |
|
c. |
|
コマンドラインコンソールで使用する言語を選択します。これには、konfig ユーザーアカウントを使用します。 | |
|
ユーザーのEメール送信元のドメインを入力します。例:quest.com。 | |
|
アプライアンス管理者のEメールアドレスを入力します。システム関連のメッセージ(重大な警告を含む)はこのアドレスに送信されます。 | |
|
ユーザーセッションを終了し、ユーザーに再ログインを要求するまでの、非アクティブ状態を保持できる時間を設定します。デフォルトは「1」です。ユーザーコンソールと管理者コンソールには、この期限をユーザーに警告するためのタイムアウトセッションカウンタがあります。非アクティブ状態の期間のみがカウントされます。カウンタは、ユーザーがコンソールとアプライアンスサーバーの通信を発生させるアクション(ウィンドウの更新、変更の保存、ウィンドウの変更など)を実行すると再開されます。カウンタが上限に達すると、ユーザーはログアウトされ、ログイン画面が表示されます。この際、未保存の変更は失われます。タイムアウトセッションカウンタは、各コンソールの右上に表示されます。 | |
|
アプライアンスに対するモバイルデバイスによるアクセスを有効または無効にします。モバイルデバイスによるアクセスにより、iOS または Android のスマートフォンまたはタブレットで KACE GO アプリケーションを使用してアプライアンスと対話できるようになります。管理者はこのアプリケーションを使用して、サービスデスク、インベントリ、およびアプリケーション展開機能にアクセスできます。詳細については、「モバイルデバイスによるアクセスの設定」を参照してください。 | |
|
組織 ドロップダウンリストを管理者コンソールのログインページ(http://appliance_hostname/admin)に表示します。ここで、appliance_hostname はアプライアンスのホスト名です。これによって、ログイン時に組織を選択できるようになります。このオプションを無効にすると、ログインページに 組織 ドロップダウンリストが表示されないため、http://appliance_hostname/admin から、デフォルト組織にしかログインできなくなります。ただし、組織の高速切り替えを有効にすると、「Default」組織へのログイン後に組織間の切り替えが可能になります。 | |
|
管理者コンソール の右上隅、ログイン情報の隣にある 高速切り替え ドロップダウンリストを表示します。このドロップダウンリストを使用すると、組織間の切り替え時にログインページを省略できます。ドロップダウンリストに表示する組織は、同じ admin アカウントのパスワードを使用している必要があります。admin アカウントのパスワードが一致する組織のみがリストに表示されます。ドロップダウンリストへの変更は、いったんログアウトし、再度ログインすることによって初めて反映されます。 |
|
3. |
|
a. |
KACE からベータ通知を有効化 を選択します。 |
|
b. |
|
4. |
エージェントタスク セクションで、KACE エージェントのタスクスループットを表示または設定できます。 |
|
このフィールドの値は、任意の時点のアプライアンスに対する負荷を示します。アプライアンスが正常に動作するには、このフィールドの値が0.0と10.0の間になければなりません。 | |||
|
スケジュール済みタスク(インベントリの収集、スクリプト作成、パッチの更新など)のアプライアンスでの調整方法を制御する値。 |
|
5. |
重複したマシン検出設定(高度) セクションで、重複するデバイスレコードを防止するために以下のオプションを設定します |
|
次のチェックボックスの 1 つまたは複数を選択して、アプライアンスが重複する可能性のあるデバイスを識別するために使用するデバイスプロパティを指定します。
| |||||
|
6. |
ユーザーコンソール セクションで、必要に応じてテキストを変更します。 |
|
ユーザーコンソールのログインページに表示される見出し。 | |
|
ユーザーコンソールのようこそメッセージまたは説明。このテキストは、ユーザーコンソール ログインページのタイトルの下に表示されます。 |
|
7. |
使用可能な使用ポリシー セクションで、ポリシー設定を選択します。 |
|
ユーザーが、管理者コンソール、ユーザーコンソール、またはコマンドラインコンソール にアクセスする場合、または SSH や FTP を使用してログインする場合に、アプライアンスがポリシーを表示して、ユーザーにポリシーの条件に同意するよう要求できるようにします。 | |
|
ユーザーコンソールのログインページに表示されるポリシーの見出し。 | |
|
ポリシーの詳細(ログインページの Title(タイトル) の下に表示されます)。ユーザーは、ユーザーコンソールにログインする前にポリシーの条件に同意する必要があります。 |
|
8. |
レポート作成 セクションで、レポート作成システムのパスワードを指定します。 |
|
(読み取り専用)レポートの生成に使用されるユーザー名。ユーザー名のレポートを使用すると、書き込み権限を与えることなく、データベースへのアクセスを可能にできます(追加のレポート作成ツールを提供)。 | |
|
9. |
|
10. |
ユーザー通知の保持 セクションで、ユーザー通知を保持する日数を選択します。選択した日数より古いユーザー通知は、通知ペインをから自動的に削除されます。詳細については、「ユーザー通知を設定する」を参照してください。 |
|
11. |
共有先 セクションで、データ共有オプションを選択します。 |
|
(推奨)概要情報をQuestと共有します。この情報には、アプライアンスによって管理されているデバイスの数、管理対象インストール、およびアプリケーションに加えて、アプライアンスのステータス、稼働時間、および読み込み平均が含まれます。サポートが必要な場合にQuestサポートに追加情報が提供されるよう、このオプションを使用することをお勧めします。Questと共有されたデータは、製品の改善計画で使用されます。 | |
|
(推奨)詳細情報をQuestと共有し、匿名情報をITNinja.comと共有します。この情報には、エージェントとアプライアンスのクラッシュレポート、ユーザーインターフェイスの使用状況の統計、およびアプリケーションタイトルなどのインベントリ情報が含まれます。Quest はこの情報を使用して、ソフトウェアカタログの改善を促進しています。また、ITNinja は匿名データを使用して、http://www.itninja.com 上の関連コンテンツを識別し、アプライアンス管理者コンソールに動的フィードを提供します。 ITNinja.comは、ITプロフェッショナルが情報を共有したり、システムの管理や導入に関するさまざまなトピックについて調査したりできるコミュニティWebサイトです。ITNinja フィードは、ソフトウェアの展開に関するヒントおよびその他のコンテキスト情報を、アプライアンス管理者コンソール内の関連ページに動的に表示する機能です。ITNinjaフィードを有効にするには、使用率の詳細データと共有 … を選択する必要があります。この設定により、ITNinjaとの情報共有が匿名で行われます。ITNinja フィードは、使用率のサマリデータを共有 を選択した場合にのみ使用できます。また、ソフトウェア、管理対象インストール、およびファイル同期の詳細ページなど、ソフトウェアまたは展開に関連するページでのみ使用できます。フィードは、ソフトウェアカタログ の詳細ページでは利用できません。 このオプションをオフにすると、アプライアンスとITNinjaコミュニティの間でインベントリデータが共有されなくなります。ただし、このオプションをオフにしても、既に共有されている情報は削除されません。詳細については、Questサポートにお問い合わせください。 | |
|
12. |
これらの Web ベースのインターフェイスごとに、ログイン画面の異なる背景色を指定できます。組織レベルで指定された色は、システムレベル設定よりも優先されます。 色選択機能をクリックして使用し、ログイン画面の背景に表示する色を指定します。必要に応じて、マウスを使用して色を選択するか、RGB 値を指定できます。色選択機能を閉じると、右側の HTML カラーコード フィールドに、選択した色の HTML コードが表示されます。選択を元に戻すには、リセット をクリックして最初からやり直します。 | |||||||||
|
該当する各セクションで、ファイルの選択 をクリックし、使用可能な Web インターフェイスおよびシステム生成レポートでカスタムロゴとして使用するグラフィックファイルを指定します。 サポートされているグラフィックファイル形式は、.bmp、.gif、.jpg、および .png です。組織レベルで設定されたロゴは、システムレベル設定よりも優先されます。 |
|
13. |
Hewlett-Packard(HP)または Lenovo のデバイスを管理する場合は、その保証情報を取得することができます。そのためには、製造元の保証 API キー セクションで、HP および / または Lenovo の API キーを入力して、保証データを取得します。Lenovo ではキーのみが要求されますが、HP ではキーとシークレットの両方が要求されます。これらの値は、暗号化されてデータベースに保存されます。 |
|
管理対象の HP デバイスの保証情報を取得する場合は、このオプションを選択します。このオプションを選択してからクリアした場合、HP API キーとシークレットがデータベースから削除されます。 | |
|
管理対象の Lenovo デバイスの保証情報を取得する場合は、このオプションを選択します。このオプションを選択してからクリアした場合、Lenovo キーがデータベースから削除されます。 | |
|
14. |
保存してサービスを再起動 をクリックします。 |