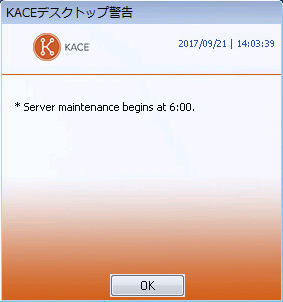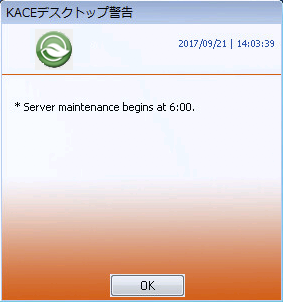管理者レベルまたは組織固有の一般設定項目の設定
管理者レベルまたは組織固有の一般設定項目の設定
アプライアンス上で組織コンポーネントが有効化されている場合、組織固有の一般設定項目を管理者レベルで設定します。各組織の一般設定項目は別個に設定します。
詳細については、「組織の追加、編集、および削除」を参照してください。
アプライアンスで組織コンポーネントが有効化されていない場合は、組織コンポーネントが無効になっている場合のアプライアンス一般設定項目の設定を参照してください。
|
1. |
|
a. |
アプライアンス管理者コンソール(https://appliance_hostname/admin)にログインします。または、管理ヘッダーに組織メニューを表示 オプションがアプライアンスの 一般設定 で有効になっている場合は、ページの右上隅で、ログイン情報の横にあるドロップダウンリストから組織を選択します。 |
|
b. |
|
2. |
General Options(一般的なオプション) セクションで、次の情報を表示または入力します。 |
|
Last Updated(前回更新日) と Organization Name(組織名) |
(読み取り専用)情報が変更された日付、および組織の名前。「組織名」はシステムレベルで編集できます。詳細については、「組織の追加または編集」を参照してください。 |
|
アプライアンス管理者のEメールアドレスを入力します。システム関連のメッセージ(重大な警告を含む)はこのアドレスに送信されます。 | |
|
ユーザーのEメール送信元のドメインを入力します。例:example.com。 |
|
選択した組織の管理者コンソールとユーザーコンソールで使用するロケールを選択します。組織が複数ある場合、それぞれの組織に異なるロケールを選択することができます。詳細については、以下を参照してください。 |
|
4. |
オプション:SAMBA共有設定 セクションで、ファイル共有オプションを選択し、SAMBA設定の保存 をクリックします。ファイル共有が無効になっている場合は、システムレベルで有効にしてから組織で有効にする必要があります。詳細については、「アプライアンスのセキュリティ設定の構成」を参照してください。 |
|
アプライアンスのクライアント共有を使用して、ファイル(管理対象デバイスにアプリケーションをインストールする際に使用するファイルなど)を保存します。 | |
|
5. |
Ignore Client IP Address Settings(クライアントの IP アドレス設定を無視) セクションで、無視する IP アドレスを 1 つ以上入力します。複数ある場合は、アドレスをコンマで区切ります。IPアドレスの無視は、プロキシアドレスのように、複数のデバイスが同じIPアドレスをレポートする可能性がある場合に役立ちます。 |
|
6. |
License Usage Warning Configurations(ライセンス使用率の警告設定) セクションで、ソフトウェアライセンス使用率の警告しきい値と緊急しきい値に使用するパーセンテージを選択します。ソフトウェアライセンス資産を設定している場合、しきい値情報はDashboard(ダッシュボード) のライセンス関連ウィジェットに表示されます。 |
|
7. |
データの保持 セクションで、アプライアンスデータベースにデータを保持するためのオプションを選択します。 |
|
デバイス稼働時間情報がアプライアンスデータベースに保持される月数。 デバイス稼働時間とは、管理対象デバイスが 1 日に稼働する時間数を指します。このデータを指定した月数の間保持するか、「無制限」に保持するか、または保持しない(「無効」)こともできます。 | |||||
|
メータリング情報がアプライアンスデータベースに保持される月数。 メータリング情報は、管理している Windows デバイスおよび Mac デバイス上のアプリケーションのインストールや使用に関する情報です。選択した月数よりも古いメータリング情報は、毎月初日に削除されます。詳細については、「メータリング情報について」を参照してください。 | |||||
|
カタログ未登録のアプリケーションに関する情報をアプライアンスデータベースに保持するかどうか。 カタログ未登録のアプリケーションはアプライアンスインベントリに存在するものの、ソフトウェアカタログに掲載されていない実行可能ファイルで、アプライアンスはデフォルトではそのようなアプリケーションに関する情報を保持します。ただし、多数の管理対象デバイスを抱える組織の場合、このデータを保持すると、データベースのサイズが大幅に増える場合があります。このサイズが増えると、管理者コンソール にページをロードするためにかかる時間と、データベースバックアップを実行するためにかかる時間が長くなることがあります。 カタログ未登録のソフトウェアのデータをアプライアンスデータベースに保持するには、このチェックボックスをオンにします。データの保持を無効にするには、このチェックボックスをオフにします。 カタログ未登録のソフトウェアのデータの保持が無効になっている場合:
| |||||
|
8. |
|
9. |
ユーザーアーカイブセクションでは、必要に応じてユーザーのアーカイブを有効にするかどうかを示します。 |
|
a. |
|
b. |
|
c. |
サービスデスクチケットおよびアーカイブされたユーザーに関連する資産を保守するかどうかを示します。チケット関連付けフィールドと資産関連付けフィールドのそれぞれに対して、次のいずれかのオプションを設定します。 |
|
▪ |
ユーザーの維持:アーカイブされたユーザーとチケットまたは資産の関連付けを継続する場合、このオプションを選択します。このオプションを選択するとアーカイブされたユーザー名の横に表示される構成済みのアーカイブタグは、そのユーザーがアクティブではなくなっていることを示します。 |
|
▪ |
ユーザーの削除:アーカイブされたユーザーとすべてのチケットや資産の関連付けを削除する場合、このオプションを選択します。 |
|
10. |
|
11. |
「デバイスのアクション」は、管理対象デバイス上で実行可能なスクリプト形式のアクションです。事前にプログラムされた複数のアクションがあります。独自のアクションを追加するには、アクション メニューで カスタムアクション を選択し、コマンドライン テキストボックスにコマンドを入力します。
デバイスのアクションの実行時に、変数がアプライアンスによって適切な値に置き換えられます。
|
注: アクション ドロップダウンリストのほとんどのアクションを機能させるために、追加のアプリケーションをインストールするよう求められます。例えば、DameWareを使用するには、自分のデバイスに加え、アクセスするデバイスにTightVNCをインストールする必要があります。 |
エージェントを介してデバイスを開始する場合、アクションの実行可能ファイルは %PATH% に配置する必要があります。エージェントは 32 ビットであるため、64 ビットの Windows デバイスでは、%windir%/Wow64 ディレクトリのエイリアスとして %windir%/System32 を使用します。64 ビット Windows システムの %windir%/System32 ディレクトリにあるプログラムを実行する必要がある場合は、%windir%/SysNative 仮想ディレクトリを使用する必要があります。マシンアクションを定義するときは、%windir%/SysNative を %PATH% 環境変数に追加するか、実行可能ファイルの前に %windir%/SysNative を追加して、完全修飾パスを提供することができます。
|
12. |
|
13. |
許可された一括アクション セクションで、KACE Cloud Mobile Device Manager(MDM)と VMware 仮想マシンデバイスに対して一括アクションを有効にするかどうかを指定します。一括アクションが有効になっている場合、関連付けられている KACE Cloud MDM および VMware 仮想マシンコマンドが デバイス リストページの アクションを選択 メニューから使用可能になります。 |
|
デバイス リストページで複数の KACE Cloud MDM デバイスに対してコマンドを有効にするには、このチェックボックスをオンにします。 | |
|
デバイス リストページで複数の VMware または Hyper-V 仮想マシンデバイスに対してコマンドを有効にするには、このチェックボックスをオンにします。 | |
|
デバイス リストページで複数の Chrome OS デバイスに対してコマンドを有効にするには、このチェックボックスをオンにします。 | |
|
デバイス リストページで複数のデバイスに対して再起動コマンドを有効にするには、このチェックボックスをオンにします。 | |
|
デバイス リストページで複数のデバイスに対して Microsoft Defender コマンドを有効にするには、このチェックボックスをオンにします。 |
|
14. |
管理者コンソールで組織を選択した場合、管理者コンソールおよびユーザーコンソールログイン画面の別の背景色を指定できます。組織レベルで指定された色は、システムレベル設定よりも優先されます。システムレベル設定を行う方法の詳細については、「組織コンポーネントが有効になっている場合のアプライアンス一般設定項目の設定」を参照してください。 色選択機能をクリックして使用し、ログイン画面の背景に表示する色を指定します。必要に応じて、マウスを使用して色を選択するか、RGB 値を指定できます。色選択機能を閉じると、右側の HTML カラーコード フィールドに、選択した色の HTML コードが表示されます。選択を元に戻すには、リセット をクリックして最初からやり直します。 | |||||||||
|
該当する各セクションで、ファイルの選択 をクリックし、管理者コンソール、ユーザーコンソール、システム生成レポート、および管理対象デバイスに表示される KACE エージェントアラートでカスタムロゴとして使用するグラフィックファイルを指定します。 サポートされているグラフィックファイル形式は、.bmp、.gif、.jpg、および .png です(.bmp ファイルのみをサポートする KACE エージェントアラートは除く)。組織レベルで設定されたロゴは、システムレベル設定よりも優先されます。 デフォルトの KACE エージェントアラートとカスタマイズバージョンのサンプルを確認するには、次の図を参照してください。管理者コンソール、ユーザーコンソール、およびシステムレベルのレポートでのデフォルトのロゴとカスタムロゴの例については、「組織コンポーネントが有効になっている場合のアプライアンス一般設定項目の設定」を参照してください。 |
|
15. |
保存してサービスを再起動 をクリックします。 |
組織コンポーネントが無効になっている場合のアプライアンス一般設定項目の設定
組織コンポーネントが無効になっている場合のアプライアンス一般設定項目の設定
アプライアンス上で組織コンポーネントが有効化されていない場合、すべてのアプライアンス一般設定項目は管理者レベルで利用可能になります。
アプライアンスで組織コンポーネントが有効化されている場合は、管理者レベルまたは組織固有の一般設定項目の設定を参照してください。
|
1. |
|
a. |
|
b. |
|
2. |
一般的なオプション セクションで、次の情報を入力します。 |
|
アプライアンス管理者のEメールアドレスを入力します。システム関連のメッセージ(重大な警告を含む)はこのアドレスに送信されます。 | |
|
ユーザーのEメール送信元のドメインを入力します。例:example.com。 | |
|
詳細については、「モバイルデバイスによるアクセスの設定」を参照してください。 | |
|
ユーザーセッションを終了し、ユーザーに再ログインを要求するまでの、非アクティブ状態を保持できる時間を設定します。デフォルトは「1」です。ユーザーコンソールと管理者コンソールには、この期限をユーザーに警告するためのタイムアウトセッションカウンタがあります。非アクティブ状態の期間のみがカウントされます。カウンタは、ユーザーがコンソールとアプライアンスサーバーの通信を発生させるアクション(ウィンドウの更新、変更の保存、ウィンドウの変更など)を実行すると再開されます。カウンタが上限に達すると、ユーザーはログアウトされ、ログイン画面が表示されます。この際、未保存の変更は失われます。タイムアウトセッションカウンタは、各コンソールの右上に表示されます。 |
|
3. |
クライアントドロップファイルサイズフィルタ セクションで、ファイルサイズを指定します。 |
|
クライアントドロップの場所は、アプライアンス上にある組織のストレージエリア(SAMBA 共有)です。このストレージエリアは、アプリケーションインストーラーやアプライアンスバックアップファイルなどの大規模ファイルをアプライアンスにアップロードするために使用されます。クライアントドロップの場所へのファイルのアップロードは、大規模ファイルではブラウザがタイムアウトする可能性がある、管理者コンソールでデフォルトの HTTP メカニズムを使用してファイルをアップロードする方法の代わりになります。 Client Drop Size(クライアントドロップサイズ) フィルタにより、組織のクライアントドロップの場所にアップロードされるファイルを Software Detail(ソフトウェア詳細) ページの Upload and Associate Client Drop File(クライアントドロップファイルのアップロードと関連付け) リストに表示するかどうかを決定します。例えば、Client Drop Size(クライアントドロップサイズ) フィルタを 1 GB に設定すると、Upload and Associate Client Drop File(クライアントドロップファイルのアップロードと関連付け) リストにはサイズが 1 GB 以上のファイルが表示されます。サイズが 1 GB 未満のファイルは、リストに表示されません。 Software Detail(ソフトウェア詳細) ページでアプリケーションファイルを選択して保存すると、そのファイルは組織のクライアントドロップの場所から適切なエリアに移動します。 クライアントドロップの場所に配置されるアプライアンスバックアップファイルは、アプライアンスバックアップファイルとして自動的に識別され、5 分以内に バックアップ設定 ページで選択できるようになります。詳細については、「アプライアンスクライアントドロップの場所へのファイルのコピー」を参照してください。 |
|
4. |
|
ユーザーコンソールのログインページに表示される見出し。ユーザーコンソールは、ユーザーがアプリケーションをセルフサービス方式で使用できるようにする Web ベースのインタフェースです。このインターフェイスから、サービスデスクのサポートチケットを提出して、ヘルプを要求したり問題をレポートしたりすることもできます。ユーザーコンソールにアクセスするには、http://<appliance_hostname>/user に移動します。<appliance_hostname> はアプライアンスのホスト名です。 | |
|
ユーザーコンソールのようこそメッセージまたは説明。このテキストは、ユーザーコンソール ログインページのタイトルの下に表示されます。 |
|
5. |
使用可能な使用ポリシー セクションで、ポリシー設定を選択します。 |
|
ユーザーが、管理者コンソール、ユーザーコンソール、またはコマンドラインコンソール にアクセスする場合、または SSH や FTP を使用してログインする場合に、アプライアンスがポリシーを表示して、ユーザーにポリシーの条件に同意するよう要求できるようにします。 | |
|
ユーザーコンソールのログインページに表示されるポリシーの見出し。 | |
|
ポリシーの詳細(ログインページの Title(タイトル) の下に表示されます)。ユーザーは、ユーザーコンソールにログインする前にポリシーの条件に同意する必要があります。 |
|
6. |
ログの保持 セクションで、ログ情報を保持する日数を選択します。選択した日数より古いログエントリは、ログから自動的に削除されます。詳細については、「アプライアンスログにアクセスしてMicrosoft Exchange Serverサーバーエラーを表示する」を参照してください。 |
|
7. |
ユーザー通知の保持 セクションで、ユーザー通知を保持する日数を選択します。選択した日数より古いユーザー通知は、通知ペインをから自動的に削除されます。詳細については、「ユーザー通知を設定する」を参照してください。 |
|
8. |
共有先 セクションで、データ共有オプションを指定します。 |
|
(推奨)概要情報をQuestと共有します。この情報には、アプライアンスによって管理されているデバイスの数、管理対象インストール、およびアプリケーションに加えて、アプライアンスのステータス、稼働時間、および読み込み平均が含まれます。サポートが必要な場合にQuestサポートに追加情報が提供されるよう、このオプションを使用することをお勧めします。Questと共有されたデータは、製品の改善計画で使用されます。 | |
|
(推奨)詳細情報をQuestと共有し、匿名情報をITNinja.comと共有します。この情報には、エージェントとアプライアンスのクラッシュレポート、ユーザーインターフェイスの使用状況の統計、およびアプリケーションタイトルなどのインベントリ情報が含まれます。Quest はこの情報を使用して、ソフトウェアカタログの改善を促進しています。また、ITNinja は匿名データを使用して、http://www.itninja.com 上の関連コンテンツを識別し、アプライアンス管理者コンソールに動的フィードを提供します。 ITNinja.comは、ITプロフェッショナルが情報を共有したり、システムの管理や導入に関するさまざまなトピックについて調査したりできるコミュニティWebサイトです。ITNinja フィードは、ソフトウェアの展開に関するヒントおよびその他のコンテキスト情報を、アプライアンス管理者コンソール内の関連ページに動的に表示する機能です。ITNinjaフィードを有効にするには、使用率の詳細データと共有 … を選択する必要があります。この設定により、ITNinjaとの情報共有が匿名で行われます。ITNinjaフィードは、使用率のサマリデータを…と共有 を選択した場合にのみ使用できます。また、ソフトウェア、管理対象インストール、およびファイル同期の詳細ページなど、ソフトウェア展開に関連するページでのみ使用できます。フィードは、ソフトウェアカタログ の詳細ページでは利用できません。 このオプションをオフにすると、アプライアンスとITNinjaコミュニティの間でインベントリデータが共有されなくなります。ただし、このオプションをオフにしても、既に共有されている情報は削除されません。詳細については、Questサポートにお問い合わせください。 | |
|
9. |
|
組織の管理者コンソールとユーザーコンソールとで使用する言語。 | |
|
コマンドラインコンソールロケール |
コマンドラインコンソールで使用するロケール。これには、konfig ユーザーアカウントを使用します。 |
|
10. |
Ignore Client IP Address Settings(クライアントの IP アドレス設定を無視) セクションで、無視する IP アドレスを 1 つ以上入力します。複数ある場合は、アドレスをコンマで区切ります。IPアドレスの無視は、プロキシアドレスのように、複数のデバイスが同じIPアドレスをレポートする可能性がある場合に役立ちます。 |
|
11. |
License Usage Warning Configurations(ライセンス使用率の警告設定) セクションで、ソフトウェアライセンス使用率の警告しきい値と緊急しきい値に使用するパーセンテージを選択します。ソフトウェアライセンス資産を設定している場合、しきい値情報は Dashboard(ダッシュボード) のライセンス関連ウィジェットに表示されます。 |
|
12. |
Update Reporting User Password(ユーザーパスワードレポートの更新) セクションで、組織でレポートを実行するために必要なアカウントのパスワードを指定します。Database Name(データベース名) または Report Username(レポートユーザー名) を変更することはできません。 |
|
13. |
Data Retention(データの保持) セクションで、アプライアンスにデータを保持するためのオプションを選択します。このデータを指定した月数の間保持するか、「無制限」に保持するか、または保持しない(「無効」)こともできます。 |
|
デバイスの稼働時間データを保存する期間。デバイスの稼働時間データとは、管理対象デバイスが1日に稼働する時間数を指します。このデータを指定した月数の間保持するか、「無制限」に保持するか、または保持しない(「無効」)こともできます。 | |||||
|
メータリング情報がアプライアンスデータベースに保持される月数。 メータリング情報は、管理している Windows デバイスおよび Mac デバイス上のアプリケーションのインストールや使用に関する情報です。選択した月数よりも古いメータリング情報は、毎月初日に削除されます。詳細については、「メータリング情報について」を参照してください。 | |||||
|
カタログ未登録のアプリケーションに関する情報をアプライアンスデータベースに保持するかどうか。 カタログ未登録のアプリケーションはアプライアンスインベントリに存在するものの、ソフトウェアカタログに掲載されていない実行可能ファイルで、アプライアンスはデフォルトではそのようなアプリケーションに関する情報を保持します。ただし、多数の管理対象デバイスを抱える組織の場合、このデータを保持すると、データベースのサイズが大幅に増える場合があります。この場合、管理者コンソールにページをロードするためにかかる時間と、データベースバックアップを実行するためにかかる時間が長くなることがあります。 カタログ未登録のソフトウェアのデータをアプライアンスデータベースに保持するには、このチェックボックスをオンにします。データの保持を無効にするには、このチェックボックスをオフにします。 カタログ未登録のソフトウェアのデータの保持が無効になっている場合:
|
|
14. |
「デバイスのアクション」は、管理対象デバイス上で実行可能なスクリプト形式のアクションです。事前にプログラムされた複数のアクションがあります。独自のアクションを追加するには、アクション メニューで カスタムアクション を選択し、コマンドライン テキストボックスにコマンドを入力します。
デバイスのアクションの実行時に、変数がアプライアンスによって適切な値に置き換えられます。
|
注: アクション ドロップダウンリストのほとんどのアクションを機能させるために、追加のアプリケーションをインストールするよう求められます。例えば、DameWareを使用するには、自分のデバイスに加え、アクセスするデバイスにTightVNCをインストールする必要があります。 |
エージェントを介してデバイスを開始する場合、アクションの実行可能ファイルは %PATH% に配置する必要があります。エージェントは 32 ビットであるため、64 ビットの Windows デバイスでは、%windir%/Wow64 ディレクトリのエイリアスとして %windir%/System32 を使用します。64 ビット Windows システムの %windir%/System32 ディレクトリにあるプログラムを実行する必要がある場合は、%windir%/SysNative 仮想ディレクトリを使用する必要があります。マシンアクションを定義するときは、%windir%/SysNative を %PATH% 環境変数に追加するか、実行可能ファイルの前に %windir%/SysNative を追加して、完全修飾パスを提供することができます。
|
15. |
管理者コンソールで組織を選択した場合、管理者コンソールおよびユーザーコンソールログイン画面の別の背景色を指定できます。組織レベルで指定された色は、システムレベル設定よりも優先されます。システムレベル設定を行う方法の詳細については、「組織コンポーネントが有効になっている場合のアプライアンス一般設定項目の設定」を参照してください。 色選択機能をクリックして使用し、ログイン画面の背景に表示する色を指定します。必要に応じて、マウスを使用して色を選択するか、RGB 値を指定できます。色選択機能を閉じると、右側の HTML カラーコード フィールドに、選択した色の HTML コードが表示されます。選択を元に戻すには、リセット をクリックして最初からやり直します。 | |||||||||
|
該当する各セクションで、ファイルの選択 をクリックし、管理者コンソール、ユーザーコンソール、システム生成レポート、および管理対象デバイスに表示される KACE エージェントアラートでカスタムロゴとして使用するグラフィックファイルを指定します。 サポートされているグラフィックファイル形式は、.bmp、.gif、.jpg、および .png です(.bmp ファイルのみをサポートする KACE エージェントアラートは除く)。組織レベルで設定されたロゴは、システムレベル設定よりも優先されます。 デフォルトの KACE エージェントアラートとカスタマイズバージョンのサンプルを確認するには、次の図を参照してください。管理者コンソール、ユーザーコンソール、およびシステムレベルのレポートでのデフォルトのロゴとカスタムロゴの例については、「組織コンポーネントが有効になっている場合のアプライアンス一般設定項目の設定」を参照してください。 |
|
16. |
Hewlett-Packard(HP)または Lenovo のデバイスを管理する場合は、その保証情報を取得することができます。そのためには、製造元の保証 API キー セクションで、HP および / または Lenovo の API キーを入力して、保証データを取得します。Lenovo ではキーのみが要求されますが、HP ではキーとシークレットの両方が要求されます。これらの値は、暗号化されてデータベースに保存されます。 |
|
管理対象の HP デバイスの保証情報を取得する場合は、このオプションを選択します。このオプションを選択してからクリアした場合、HP API キーとシークレットがデータベースから削除されます。 | |
|
管理対象の Lenovo デバイスの保証情報を取得する場合は、このオプションを選択します。このオプションを選択してからクリアした場合、Lenovo キーがデータベースから削除されます。 | |
|
17. |
保存してサービスを再起動 をクリックします。 |
アプライアンスの日付と時刻の設定
アプライアンスの日付と時刻の設定
管理者コンソールの 設定 セクションで、アプライアンスの日付と時刻の設定を行います。アプライアンス上で組織コンポーネントが有効化されている場合、日付と時刻の設定はシステムレベルで利用可能になります。
計算の多くは日付と時刻の設定に基づいて行われるため、アプライアンスのこれらの設定を正確に保つことが重要です。
|
1. |
|
◦ |
アプライアンスで組織コンポーネントが有効化されていない場合は、アプライアンス管理者コンソール(https://appliance_hostname/admin)にログインして、設定 > コントロールパネル を選択します。 |
|
◦ |
アプライアンスで組織コンポーネントが有効化されている場合は、アプライアンスシステム管理コンソール(https://appliance_hostname/system)にログインします。または、ページの右上隅にあるドロップダウンリストから システム を選択して、設定 > コントロールパネル を選択します。 |
|
2. |
日付と時刻の設定 をクリックします。 |
|
3. |
| |||||
|
インターネットタイムサーバーを使用して、アプライアンスの時間を設定します。テキストボックスにタイムサーバーのWebアドレスを入力します。例:time.example.com。 |
|
4. |
保存して再起動 をクリックします。 |
ユーザー通知の管理
ユーザー通知の管理
アプライアンスのユーザー通知は、注意が必要な特定のイベントについて警告します。
これらのアラートは通知パネルに表示され、画面の右上隅にあるベルアイコンをクリックするとアクセスできます。管理者は、必要に応じて通知設定を確認または編集できます。