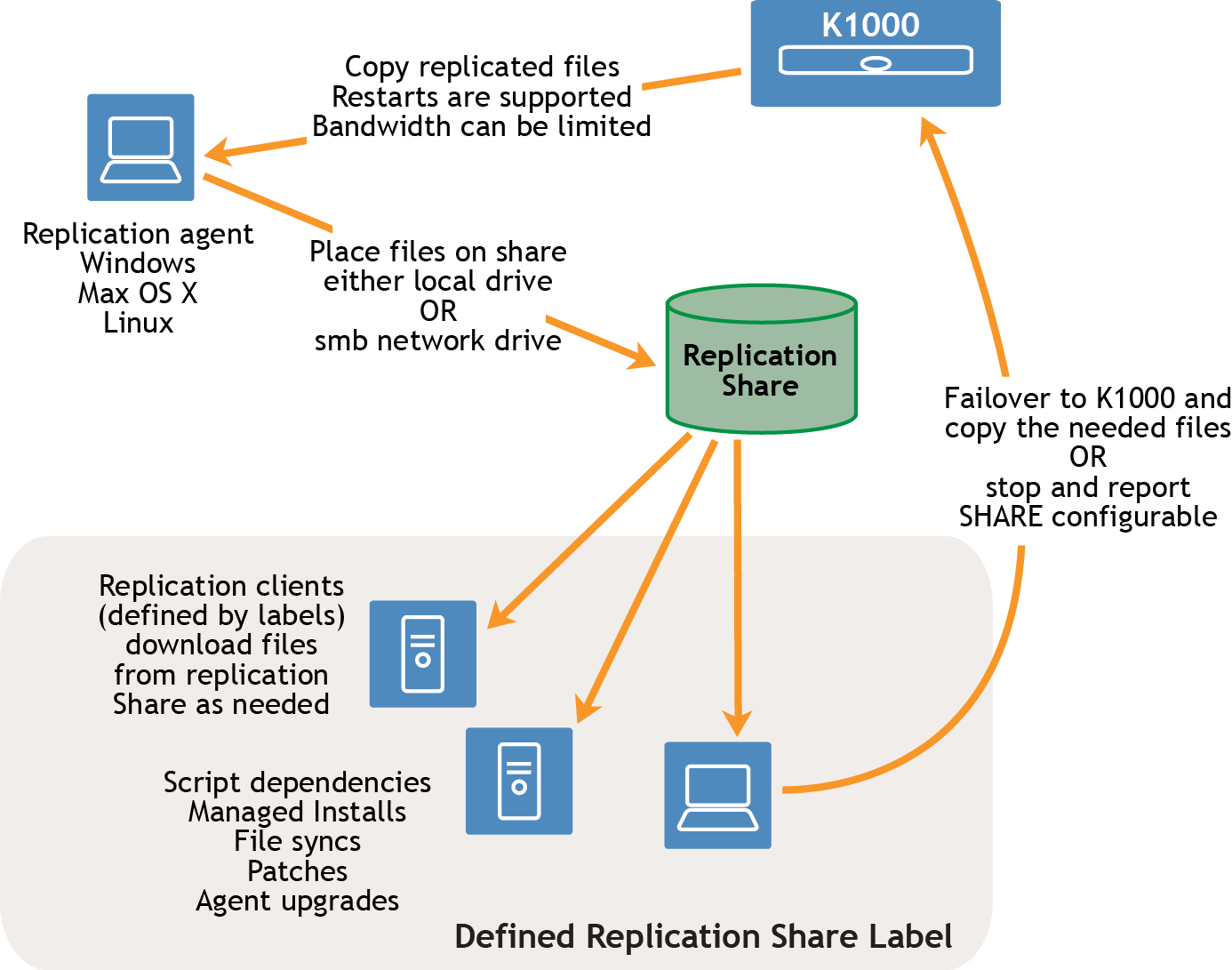管理対象デバイスへの KACE エージェントの展開
管理対象デバイスへの KACE エージェントの展開
次のいずれかの方法を使用して、KACE エージェントを管理対象デバイスに展開できます。
|
• |
KACE エージェントのプロビジョニング:エージェントのプロビジョニングアシスタントを使用して、Windows、Mac OS X、およびLinuxオペレーティングシステムを搭載したデバイスのプロビジョニングを実行できます。アシスタント内で、アプライアンス GPO プロビジョニングツールを使用してエージェントを Windows デバイスに展開するか、またはオンボードプロビジョニングを使用してエージェントを Windows、Mac OS X、または Linux デバイスに展開するかを選択できます。詳細については、「KACE エージェントのプロビジョニング」を参照してください。 |
|
• |
KACE エージェントを手動展開する:手動展開の使用は、エージェントの自動プロビジョニングが現実的ではないときや、E メール、ログオンスクリプト、GPO(グループポリシーオブジェクト)、または Active Directory を使用して KACE エージェントを展開するときに便利です。アプライアンスには、異なる OS プラットフォーム用の KACE エージェントインストーラが含まれています。各プラットフォームには、KACE エージェントを展開するための 1 つ以上の方法が用意されています。開始するには、以下のセクションとそのサブトピックを参照してください。 |
レプリケーション共有の使用
レプリケーション共有の使用
レプリケーション共有は、配布対象ファイルのコピーを保持するデバイスであり、管理対象デバイスが複数の地理的な場所に展開されている場合に特に有用です。
レプリケーション共有を作成するには、各リモートサイトでレプリケーションデバイスとして機能するデバイスを1つ指定します。アプライアンスは、指定したターゲットパス上のレプリケーションデバイスにすべてのレプリケーションアイテムをコピーします。レプリケーションプロセスは、ネットワークエラーやレプリケーションスケジュールのために停止されても、自動的に再開されます。停止された場合、レプリケーションプロセスは停止されたポイントで再開されます。
スニーカーネット共有:新しいフォルダを作成し、そのフォルダに既存のレプリケーションフォルダの内容をコピーできます。その後、アプライアンスで新しいレプリケーションフォルダとしてこのフォルダを指定できます。すべてのレプリケーションアイテムが新しいフォルダに含まれているかどうかが確認され、新しいアイテムのみが複製されます。これにより、帯域幅が節約されます。新しいフォルダにレプリケーションフォルダの内容を手動でコピーできます。デバイスで作成されたレプリケーションフォルダの階層は次のようになります。
\\<マシン名>\<フォルダ名>\repl2\<レプリケーションアイテム>フォルダ
デバイス名とフォルダ名はユーザーが定義します。一方、repl2 はアプライアンスによって自動的に作成されます。レプリケーションアイテムのフォルダには、パッチ、kbot、アップグレードファイル、およびアプリケーション用のフォルダが含まれます。
|
1. |
|
2. |
|
4. |
レプリケーション共有の作成
レプリケーション共有の作成
レプリケーション共有を作成するには、以下を実行する必要があります。
|
• |
ソフトウェアファイルを書き込むターゲットパスへの書き込み権限を取得します。 |
レプリケーション共有を作成できるのは、インベントリの デバイス リストに表示されているデバイスのみです。使用するデバイスが デバイス リストに表示されていない場合は、デバイスをレプリケーション共有として使用する前に、そのデバイスのインベントリレコードを作成する必要があります。
詳細については、「インベントリ情報の管理」を参照してください。
|
1. |
レプリケーションスケジュールの詳細 ページに移動します。 |
|
a. |
アプライアンス管理者コンソール(https://appliance_hostname/admin)にログインします。または、管理ヘッダーに組織メニューを表示 オプションがアプライアンスの 一般設定 で有効になっている場合は、ページの右上隅で、ログイン情報の横にあるドロップダウンリストから組織を選択します。 |
|
b. |
|
c. |
|
2. |
|
3. |
|
注: 「アプライアンスへのフェールオーバー」を有効化するのは、レプリケーション共有のテスト後のみとしてください。 |
|
4. |
デバイス ドロップダウンリストで、レプリケーション共有として使用するデバイスを選択します。 |
|
5. |
|
6. |
パッチと更新プログラムをレプリケーション共有にコピーするには、アプリケーションパッチを含める、Windows 機能更新プログラムを含める、および Dell 更新プログラムを含める チェックボックスをオンにします。 |
|
7. |
Destination Share(ターゲットの共有) 設定を指定します。 |
|
レプリケーションデバイスがレプリケーション共有に使用するパス。アプリケーションはアプライアンスからこの場所にコピーされます。ローカルドライブの場合、次のようなローカルドライブ構文を使用します。C:\kace_sma_share ネットワークドライブの場合、次のようなUNC形式を使用します。\\kaceRep\kace_sma_share\ | |||
|
ローカル共有または UNC |
|||
|
デバイスに接続してコマンドを実行するために必要なサービスアカウントの詳細。ドロップダウンリストから既存の資格情報を選択するか、新しい資格情報の追加 を選択して、まだリストされていない資格情報を追加します。 詳細については、「ユーザーとパスワード資格情報の追加および編集」を参照してください。 | |||
|
8. |
Download Share(ダウンロードの共有) 設定を指定します。 |
|
レプリケーションドライブからアイテムをコピーするためにレプリケーションラベル内のデバイスによって使用されるパス。 \\fileservername\directory\kace_sma\ その他のデバイスには、この共有フォルダからレプリケーションアイテムをコピーするための読み取り権限が必要です。 | |
|
デバイスに接続してコマンドを実行するために必要なサービスアカウントの詳細。ドロップダウンリストから既存の資格情報を選択するか、新しい資格情報の追加 を選択して、まだリストされていない資格情報を追加します。 詳細については、「ユーザーとパスワード資格情報の追加および編集」を参照してください。 |
|
9. |
スケジュール セクションで、各設定を次のように指定します。 |
|
レプリケーションに使用される最大帯域幅。このフィールドを空白にすると、レプリケーションに使用可能な最大帯域幅が使用されます。このフィールドは、バイト/秒単位で指定します。 | |||||||
|
レプリケーションに使用される制限された帯域幅。このフィールドを空白にすると、レプリケーションに使用可能な最大帯域幅が使用されます。このフィールドは、バイト/秒単位で指定します。 | |||||||
| |||||||
|
10. |
保存 をクリックします。 |
レプリケーション共有の詳細の表示
レプリケーション共有の詳細の表示
レプリケーション共有として使用するデバイスの詳細を表示できます。
|
1. |
レプリケーション リストに移動します。 |
|
a. |
アプライアンス管理者コンソール(https://appliance_hostname/admin)にログインします。または、管理ヘッダーに組織メニューを表示 オプションがアプライアンスの 一般設定 で有効になっている場合は、ページの右上隅で、ログイン情報の横にあるドロップダウンリストから組織を選択します。 |
|
b. |
|
2. |
|
◦ |
レプリケーションキューの表示: レプリケーションキューに入っているアイテムを表示するには、設定情報の下の レプリケーションキューの表示 をクリックします。このビューは、ページにアクセスするとデフォルトで表示されます。 |
|
◦ |
レプリケーションインベントリの表示: 共有に複製されたアイテムを表示するには、設定情報の下の 共有インベントリの表示 をクリックします。 |
|
◦ |
レプリケーションキューの削除: 削除対象としてマークされているレプリケーションアイテムを表示するには、設定情報の下の 削除キューの表示 をクリックします。 |