アプリケーション保守計画では、多くの場合、新しいバージョンのアプリケーションが利用可能になったときに、ユーザーがそのバージョンにアップグレードできるようにします。アップグレード対象と見なされるインストールの数が ライセンスコンプライアンス ページに表示されます。
|
• |
Includes Maintenance(メンテナンスを含む) フィールドを はい に設定する必要があります。 |
|
• |
Maintenance Expiration Date(メンテナンス有効期限) は、ソフトウェアカタログのバージョン 2.0 GA(一般向け)の日付より後である必要があります。 |
|
• |
|
• |
これらの設定の詳細については、ソフトウェアカタログ インベントリのライセンス資産の追加を参照してください。
ベンダーは多くの場合、ユーザーが新しいバージョンのアプリケーションのライセンスを古いバージョンに適用できるようにしています。このようなタイプのインストールをダウングレードといいます。ライセンスコンプライアンス ページには、ダウングレードと見なされるインストールの数が表示されます。
アップグレードのライセンスの方が常にダウングレードのライセンスよりも先に割り当てられます。
ライセンス資産タイプの使用可能なフィールドは、必要に応じて追加、変更、または削除することができます。ライセンス資産タイプは、ライセンス資産を追加する際に使用可能なフィールドを設定するテンプレートです。
アプライアンス上で組織コンポーネントが有効化されている場合は、各組織のライセンス資産タイプを個別にカスタマイズします。
|
1. |
資産タイプ リストに移動します。 |
|
a. |
アプライアンス管理者コンソール(https://appliance_hostname/admin)にログインします。または、管理ヘッダーに組織メニューを表示 オプションがアプライアンスの 一般設定 で有効になっている場合は、ページの右上隅で、ログイン情報の横にあるドロップダウンリストから組織を選択します。 |
|
b. |
|
2. |
|
3. |
デフォルトの資産ステータス フィールドに、デフォルトの資産ステータス、またはカスタムの資産ステータス(存在する場合)を入力します。 |
|
◦ |
アクティブ:展開済み、アクティブ、または使用中である任意の資産。 |
|
◦ |
廃棄済み:利用できなくなった資産。 |
|
◦ |
期限切れ:期限切れのソフトウェアライセンスまたは契約資産。 |
|
◦ |
在庫:最近受け取った資産。 |
|
◦ |
不在:場所を特定できない資産。 |
|
◦ |
修復:修復されている資産。 |
|
◦ |
予約済み:特定の人または用途のために確保されている資産。 |
|
◦ |
廃止:ライフサイクル終了状態に達した、または使用されなくなった資産。 |
|
◦ |
盗難:盗難されたとして報告された資産。 |
|
4. |
名前 フィールドに、資産タイプの名前を入力します。 |
|
5. |
|
◦ |
ライセンスモードフィールド ドロップダウンリストで、デフォルトの フィールドの選択 のままにします。これにより、ライセンスモードフィールド のすべての値が、ライセンスコンプライアンスに使用されます。資産フィールド リストに複数の「単一選択」フィールドまたは「複数選択」フィールドがある場合、リストに表示される最初のフィールドと、そのすべての値が、ライセンスコンプライアンス ウィジェットで使用されます。 |
|
◦ |
License Mode Field(ライセンスモードフィールド) ドロップダウンリストで、ライセンスコンプライアンスに使用するフィールド(ライセンスモード など)を選択します。デフォルトでは、このドロップダウンリストに含まれているフィールドは1つだけですが、必要に応じて追加できます。次の図に示す ライセンスモード などのフィールドを選択した場合、選択したフィールドのみがライセンスコンプライアンスに使用されます。 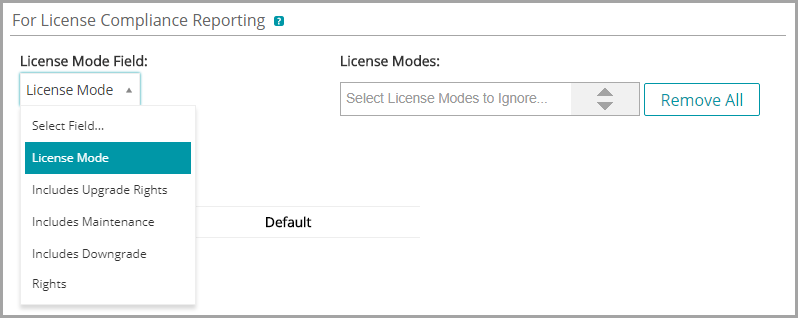 |
また、フィールドを選択した場合は、「ライセンスコンプライアンス」グラフで無視する値(ある場合)を選択することができます。無視される値は、100%の使用率で灰色表示されます。
デフォルトでは、「ライセンスモード」は、唯一の使用可能な「単一選択」または「複数選択」フィールドです。そのため、このフィールドしか表示されません。Asset Fields(資産フィールド) テーブルに「単一選択」または「複数選択」フィールドを追加した場合、これらのフィールドは、このリストにも表示され、ライセンス資産に追加した場合は、Asset Detail(資産詳細) ページに表示されます。ただし、ライセンスコンプライアンス ウィジェットでは、選択したフィールドのみ、または Asset Fields(資産フィールド) リストの最初のフィールドのみが使用されます。
|
7. |
|
a. |
|
b. |
|
c. |
|
d. |
|
e. |
|
8. |
アプリケーションのライセンス資産をソフトウェアカタログインベントリに追加できます。ライセンス資産を追加すると、ライセンスコンプライアンス リストおよびライセンスコンプライアンス ダッシュボード ウィジェットにライセンスコンプライアンス情報を表示できます。
ソフトウェアカタログのアプリケーションは、検出済み、未検出、Locally Cataloged(ローカルカタログ登録済み) のいずれかに分類する必要があります。カタログ未登録 に分類されたアプリケーションのライセンス資産を追加することはできません。
ライセンス資産をアプリケーションに関連付けると、Software Catalog Detail(ソフトウェアカタログの詳細) ページにライセンス情報を表示することもできます。アプライアンス上で組織コンポーネントが有効化されている場合は、各組織のライセンス情報を個別に管理します。
|
1. |
ソフトウェアカタログ リストに移動します。 |
|
a. |
アプライアンス管理者コンソール(https://appliance_hostname/admin)にログインします。または、管理ヘッダーに組織メニューを表示 オプションがアプライアンスの 一般設定 で有効になっている場合は、ページの右上隅で、ログイン情報の横にあるドロップダウンリストから組織を選択します。 |
|
b. |
|
2. |
|
3. |
|
4. |
|
ライセンス名(「Office Professional PO #1234」など)。これは資産を検索するために使用される名前です。1 つのアプリケーションに複数のライセンスを関連付ける場合は、それらのライセンスを区別するために、以下のフィールドに注文書番号または購入日を指定します。 | |||||||||||||||||||
|
ライセンスに関連付ける資産サブタイプ。詳細については、「資産サブタイプ、カスタムフィールド、およびデバイス詳細基本設定について」を参照してください。 | |||||||||||||||||||
詳細については、「資産のライフサイクル設定の表示と設定」を参照してください。 | |||||||||||||||||||
|
資産がある場所の名前。詳細については、「場所の管理」を参照してください。 | |||||||||||||||||||
|
このフィールドは空白のままにします。ソフトウェアカタログ インベントリと ソフトウェア ページインベントリのアプリケーションに対して、同時に1つのソフトウェアライセンスを関連付けることはできません。カタログ登録済みソフトウェアに対してライセンス資産を作成する方法の詳細については、ソフトウェア ページインベントリのライセンス資産の追加を参照してください。 | |||||||||||||||||||
|
ライセンス資産のモード。ライセンスを必要とし、ライセンスコンプライアンス ページにライセンス使用率情報を表示するアプリケーションの場合、Enterprise(エンタープライズ) または Unit License(ユニットライセンス) のいずれかを選択します。
ライセンスモードは、管理者コンソールの次のセクションで使用されます。
|
|
5. |
|
ライセンスに関連付けられているプロダクトキー。ライセンス資産タイプについて取得可能なデフォルト情報は、修正および編集可能です。 | |||
|
アプリケーションに関連付けるベンダー資産の名前。ベンダー資産を追加していない場合は、Vendor(ベンダー) ドロップダウンリストに何も表示されません。ベンダーを検索するには、リストに入力を開始します。 | |||
|
このライセンスに関連付けられている購入レコードを 1 つ以上選択します。詳細については、「購入レコードの管理」を参照してください。 |
|
6. |
|
ライセンスにアップグレート権が含まれるかどうかを示します。アップグレード権とは、ライセンス済みソフトウェアの新しいバージョンが利用可能になったときに、その新しいバージョンにアップグレートできる資格があることを意味します。詳細については、「ライセンスのアップグレードについて」を参照してください。次のいずれかのオプションを選択します。
| |||||||
|
ライセンスがユーザーにアプリケーションのインストールバージョンをアップグレードする権利を与えているかどうか。詳細については、「ソフトウェアカタログのアプリケーションに関するライセンスコンプライアンスについて」を参照してください。 | |||||||
|
ライセンスにダウングレード権が含まれるかどうかを示します。ダウングレード権とは、ソフトウェアの新しいバージョンを同じソフトウェアの古いバージョンにダウングレードするライセンスを適用する資格があることを意味します。詳細については、「ライセンスのダウングレードについて」を参照してください。次のいずれかのオプションを選択します。
|
|
7. |
次へ をクリックします。 |
|
8. |
|
ライセンスの使用を承認されたデバイス。この情報は、ライセンスコンプライアンスレポートの作成に使用されます。例えば、対象のアプリケーションをインストールしたデバイスが、承認されたデバイスのリストに存在しない場合、それらのデバイスは「未承認のソフトウェアインストール」というタイトルのレポートで報告されます。ただし、アプライアンスは、ライセンスコンプライアンスを強制しません。例えば、ライセンスが期限切れであったり、コンプライアンスから外れていたとしても、管理対象デバイスへのアプリケーションのインストールがアプライアンスによって阻止されることはありません。 | |
|
必要に応じて、このライセンスに関連付けられたバーコードを追加または編集します。詳細については、「資産へのバーコードの追加」を参照してください。 |
|
9. |
次へ をクリックします。 |
|
10. |
ライセンスの詳細 ページの カスタム タブで、追加のカスタムデータを入力します。ビジネス目標に合わせて、ライセンス資産タイプを修正し、必要な数のフィールドを追加することができます。詳細については、「資産タイプの追加またはカスタマイズ」を参照してください。 |
|
11. |
次へ をクリックします。 |
|
12. |
|
13. |
保存 をクリックします。 |
|
• |
ソフトウェアカタログインベントリに対するメータリングを有効化します。メータリングが有効になっているときは、過去 90 日にアプリケーションが使用されていたかどうかが ライセンスコンプライアンス ページに表示されます。詳細については、「ソフトウェアメータリングについて」を参照してください。 |