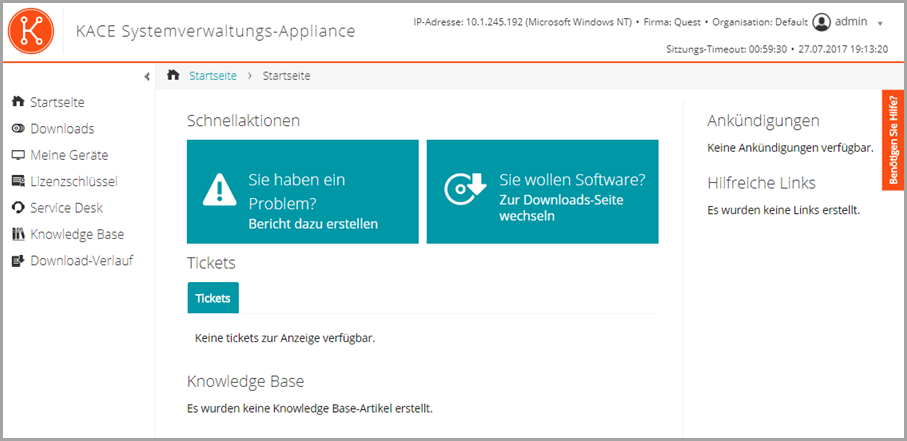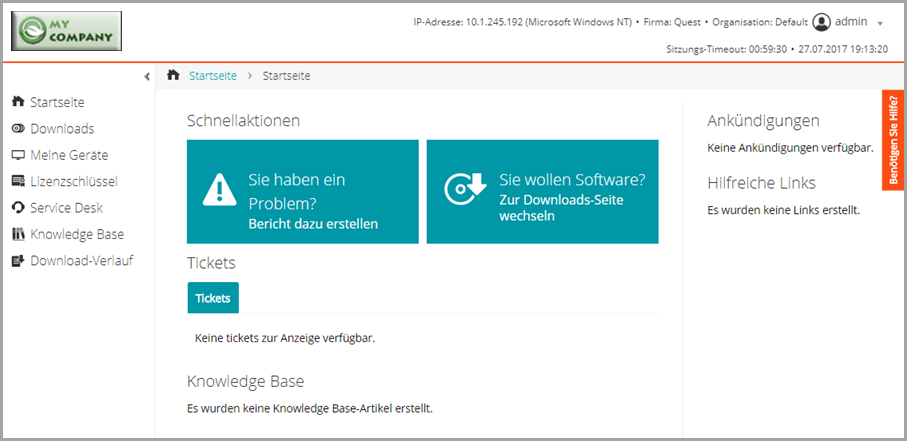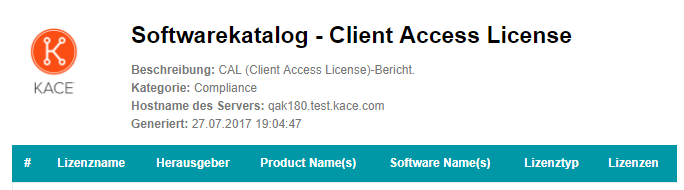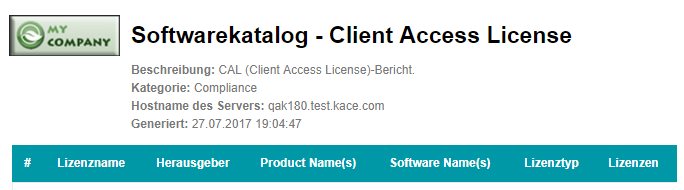Konfigurieren der Ticketeinstellungen
Konfigurieren der Ticketeinstellungen
Typische benutzerdefinierte Felder:
|
• |
Problembezogene Informationen: Symptome, wie lange das Problem bereits auftritt oder andere Komponenten, die möglicherweise zum Problem beigetragen haben können. |
|
• |
Softwarebezogene Informationen: Hersteller, Version, Zweck und Installationsdatum der Software. |
|
• |
Nur für die Service Desk-Mitarbeiter bestimmte Informationen: Informationen, die zu Diagnose-, Berichterstellungs- oder Planungszwecken genutzt werden können, wie beispielsweise "Ansprechpartner beim Hersteller für Eskalation", "Grundlegende Ursache" oder "Zuvor behoben". |
|
• |
Benutzerdefinierte Ticketwerte: Kategorien, Status, Prioritäten und Auswirkungen. |
Seite Details zum Ticket anpassen
Seite Details zum Ticket anpassen
Sie können die Seite Details zum Ticket für Warteschlangen nach Bedarf anpassen. Wenn Sie mehrere Warteschlangen haben, können Sie die Seite Details zum Ticket für jede Warteschlange individuell anpassen.
Der Service Desk umfasst die folgenden konfigurierbaren Ticketeinstellungen:
| |||||||
| |||||||
| |||||||
|
1. |
|
a. |
Melden Sie sich bei der Administratorkonsole der Appliance an: https://appliance_hostname/admin. Oder wählen Sie, wenn in den allgemeinen Einstellungen der Appliance die Option Organisationsmenü in Verwaltungskopfzeile anzeigen aktiviert ist, in der Dropdown-Liste oben rechts auf der Seite neben den Anmeldeinformationen eine Organisation aus. |
|
b. |
|
c. |
|
d. |
|
▪ |
|
2. |
|
a. |
|
b. |
Ziehen Sie im Dialogfeld Labels auswählen die Schaltfläche Alle Ticketbesitzer mit der Maus ins Feld Besitzer begrenzen auf und klicken Sie dann auf OK. |
|
c. |
|
3. |
Klicken Sie im Abschnitt Standardwerte für Tickets auf Diese Werte anpassen, um die Seite Anpassung von Warteschlange anzuzeigen. |
|
4. |
Klicken Sie im Abschnitt Kategoriewerte in der Spaltenüberschrift auf die Schaltfläche Hinzufügen, um eine Kategorie hinzuzufügen: |
|
Der Text, der in der Dropdown-Liste angezeigt wird. Standardmäßig lautet dieser Text Wählen Sie eine Kategorie: Damit werden die Benutzer angewiesen, die Kategorie für das Ticket auszuwählen. | |
|
Wählen Sie DefaultTicketOwners aus. | |
|
Wenn Sie keine auswählen, wird die CC-Liste nicht auf Tickets angezeigt. Da DefaultTicketOwners der Standardbesitzer ist, erhalten alle potenziellen Ticketbesitzer beim Erstellen eines Tickets E-Mail-Benachrichtigungen. | |
|
6. |
|
7. |
|
a. |
Wählen Sie in der Spalte Standardbesitzer die Option DefaultTicketOwners aus, um dieses Benutzerkonto als Standardbesitzer all dieser Kategorien festzulegen. |
|
b. |
|
c. |
|
a. |
|
b. |
Geben Sie in der Spalte Name die Zeichenfolge Warten auf Benutzer ein und wählen Sie anschließend in der Spalte Status die Option Angehalten aus. |
|
c. |
|
d. |
|
e. |
Geben Sie in der Spalte Name Warten auf Service Desk-Mitarbeiter ein und wählen Sie dann in der Spalte Status die Option Angehalten aus. Klicken Sie dann auf Speichern. |
|
f. |
|
g. |
Geben Sie in der Spalte Name Erneut geöffnet ein und wählen Sie dann in der Spalte Status die Option Geöffnet aus. Klicken Sie dann auf Speichern. |
|
HINWEIS: Nur Tickets mit dem Status Geöffnet können eskaliert werden. Siehe Verwenden des Prozesses zur Eskalation von Tickets. |
|
10. |
|
a. |
|
b. |
Geben Sie in der Spalte Name Kritisch ein und wählen Sie anschließend in der Spalte Eskalationszeit die Option 15 Minuten aus. |
|
c. |
|
11. |
Ändern Sie die Eskalationszeit für die Priorität Hoch auf 1 Stunde und wählen Sie eine Farbe aus, die Sie für die Kennzeichnung von Tickets mit hoher Priorität verwenden möchten. |
|
12. |
Anpassen der Startseite der Benutzerkonsole
Anpassen der Startseite der Benutzerkonsole
Sie können das Logo, den Titel, die Willkommensnachricht, die Ankündigungen und die Links auf der Startseite der Benutzerkonsole ändern, um die Benutzeroberfläche an das Branding, die Richtlinien und die Kommunikationsanforderungen Ihres Unternehmens anzupassen.
Benutzerkonsolen-Logo und -Text auf Systemebene ändern
Benutzerkonsolen-Logo und -Text auf Systemebene ändern
Wenn auf der Appliance die Organisationskomponente aktiviert wurde, können Sie den Titel, den Begrüßungstext und das Logo der Benutzerkonsole auf Systemebene ändern.
Die auf Systemebene ausgewählten Logos werden für alle Organisationen verwendet, es sei denn, Sie konfigurieren die Organisationseinstellungen separat auf der Verwaltungsebene. Siehe Benutzerkonsole-Logo und Anmeldetext auf Verwaltungsebene ändern.
|
1. |
|
a. |
Melden Sie sich bei der Systemadministratorkonsole der Appliance an: http://appliance_hostname/system. Oder wählen Sie in der Dropdown-Liste rechts oben auf der Seite den Eintrag System aus. |
|
b. |
|
c. |
|
2. |
|
Die Überschrift, die auf der Anmeldeseite der Benutzerkonsole angezeigt wird. | |
|
Ein Begrüßungshinweis oder eine Beschreibung der Benutzerkonsole. Dieser Text wird nach dem Titel auf der Anmeldeseite der Benutzerkonsole angezeigt. |
|
3. |
Um benutzerdefinierte Benutzerkonsole Logos und Hintergrundfarben zu verwenden, geben Sie in den Abschnitten Optionen des Anmeldebildschirms die folgenden Informationen an. |
|
User Console Login Background Color (Hintergrundfarbe für die Anmeldung an der Benutzerkonsole) |
Klicken Sie auf die Farbauswahl und legen Sie damit die Farbe fest, die im Hintergrund der Benutzerkonsole angezeigt werden soll. Sie können die Farbe mit der Maus auswählen oder die RGB-Werte nach Bedarf angeben. Wenn Sie die Farbauswahl schließen, zeigt das Feld HTML Color Code (HTML-Farbcode) auf der rechten Seite den HTML-Code der ausgewählten Farbe an. Um die Auswahl rückgängig zu machen, klicken Sie auf Zurücksetzen und beginnen Sie von vorne. | ||
|
Klicken Sie in jedem entsprechenden Abschnitt auf Datei auswählen, und geben Sie die Grafikdatei an, die Sie als benutzerdefiniertes Logo und in der Benutzerkonsole verwenden möchten. Die unterstützten Grafikdateiformate sind .bmp, .gif, .jpg und .png |
|
4. |