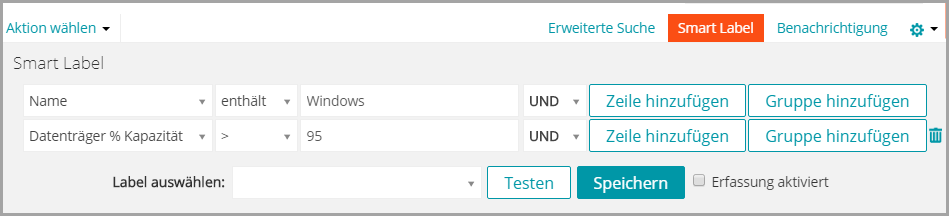Smart Labels für Geräte hinzufügen
Smart Labels für Geräte hinzufügen
Smart Labels für Desktops hinzufügen
|
1. |
|
a. |
Melden Sie sich bei der Administratorkonsole der Appliance an: https://appliance_hostname/admin. Oder wählen Sie, wenn in den allgemeinen Einstellungen der Appliance die Option Organisationsmenü in Verwaltungskopfzeile anzeigen aktiviert ist, in der Dropdown-Liste oben rechts auf der Seite neben den Anmeldeinformationen eine Organisation aus. |
|
b. |
|
2. |
|
b. |
Klicken Sie auf Zeile hinzufügen und geben Sie anschließend die erforderlichen Kriterien zum Ausschließen von Notebooks ein: |
Weitere nützliche Kriterien zum Kennzeichnen von Desktops:
|
▪ |
BIOS-Seriennummern oder das Kriterium Enthält Teil-Seriennummer. Dies ist hilfreich, wenn Sie Desktops mit Seriennummern erworben haben. Weitere Informationen erhalten Sie beim Hersteller. |
|
4. |
|
5. |
|
◦ |
Wählen Sie ein vorhandenes Label aus, um es mit diesem Smart Label zu verknüpfen. Geben Sie in das Feld Label auswählen einen Begriff ein, um nach vorhandenen Labels zu suchen. |
|
◦ |
Geben Sie einen neuen Namen für das Smart Label im Feld Label auswählen ein und drücken Sie Enter bzw. die Eingabetaste. |
|
HINWEIS: Drücken Sie Enter bzw. die Eingabetaste, nachdem Sie einen neuen Smart Label-Namen eingegeben haben, um den Text aus dem Suchfeld in das Label-Feld zu verschieben. |
|
6. |
|
7. |
Optional: Um zu überprüfen, ob das neue Label in der Liste Labels angezeigt wird, klicken Sie auf Startseite > Labels > Smart Labels oder Label-Verwaltung. |
|
a. |
|
c. |
Die Option Inventar erzwingen ist nur verfügbar, wenn die Verbindung über das Agenten-Messaging-Protokoll zu einem von einem Agenten verwalteten Gerät aktiv ist oder wenn bei Geräten ohne Agenten das Gerät erreichbar ist.
Smart Labels für Server hinzufügen
|
1. |
|
a. |
Melden Sie sich bei der Administratorkonsole der Appliance an: https://appliance_hostname/admin. Oder wählen Sie, wenn in den allgemeinen Einstellungen der Appliance die Option Organisationsmenü in Verwaltungskopfzeile anzeigen aktiviert ist, in der Dropdown-Liste oben rechts auf der Seite neben den Anmeldeinformationen eine Organisation aus. |
|
b. |
|
2. |
|
b. |
Klicken Sie auf Zeile hinzufügen und geben Sie anschließend die erforderlichen Kriterien zum Ausschließen von Notebooks ein: |
Weitere nützliche Kriterien zum Kennzeichnen von Servern:
|
▪ |
BIOS-Seriennummern oder das Kriterium Enthält Teil-Seriennummer. Dies ist hilfreich, wenn Sie Server mit Seriennummern erworben haben. Weitere Informationen erhalten Sie beim Hersteller. |
|
4. |
|
5. |
|
◦ |
Wählen Sie ein vorhandenes Label aus, um es mit diesem Smart Label zu verknüpfen. Geben Sie in das Feld Label auswählen einen Begriff ein, um nach vorhandenen Labels zu suchen. |
|
◦ |
Geben Sie einen neuen Namen für das Smart Label im Feld Label auswählen ein und drücken Sie Enter bzw. die Eingabetaste. |
|
HINWEIS: Drücken Sie Enter bzw. die Eingabetaste, nachdem Sie einen neuen Smart Label-Namen eingegeben haben, um den Text aus dem Suchfeld in das Label-Feld zu verschieben. |
|
6. |
|
7. |
Optional: Um zu überprüfen, ob das neue Label in der Liste Labels angezeigt wird, klicken Sie auf Startseite > Labels > Smart Labels oder Label-Verwaltung. |
|
a. |
|
c. |
Die Option Inventar erzwingen ist nur verfügbar, wenn die Verbindung über das Agenten-Messaging-Protokoll zu einem von einem Agenten verwalteten Gerät aktiv ist oder wenn bei Geräten ohne Agenten das Gerät erreichbar ist.
Smart Labels für Laptops hinzufügen
|
1. |
|
a. |
Melden Sie sich bei der Administratorkonsole der Appliance an: https://appliance_hostname/admin. Oder wählen Sie, wenn in den allgemeinen Einstellungen der Appliance die Option Organisationsmenü in Verwaltungskopfzeile anzeigen aktiviert ist, in der Dropdown-Liste oben rechts auf der Seite neben den Anmeldeinformationen eine Organisation aus. |
|
b. |
|
2. |
|
b. |
Klicken Sie auf Zeile hinzufügen und geben Sie anschließend die erforderlichen Kriterien zum Kennzeichnen von Notebooks ein: |
Weitere nützliche Kriterien zum Kennzeichnen von Notebooks:
|
▪ |
BIOS-Seriennummern oder das Kriterium Enthält Teil-Seriennummer. Dies ist hilfreich, wenn Sie Notebooks mit Seriennummern erworben haben. Weitere Informationen erhalten Sie beim Hersteller. |
|
4. |
|
5. |
|
◦ |
Wählen Sie ein vorhandenes Label aus, um es mit diesem Smart Label zu verknüpfen. Geben Sie in das Feld Label auswählen einen Begriff ein, um nach vorhandenen Labels zu suchen. |
|
◦ |
Geben Sie einen neuen Namen für das Smart Label im Feld Label auswählen ein und drücken Sie Enter bzw. die Eingabetaste. |
|
HINWEIS: Drücken Sie Enter bzw. die Eingabetaste, nachdem Sie einen neuen Smart Label-Namen eingegeben haben, um den Text aus dem Suchfeld in das Label-Feld zu verschieben. |
|
6. |
|
7. |
Optional: Um zu überprüfen, ob das neue Label in der Liste Labels angezeigt wird, klicken Sie auf Startseite > Labels > Smart Labels oder Label-Verwaltung. |
|
a. |
|
c. |
Die Option Inventar erzwingen ist nur verfügbar, wenn die Verbindung über das Agenten-Messaging-Protokoll zu einem von einem Agenten verwalteten Gerät aktiv ist oder wenn bei Geräten ohne Agenten das Gerät erreichbar ist.
Smart Labels für Desktops hinzufügen
Smart Labels für Geräte hinzufügen
Smart Labels für Desktops hinzufügen
|
1. |
|
a. |
Melden Sie sich bei der Administratorkonsole der Appliance an: https://appliance_hostname/admin. Oder wählen Sie, wenn in den allgemeinen Einstellungen der Appliance die Option Organisationsmenü in Verwaltungskopfzeile anzeigen aktiviert ist, in der Dropdown-Liste oben rechts auf der Seite neben den Anmeldeinformationen eine Organisation aus. |
|
b. |
|
2. |
|
b. |
Klicken Sie auf Zeile hinzufügen und geben Sie anschließend die erforderlichen Kriterien zum Ausschließen von Notebooks ein: |
Weitere nützliche Kriterien zum Kennzeichnen von Desktops:
|
▪ |
BIOS-Seriennummern oder das Kriterium Enthält Teil-Seriennummer. Dies ist hilfreich, wenn Sie Desktops mit Seriennummern erworben haben. Weitere Informationen erhalten Sie beim Hersteller. |
|
4. |
|
5. |
|
◦ |
Wählen Sie ein vorhandenes Label aus, um es mit diesem Smart Label zu verknüpfen. Geben Sie in das Feld Label auswählen einen Begriff ein, um nach vorhandenen Labels zu suchen. |
|
◦ |
Geben Sie einen neuen Namen für das Smart Label im Feld Label auswählen ein und drücken Sie Enter bzw. die Eingabetaste. |
|
HINWEIS: Drücken Sie Enter bzw. die Eingabetaste, nachdem Sie einen neuen Smart Label-Namen eingegeben haben, um den Text aus dem Suchfeld in das Label-Feld zu verschieben. |
|
6. |
|
7. |
Optional: Um zu überprüfen, ob das neue Label in der Liste Labels angezeigt wird, klicken Sie auf Startseite > Labels > Smart Labels oder Label-Verwaltung. |
|
a. |
|
c. |
Die Option Inventar erzwingen ist nur verfügbar, wenn die Verbindung über das Agenten-Messaging-Protokoll zu einem von einem Agenten verwalteten Gerät aktiv ist oder wenn bei Geräten ohne Agenten das Gerät erreichbar ist.
Smart Labels für Server hinzufügen
|
1. |
|
a. |
Melden Sie sich bei der Administratorkonsole der Appliance an: https://appliance_hostname/admin. Oder wählen Sie, wenn in den allgemeinen Einstellungen der Appliance die Option Organisationsmenü in Verwaltungskopfzeile anzeigen aktiviert ist, in der Dropdown-Liste oben rechts auf der Seite neben den Anmeldeinformationen eine Organisation aus. |
|
b. |
|
2. |
|
b. |
Klicken Sie auf Zeile hinzufügen und geben Sie anschließend die erforderlichen Kriterien zum Ausschließen von Notebooks ein: |
Weitere nützliche Kriterien zum Kennzeichnen von Servern:
|
▪ |
BIOS-Seriennummern oder das Kriterium Enthält Teil-Seriennummer. Dies ist hilfreich, wenn Sie Server mit Seriennummern erworben haben. Weitere Informationen erhalten Sie beim Hersteller. |
|
4. |
|
5. |
|
◦ |
Wählen Sie ein vorhandenes Label aus, um es mit diesem Smart Label zu verknüpfen. Geben Sie in das Feld Label auswählen einen Begriff ein, um nach vorhandenen Labels zu suchen. |
|
◦ |
Geben Sie einen neuen Namen für das Smart Label im Feld Label auswählen ein und drücken Sie Enter bzw. die Eingabetaste. |
|
HINWEIS: Drücken Sie Enter bzw. die Eingabetaste, nachdem Sie einen neuen Smart Label-Namen eingegeben haben, um den Text aus dem Suchfeld in das Label-Feld zu verschieben. |
|
6. |
|
7. |
Optional: Um zu überprüfen, ob das neue Label in der Liste Labels angezeigt wird, klicken Sie auf Startseite > Labels > Smart Labels oder Label-Verwaltung. |
|
a. |
|
c. |
Die Option Inventar erzwingen ist nur verfügbar, wenn die Verbindung über das Agenten-Messaging-Protokoll zu einem von einem Agenten verwalteten Gerät aktiv ist oder wenn bei Geräten ohne Agenten das Gerät erreichbar ist.
Smart Labels für Laptops hinzufügen
|
1. |
|
a. |
Melden Sie sich bei der Administratorkonsole der Appliance an: https://appliance_hostname/admin. Oder wählen Sie, wenn in den allgemeinen Einstellungen der Appliance die Option Organisationsmenü in Verwaltungskopfzeile anzeigen aktiviert ist, in der Dropdown-Liste oben rechts auf der Seite neben den Anmeldeinformationen eine Organisation aus. |
|
b. |
|
2. |
|
b. |
Klicken Sie auf Zeile hinzufügen und geben Sie anschließend die erforderlichen Kriterien zum Kennzeichnen von Notebooks ein: |
Weitere nützliche Kriterien zum Kennzeichnen von Notebooks:
|
▪ |
BIOS-Seriennummern oder das Kriterium Enthält Teil-Seriennummer. Dies ist hilfreich, wenn Sie Notebooks mit Seriennummern erworben haben. Weitere Informationen erhalten Sie beim Hersteller. |
|
4. |
|
5. |
|
◦ |
Wählen Sie ein vorhandenes Label aus, um es mit diesem Smart Label zu verknüpfen. Geben Sie in das Feld Label auswählen einen Begriff ein, um nach vorhandenen Labels zu suchen. |
|
◦ |
Geben Sie einen neuen Namen für das Smart Label im Feld Label auswählen ein und drücken Sie Enter bzw. die Eingabetaste. |
|
HINWEIS: Drücken Sie Enter bzw. die Eingabetaste, nachdem Sie einen neuen Smart Label-Namen eingegeben haben, um den Text aus dem Suchfeld in das Label-Feld zu verschieben. |
|
6. |
|
7. |
Optional: Um zu überprüfen, ob das neue Label in der Liste Labels angezeigt wird, klicken Sie auf Startseite > Labels > Smart Labels oder Label-Verwaltung. |
|
a. |
|
c. |
Die Option Inventar erzwingen ist nur verfügbar, wenn die Verbindung über das Agenten-Messaging-Protokoll zu einem von einem Agenten verwalteten Gerät aktiv ist oder wenn bei Geräten ohne Agenten das Gerät erreichbar ist.
Smart Labels für Server hinzufügen
Smart Labels für Geräte hinzufügen
Smart Labels für Desktops hinzufügen
|
1. |
|
a. |
Melden Sie sich bei der Administratorkonsole der Appliance an: https://appliance_hostname/admin. Oder wählen Sie, wenn in den allgemeinen Einstellungen der Appliance die Option Organisationsmenü in Verwaltungskopfzeile anzeigen aktiviert ist, in der Dropdown-Liste oben rechts auf der Seite neben den Anmeldeinformationen eine Organisation aus. |
|
b. |
|
2. |
|
b. |
Klicken Sie auf Zeile hinzufügen und geben Sie anschließend die erforderlichen Kriterien zum Ausschließen von Notebooks ein: |
Weitere nützliche Kriterien zum Kennzeichnen von Desktops:
|
▪ |
BIOS-Seriennummern oder das Kriterium Enthält Teil-Seriennummer. Dies ist hilfreich, wenn Sie Desktops mit Seriennummern erworben haben. Weitere Informationen erhalten Sie beim Hersteller. |
|
4. |
|
5. |
|
◦ |
Wählen Sie ein vorhandenes Label aus, um es mit diesem Smart Label zu verknüpfen. Geben Sie in das Feld Label auswählen einen Begriff ein, um nach vorhandenen Labels zu suchen. |
|
◦ |
Geben Sie einen neuen Namen für das Smart Label im Feld Label auswählen ein und drücken Sie Enter bzw. die Eingabetaste. |
|
HINWEIS: Drücken Sie Enter bzw. die Eingabetaste, nachdem Sie einen neuen Smart Label-Namen eingegeben haben, um den Text aus dem Suchfeld in das Label-Feld zu verschieben. |
|
6. |
|
7. |
Optional: Um zu überprüfen, ob das neue Label in der Liste Labels angezeigt wird, klicken Sie auf Startseite > Labels > Smart Labels oder Label-Verwaltung. |
|
a. |
|
c. |
Die Option Inventar erzwingen ist nur verfügbar, wenn die Verbindung über das Agenten-Messaging-Protokoll zu einem von einem Agenten verwalteten Gerät aktiv ist oder wenn bei Geräten ohne Agenten das Gerät erreichbar ist.
Smart Labels für Server hinzufügen
|
1. |
|
a. |
Melden Sie sich bei der Administratorkonsole der Appliance an: https://appliance_hostname/admin. Oder wählen Sie, wenn in den allgemeinen Einstellungen der Appliance die Option Organisationsmenü in Verwaltungskopfzeile anzeigen aktiviert ist, in der Dropdown-Liste oben rechts auf der Seite neben den Anmeldeinformationen eine Organisation aus. |
|
b. |
|
2. |
|
b. |
Klicken Sie auf Zeile hinzufügen und geben Sie anschließend die erforderlichen Kriterien zum Ausschließen von Notebooks ein: |
Weitere nützliche Kriterien zum Kennzeichnen von Servern:
|
▪ |
BIOS-Seriennummern oder das Kriterium Enthält Teil-Seriennummer. Dies ist hilfreich, wenn Sie Server mit Seriennummern erworben haben. Weitere Informationen erhalten Sie beim Hersteller. |
|
4. |
|
5. |
|
◦ |
Wählen Sie ein vorhandenes Label aus, um es mit diesem Smart Label zu verknüpfen. Geben Sie in das Feld Label auswählen einen Begriff ein, um nach vorhandenen Labels zu suchen. |
|
◦ |
Geben Sie einen neuen Namen für das Smart Label im Feld Label auswählen ein und drücken Sie Enter bzw. die Eingabetaste. |
|
HINWEIS: Drücken Sie Enter bzw. die Eingabetaste, nachdem Sie einen neuen Smart Label-Namen eingegeben haben, um den Text aus dem Suchfeld in das Label-Feld zu verschieben. |
|
6. |
|
7. |
Optional: Um zu überprüfen, ob das neue Label in der Liste Labels angezeigt wird, klicken Sie auf Startseite > Labels > Smart Labels oder Label-Verwaltung. |
|
a. |
|
c. |
Die Option Inventar erzwingen ist nur verfügbar, wenn die Verbindung über das Agenten-Messaging-Protokoll zu einem von einem Agenten verwalteten Gerät aktiv ist oder wenn bei Geräten ohne Agenten das Gerät erreichbar ist.
Smart Labels für Laptops hinzufügen
|
1. |
|
a. |
Melden Sie sich bei der Administratorkonsole der Appliance an: https://appliance_hostname/admin. Oder wählen Sie, wenn in den allgemeinen Einstellungen der Appliance die Option Organisationsmenü in Verwaltungskopfzeile anzeigen aktiviert ist, in der Dropdown-Liste oben rechts auf der Seite neben den Anmeldeinformationen eine Organisation aus. |
|
b. |
|
2. |
|
b. |
Klicken Sie auf Zeile hinzufügen und geben Sie anschließend die erforderlichen Kriterien zum Kennzeichnen von Notebooks ein: |
Weitere nützliche Kriterien zum Kennzeichnen von Notebooks:
|
▪ |
BIOS-Seriennummern oder das Kriterium Enthält Teil-Seriennummer. Dies ist hilfreich, wenn Sie Notebooks mit Seriennummern erworben haben. Weitere Informationen erhalten Sie beim Hersteller. |
|
4. |
|
5. |
|
◦ |
Wählen Sie ein vorhandenes Label aus, um es mit diesem Smart Label zu verknüpfen. Geben Sie in das Feld Label auswählen einen Begriff ein, um nach vorhandenen Labels zu suchen. |
|
◦ |
Geben Sie einen neuen Namen für das Smart Label im Feld Label auswählen ein und drücken Sie Enter bzw. die Eingabetaste. |
|
HINWEIS: Drücken Sie Enter bzw. die Eingabetaste, nachdem Sie einen neuen Smart Label-Namen eingegeben haben, um den Text aus dem Suchfeld in das Label-Feld zu verschieben. |
|
6. |
|
7. |
Optional: Um zu überprüfen, ob das neue Label in der Liste Labels angezeigt wird, klicken Sie auf Startseite > Labels > Smart Labels oder Label-Verwaltung. |
|
a. |
|
c. |
Die Option Inventar erzwingen ist nur verfügbar, wenn die Verbindung über das Agenten-Messaging-Protokoll zu einem von einem Agenten verwalteten Gerät aktiv ist oder wenn bei Geräten ohne Agenten das Gerät erreichbar ist.
Smart Labels für Laptops hinzufügen
Smart Labels für Geräte hinzufügen
Smart Labels für Desktops hinzufügen
|
1. |
|
a. |
Melden Sie sich bei der Administratorkonsole der Appliance an: https://appliance_hostname/admin. Oder wählen Sie, wenn in den allgemeinen Einstellungen der Appliance die Option Organisationsmenü in Verwaltungskopfzeile anzeigen aktiviert ist, in der Dropdown-Liste oben rechts auf der Seite neben den Anmeldeinformationen eine Organisation aus. |
|
b. |
|
2. |
|
b. |
Klicken Sie auf Zeile hinzufügen und geben Sie anschließend die erforderlichen Kriterien zum Ausschließen von Notebooks ein: |
Weitere nützliche Kriterien zum Kennzeichnen von Desktops:
|
▪ |
BIOS-Seriennummern oder das Kriterium Enthält Teil-Seriennummer. Dies ist hilfreich, wenn Sie Desktops mit Seriennummern erworben haben. Weitere Informationen erhalten Sie beim Hersteller. |
|
4. |
|
5. |
|
◦ |
Wählen Sie ein vorhandenes Label aus, um es mit diesem Smart Label zu verknüpfen. Geben Sie in das Feld Label auswählen einen Begriff ein, um nach vorhandenen Labels zu suchen. |
|
◦ |
Geben Sie einen neuen Namen für das Smart Label im Feld Label auswählen ein und drücken Sie Enter bzw. die Eingabetaste. |
|
HINWEIS: Drücken Sie Enter bzw. die Eingabetaste, nachdem Sie einen neuen Smart Label-Namen eingegeben haben, um den Text aus dem Suchfeld in das Label-Feld zu verschieben. |
|
6. |
|
7. |
Optional: Um zu überprüfen, ob das neue Label in der Liste Labels angezeigt wird, klicken Sie auf Startseite > Labels > Smart Labels oder Label-Verwaltung. |
|
a. |
|
c. |
Die Option Inventar erzwingen ist nur verfügbar, wenn die Verbindung über das Agenten-Messaging-Protokoll zu einem von einem Agenten verwalteten Gerät aktiv ist oder wenn bei Geräten ohne Agenten das Gerät erreichbar ist.
Smart Labels für Server hinzufügen
|
1. |
|
a. |
Melden Sie sich bei der Administratorkonsole der Appliance an: https://appliance_hostname/admin. Oder wählen Sie, wenn in den allgemeinen Einstellungen der Appliance die Option Organisationsmenü in Verwaltungskopfzeile anzeigen aktiviert ist, in der Dropdown-Liste oben rechts auf der Seite neben den Anmeldeinformationen eine Organisation aus. |
|
b. |
|
2. |
|
b. |
Klicken Sie auf Zeile hinzufügen und geben Sie anschließend die erforderlichen Kriterien zum Ausschließen von Notebooks ein: |
Weitere nützliche Kriterien zum Kennzeichnen von Servern:
|
▪ |
BIOS-Seriennummern oder das Kriterium Enthält Teil-Seriennummer. Dies ist hilfreich, wenn Sie Server mit Seriennummern erworben haben. Weitere Informationen erhalten Sie beim Hersteller. |
|
4. |
|
5. |
|
◦ |
Wählen Sie ein vorhandenes Label aus, um es mit diesem Smart Label zu verknüpfen. Geben Sie in das Feld Label auswählen einen Begriff ein, um nach vorhandenen Labels zu suchen. |
|
◦ |
Geben Sie einen neuen Namen für das Smart Label im Feld Label auswählen ein und drücken Sie Enter bzw. die Eingabetaste. |
|
HINWEIS: Drücken Sie Enter bzw. die Eingabetaste, nachdem Sie einen neuen Smart Label-Namen eingegeben haben, um den Text aus dem Suchfeld in das Label-Feld zu verschieben. |
|
6. |
|
7. |
Optional: Um zu überprüfen, ob das neue Label in der Liste Labels angezeigt wird, klicken Sie auf Startseite > Labels > Smart Labels oder Label-Verwaltung. |
|
a. |
|
c. |
Die Option Inventar erzwingen ist nur verfügbar, wenn die Verbindung über das Agenten-Messaging-Protokoll zu einem von einem Agenten verwalteten Gerät aktiv ist oder wenn bei Geräten ohne Agenten das Gerät erreichbar ist.
Smart Labels für Laptops hinzufügen
|
1. |
|
a. |
Melden Sie sich bei der Administratorkonsole der Appliance an: https://appliance_hostname/admin. Oder wählen Sie, wenn in den allgemeinen Einstellungen der Appliance die Option Organisationsmenü in Verwaltungskopfzeile anzeigen aktiviert ist, in der Dropdown-Liste oben rechts auf der Seite neben den Anmeldeinformationen eine Organisation aus. |
|
b. |
|
2. |
|
b. |
Klicken Sie auf Zeile hinzufügen und geben Sie anschließend die erforderlichen Kriterien zum Kennzeichnen von Notebooks ein: |
Weitere nützliche Kriterien zum Kennzeichnen von Notebooks:
|
▪ |
BIOS-Seriennummern oder das Kriterium Enthält Teil-Seriennummer. Dies ist hilfreich, wenn Sie Notebooks mit Seriennummern erworben haben. Weitere Informationen erhalten Sie beim Hersteller. |
|
4. |
|
5. |
|
◦ |
Wählen Sie ein vorhandenes Label aus, um es mit diesem Smart Label zu verknüpfen. Geben Sie in das Feld Label auswählen einen Begriff ein, um nach vorhandenen Labels zu suchen. |
|
◦ |
Geben Sie einen neuen Namen für das Smart Label im Feld Label auswählen ein und drücken Sie Enter bzw. die Eingabetaste. |
|
HINWEIS: Drücken Sie Enter bzw. die Eingabetaste, nachdem Sie einen neuen Smart Label-Namen eingegeben haben, um den Text aus dem Suchfeld in das Label-Feld zu verschieben. |
|
6. |
|
7. |
Optional: Um zu überprüfen, ob das neue Label in der Liste Labels angezeigt wird, klicken Sie auf Startseite > Labels > Smart Labels oder Label-Verwaltung. |
|
a. |
|
c. |
Die Option Inventar erzwingen ist nur verfügbar, wenn die Verbindung über das Agenten-Messaging-Protokoll zu einem von einem Agenten verwalteten Gerät aktiv ist oder wenn bei Geräten ohne Agenten das Gerät erreichbar ist.