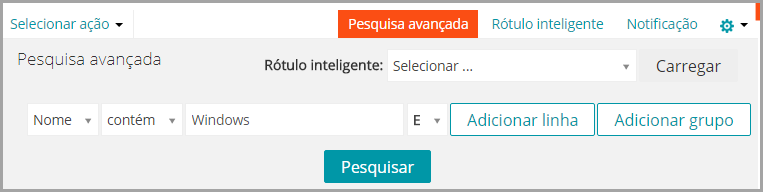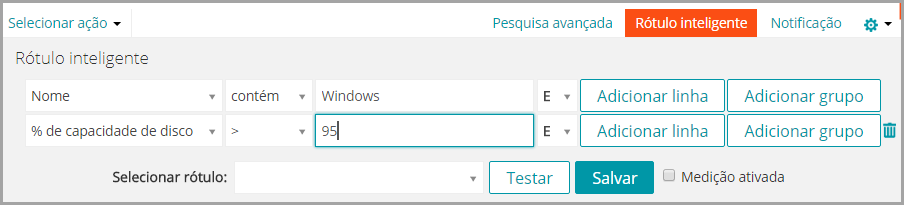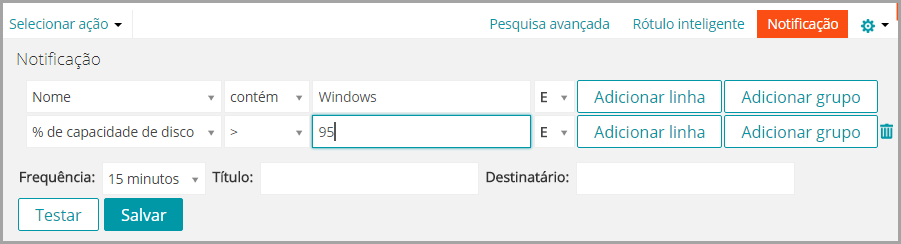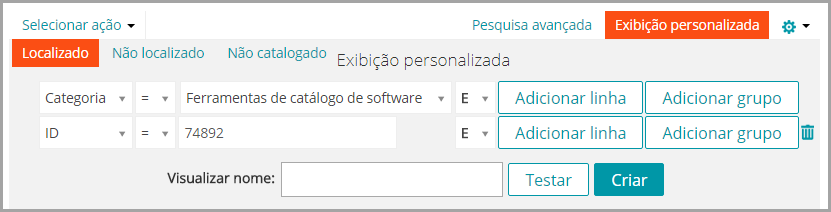Carregar Rótulos inteligentes da guia Pesquisa avançada
Pesquisa no nível de página com opções avançadas
Exemplo: Pesquisa de dispositivos gerenciados usando critérios de pesquisa avançada
Quando um usuário do escopo executa uma pesquisa avançada nos dispositivos, e sua função de usuário está associada com um rótulo inteligente, os resultados incluirão somente os dispositivos associados ao rótulo inteligente. Para ver dispositivos adicionais, você pode alterar o escopo do rótulo inteligente, conforme necessário. Para obter mais informações sobre como configurar um escopo do dispositivo para uma função de usuário, consulte Adição ou edição de Funções de usuário. Para obter detalhes sobre os rótulos inteligentes, consulte Gerenciamento de rótulos inteligentes.
|
1. |
|
a. |
Faça login no Console do administrador da solução: https://appliance_hostname/admin. Ou, se a opção Mostrar menu da organização no cabeçalho administrativo estiver ativada nas Configurações gerais da solução, selecione uma organização na lista suspensa no canto superior direito da página, ao lado das informações de login. |
|
b. |
|
2. |
|
4. |
Com E selecionado na lista suspensa Operador, clique em Adicionar linha para adicionar uma nova linha e especifique os critérios necessários para localizar dispositivos com pouco espaço em disco: |
|
5. |
A lista é atualizada para mostrar os dispositivos que correspondem aos critérios especificados.
Adição de rótulos inteligentes e notificações usando critérios da pesquisa avançada
Você pode adicionar rótulos inteligentes e notificações usando critérios no painel Pesquisa avançada.
Quando um usuário do escopo executa uma pesquisa avançada nos dispositivos, e sua função de usuário está associada com um rótulo inteligente, os resultados incluirão somente os dispositivos associados ao rótulo inteligente. Para ver dispositivos adicionais, você pode alterar o escopo do rótulo inteligente, conforme necessário. Para obter mais informações sobre como configurar um escopo do dispositivo para uma função de usuário, consulte Adição ou edição de Funções de usuário. Para obter detalhes sobre os rótulos inteligentes, consulte Gerenciamento de rótulos inteligentes.
|
1. |
Faça login no Console do administrador da solução: https://appliance_hostname/admin. Ou, se a opção Mostrar menu da organização no cabeçalho administrativo estiver ativada nas Configurações gerais da solução, selecione uma organização na lista suspensa no canto superior direito da página, ao lado das informações de login. |
|
2. |
Acesse uma página de lista. Por exemplo, na barra de navegação à esquerda, clique em Inventário para exibir a página Dispositivos. |
|
3. |
|
4. |
|
5. |
|
◦ |
Selecione um rótulo existente para associar ao Rótulo inteligente. Digite no campo Escolher rótulo para procurar por rótulos existentes. |
|
◦ |
Digite um novo nome para o Rótulo inteligente no campo Escolher rótulo e pressione Enter ou Retornar. |
|
NOTA: Pressione Enter ou Retornar após inserir um novo nome de Rótulo inteligente para mover o texto do campo de busca para o campo do rótulo. |
|
6. |
|
◦ |
Se um Rótulo inteligente de aplicativo específico for editado por meio de Início > Rótulos > Rótulos inteligentes, ele será aplicado ou removido de todos os aplicativos imediatamente. |
|
◦ |
Os Rótulos inteligentes são aplicados ou removidos automaticamente de todos os aplicativos quando os itens são atualizados na página Inventário > Software, caso os itens cumpram os critérios específicos. |
|
7. |
|
As informações que você quer que fiquem visíveis na linha Assunto do e-mail. | |
|
9. |
|
10. |
A notificação é adicionada e aparece na página Alertas de e-mail.
Carregar Rótulos inteligentes da guia Pesquisa avançada
É possível carregar os Rótulos inteligentes nas páginas de listagem nas quais a guia Pesquisa avançada está disponível.
Quando um usuário do escopo executa uma pesquisa avançada nos dispositivos, e sua função de usuário está associada com um rótulo inteligente, os resultados incluirão somente os dispositivos associados ao rótulo inteligente. Para ver dispositivos adicionais, você pode alterar o escopo do rótulo inteligente, conforme necessário. Para obter mais informações sobre como configurar um escopo do dispositivo para uma função de usuário, consulte Adição ou edição de Funções de usuário. Para obter detalhes sobre os rótulos inteligentes, consulte Gerenciamento de rótulos inteligentes.
|
1. |
Faça login no Console do administrador da solução: https://appliance_hostname/admin. Ou, se a opção Mostrar menu da organização no cabeçalho administrativo estiver ativada nas Configurações gerais da solução, selecione uma organização na lista suspensa no canto superior direito da página, ao lado das informações de login. |
|
2. |
|
3. |
|
4. |
Na parte superior do painel Pesquisa avançada, na lista suspensa Rótulo inteligente, selecione o rótulo inteligente que deseja carregar. |
|
5. |
Os critérios do rótulo inteligente selecionado aparecem no painel Pesquisa avançada.
Criação de visualizações personalizadas usando critérios de pesquisa avançada
Criação de visualizações personalizadas usando critérios de pesquisa avançada
Você pode criar visualizações personalizadas usando critérios de pesquisa avançada. As visualizações personalizadas exibem itens de lista usando critérios de pesquisa avançada predefinidos. As Exibições personalizadas estão disponíveis em páginas de lista como a de Catálogo de software, Ativos e a de Tíquetes do Service desk.
|
1. |
Faça login no Console do administrador da solução: https://appliance_hostname/admin. Ou, se a opção Mostrar menu da organização no cabeçalho administrativo estiver ativada nas Configurações gerais da solução, selecione uma organização na lista suspensa no canto superior direito da página, ao lado das informações de login. |
|
2. |
Vá para uma página que tenha a opção Exibição personalizada, como a página Catálogo de software ou a página Ativos. |
|
3. |
Clique na guia Pesquisa avançada no canto superior direito da página e insira os critérios de pesquisa. |
|
4. |
Clique na guia Exibição personalizada no canto superior direito da página para exibir o painel Exibição personalizada. |
|
5. |
Selecione os critérios da exibição personalizada. Por exemplo, para criar uma exibição na página Catálogo de software que mostre todos os dispositivos Windows que têm aplicativos medidos na categoria Aplicativos de infraestrutura, faça o seguinte: |
|
b. |
Selecione AND na lista suspensa de operador e clique em Adicionar linha para adicionar uma nova linha. |
|
d. |
Selecione AND na lista suspensa de operador e clique em Adicionar linha para adicionar uma nova linha. |
|
6. |
Opcional: Clique em Testar para atualizar a lista e mostrar os itens que correspondem aos critérios especificados. |
|
7. |
No campo Nome da exibição, digite um nome para a Exibição personalizada e, em seguida, clique em Criar. |
A Exibição personalizada aparece na lista suspensa Exibir por.
Acesso à documentação do produto
Acesso à documentação do produto
O Console do administrador fornece acesso para ajudar na pesquisa de conteúdo e documentação. Ele também permite que você procure artigos da Base de conhecimento relacionados e que converse com especialistas em produtos, quando necessário.
|
1. |
|
2. |
|
◦ |
Guia do administrador do dispositivo ( |
|
◦ |
Base de conhecimento ( |
|
NOTA: Essa opção só está disponível no Console do administrador e no Console do sistema. Ela não aparece no Console do usuário. |
|
◦ |
Base de conhecimento em vídeo ( |
|
NOTA: Esta opção só estará disponível se houver vídeos relacionados no Portal de suporte. Além disso, ela só aparece no Console do administrador e no Console do sistema. Ela não aparece no Console do usuário. |
|
◦ |
Chat ao vivo ( |
|
NOTA: Essa opção só está disponível no Console do administrador e no Console do sistema. Ela não aparece no Console do usuário. |
|
◦ |
Abrir tíquete ( |
|
NOTA: Essa opção só está disponível no Console do administrador e no Console do sistema. Ela não aparece no Console do usuário. |
|
◦ |
Suporte ( |
|
NOTA: Essa opção só está disponível no Console do administrador e no Console do sistema. Ela não aparece no Console do usuário. |
|
◦ |
Aplicativo para dispositivo móvel KACE GO ( |
|
NOTA: Essa opção está disponível se a solução estiver configurada para interagir com o Aplicativo para dispositivo móvel K1 GO. Ela só aparece no Console do administrador e no Console do sistema. Ela não aparece no Console do usuário. Para mais informações sobre como permitir o acesso móvel, consulte Configuração do acesso a dispositivos móveis. |
|
◦ |
Sobre ( |
|
NOTA: Essa opção só está disponível no Console do administrador e no Console do sistema. Ela não aparece no Console do usuário. |
|
4. |
|
5. |
Apenas o Console do administrador ou do sistema. Pesquise artigos da Base de conhecimento associados à página do Console do administrador relacionada ou do Console do sistema. |
|
6. |
Apenas o Console do administrador ou do sistema. Pesquise artigos da Base de conhecimento associados à página do Console do administrador relacionada ou do Console do sistema. |
|
d. |
Continue a reproduzir um vídeo no painel de ajuda ou use uma opção de exibição diferente, como Picture-in-Picture, Tela inteira ou Player pop-out, para exibi-lo fora da página selecionada. Esses controles estão localizados na parte inferior do vídeo. |
|
7. |
Apenas o Console do administrador ou do sistema. Converse com um especialista em produto. |
|
a. |
|
b. |
Digite seu Nome completo, Endereço de e-mail e o Objetivo do chat, conforme aplicável, e clique em Iniciar chat. |
|
d. |
Se nenhum dos artigos da base de dados listados fornecer as informações necessárias, clique em Nenhuma das soluções acima resolveu meu problema, continue com o chat. |
|
e. |
|
f. |
Na caixa de diálogo Chat ao vivo, digite sua pergunta e clique em ENVIAR para começar a conversar com um especialista em produtos. |
|
8. |
Apenas o Console do administrador ou do sistema. Abra um tíquete de suporte. |
|
a. |
|
9. |
Apenas o Console do administrador ou do sistema. Clique em |
|
10. |
|
a. |
|
11. |
Apenas o Console do administrador ou do sistema. Analise as informações sobre a instalação da Solução de gerenciamento de sistemas KACE. |
|
a. |
|
b. |
|
12. |
Fazer login no Console do administrador: Primeiro login após a configuração inicial da rede
Fazer login no Console do administrador: Primeiro login após a configuração inicial da rede
Depois que as configurações de rede forem definidas e a solução tiver sido reinicializada, você poderá fazer login no Console do administrador da solução a partir de qualquer computador na LAN (Local Area Network, Rede de área local).
|
NOTA: As configurações de seu navegador determinam o idioma exibido no Console do administrador na primeira vez que efetuar login. Para alterar essa configuração após efetuar login, consulte Definição das configurações de localidade. |
|
1. |
|
Insira a chave de licença recebida no e-mail de boas-vindas da Quest. Inclua as barras. Se você não tem uma chave de licença, entre em contato com o Suporte da Quest em https://support.quest.com/contact-support. | |||
|
Insira uma senha para a conta de administrador padrão, que é a conta que você usa para fazer o login na solução Console do administrador. A conta de administrador padrão é a única conta na solução nesse momento. Caso você esqueça a senha para essa conta, pode ser necessário reiniciar o sistema de volta aos padrões de fábrica, o que pode resultar em perda de dados.
| |||
|
3. |
|
5. |
Aceite o Contrato de licença de usuário final (EULA), depois faça login usando a ID de login admin e a senha escolhida na página de configuração inicial. |
O Console do administrador será exibido e a solução estará pronta para uso.