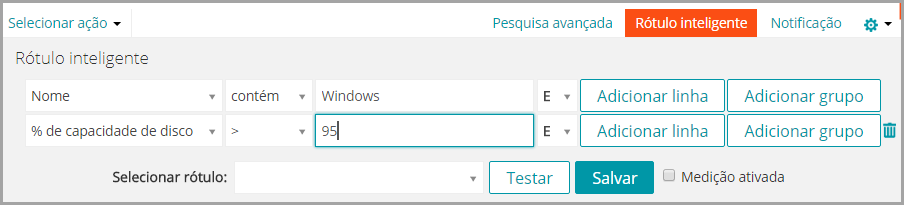Gerenciamento de rótulos inteligentes
Gerenciamento de rótulos inteligentes
Os Rótulos inteligentes não podem ser criados para aplicativos na página Catálogo de software.
Adicionar rótulos inteligentes
Adicionar rótulos inteligentes
É possível adicionar Rótulos inteligentes na seção Rótulos e das páginas de lista em que Rótulos inteligentes são usados, como a lista Dispositivos.
|
1. |
|
a. |
Faça login no Console do administrador da solução: https://appliance_hostname/admin. Ou, se a opção Mostrar menu da organização no cabeçalho administrativo estiver ativada nas Configurações gerais da solução, selecione uma organização na lista suspensa no canto superior direito da página, ao lado das informações de login. |
|
b. |
|
c. |
|
d. |
|
◦ |
Para adicionar uma linha, clique em Adicionar linha. |
|
◦ |
Para adicionar um subconjunto de regras, selecione E ou OU na lista suspensa de operadores à direita dos critérios de Rótulo inteligente e clique em Adicionar grupo. |
|
3. |
|
5. |
|
◦ |
Selecione um rótulo existente para associar ao Rótulo inteligente. Digite no campo Escolher rótulo para procurar por rótulos existentes. |
|
◦ |
Digite um novo nome para o Rótulo inteligente no campo Escolher rótulo e pressione Enter ou Retornar. |
|
NOTA: Pressione Enter ou Retornar após inserir um novo nome de Rótulo inteligente para mover o texto do campo de busca para o campo do rótulo. |
|
6. |
Exemplo: Combinação de rótulos inteligentes para identificar os dispositivos
Exemplo: Combinação de rótulos inteligentes para identificar os dispositivos
A seguir estão os três Rótulos inteligentes criados neste exemplo:
|
• |
O primeiro rótulo inteligente, Win78, é aplicado a dispositivos que tenham sistemas operacionais Windows 7 ou Windows 8. Esse rótulo tem uma ordem de execução de 1. |
|
• |
O segundo rótulo inteligente, MissingVirusScan, é aplicado a dispositivos que não tenham o aplicativo VirusScan instalado. Esse rótulo também tem uma ordem de execução de 1. |
|
• |
O terceiro rótulo inteligente, Win78MissingVirusScan, é aplicado a dispositivos que tenham os rótulos inteligentes Win78 e MissingVirusScan aplicados. Esse rótulo tem ordem de execução de 2, de forma que ele é executado depois dos dois primeiros rótulos. |
|
1. |
Faça login no Console do administrador da solução: https://appliance_hostname/admin. Ou, se a opção Mostrar menu da organização no cabeçalho administrativo estiver ativada nas Configurações gerais da solução, selecione uma organização na lista suspensa no canto superior direito da página, ao lado das informações de login. |
|
a. |
|
b. |
|
d. |
Selecione OU na lista suspensa de operadores, clique em Adicionar linha e especifique os critérios obrigatórios para o sistema operacional Windows 8: |
|
e. |
Na lista suspensa Escolher rótulo, digite um nome para o rótulo como Win78 e clique em Rótulo inteligente. |
|
3. |
|
a. |
No painel Rótulo inteligente, na página de Dispositivos, especifique os critérios necessários para localizar os dispositivos que não têm o aplicativo VirusScan instalado: |
|
b. |
Na lista suspensa Escolher rótulo, digite um nome para o rótulo, como MissingVirusScan e clique em Rótulo inteligente. |
|
a. |
No painel Rótulo inteligente na página de Dispositivos, especifique os critérios para identificar dispositivos com o rótulo inteligente Win78 aplicado: |
|
b. |
Selecione E na lista suspensa de operadores, clique em Adicionar linha e especifique os critérios para identificar dispositivos com o Rótulo inteligente MissingVirusScan aplicado: |
|
c. |
Na lista suspensa Escolher rótulo, digite um nome para o rótulo como Win78MissingVirusScan e clique em Rótulo inteligente. |
|
a. |
|
b. |
|
c. |
|
d. |
|
e. |
|
f. |
|
g. |
|
h. |
|
i. |
|
j. |
Edição de rótulos inteligentes
Edição de rótulos inteligentes
Você pode alterar as consultas SQL usadas em Rótulos inteligentes se necessário.
|
1. |
|
a. |
Faça login no Console do administrador da solução: https://appliance_hostname/admin. Ou, se a opção Mostrar menu da organização no cabeçalho administrativo estiver ativada nas Configurações gerais da solução, selecione uma organização na lista suspensa no canto superior direito da página, ao lado das informações de login. |
|
b. |
|
c. |
|
d. |
Clique no nome de um rótulo inteligente ou clique no botão Editar à esquerda do nome do Rótulo inteligente. |
|
◦ |
Marque ou desmarque a caixa de seleção Ativação da medição para ativar ou desativar a medição para rótulos inteligentes de dispositivos. |
|
◦ |
No campo Rótulo atribuído, selecione o rótulo que você deseja associar ao rótulo inteligente. |
|
◦ |
Clique em Detalhes para acessar a página de detalhe do rótulo atribuído. |
|
◦ |
|
◦ |
Para editar manualmente o SQL do rótulo inteligente, clique no link ao lado de usando este editor. |
|
3. |
|
4. |
|
NOTA: Quando você clica em Duplicar para criar um rótulo, só é possível atribuí-lo a um novo rótulo. |