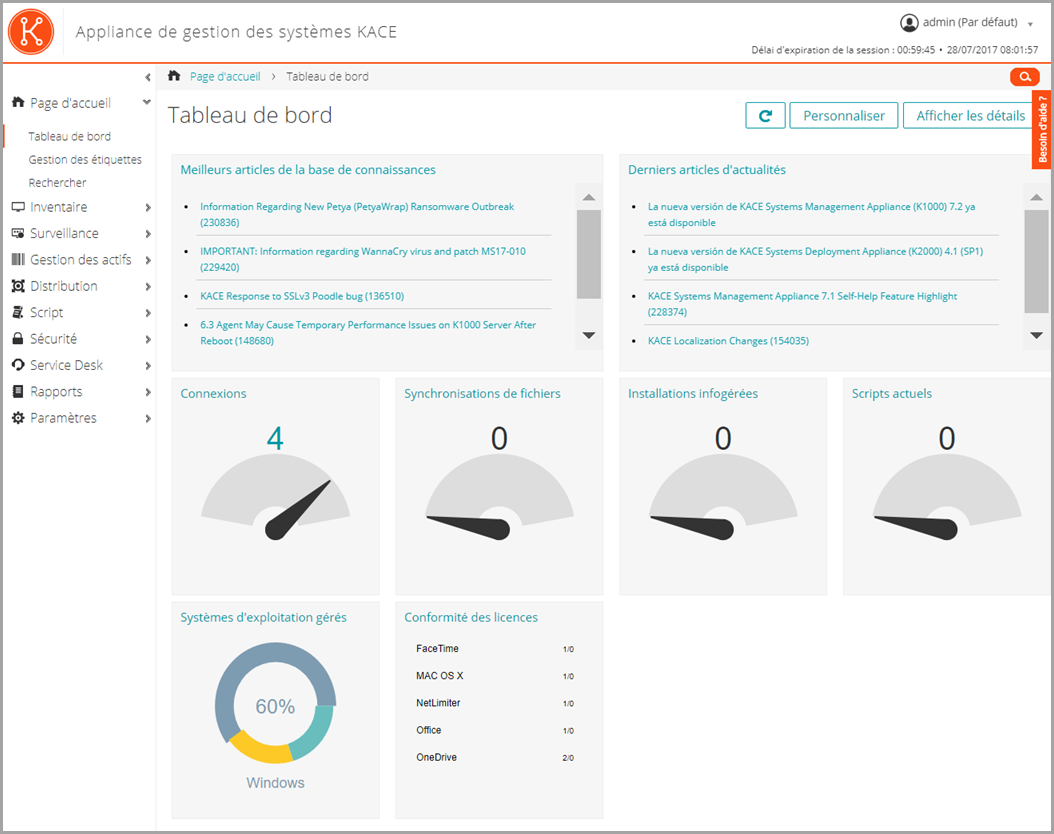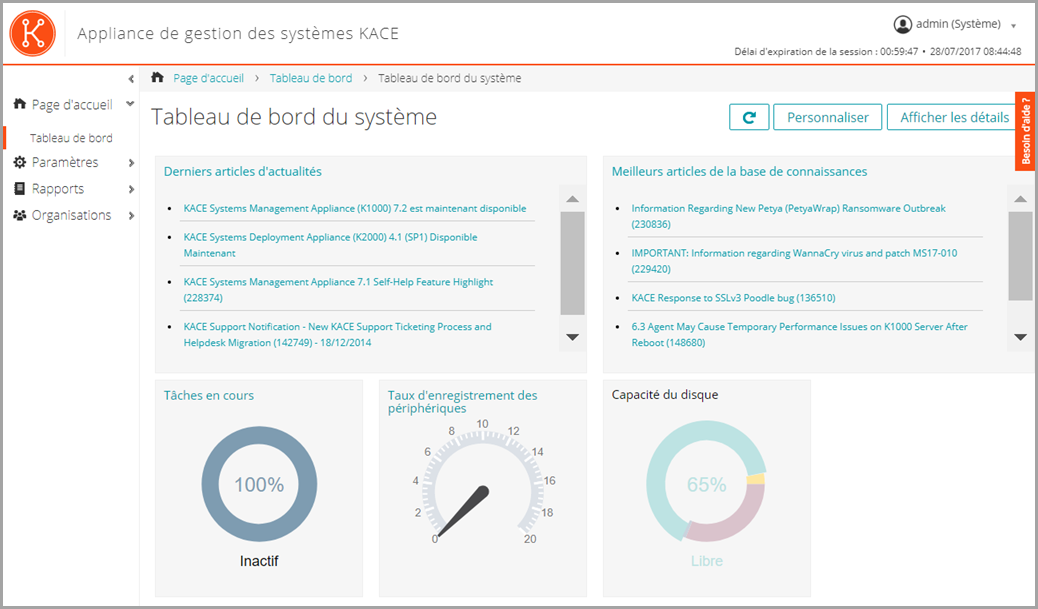Affichage du tableau de bord en mode Admin
Affichage du tableau de bord en mode Admin
|
• |
Connectez-vous à la Console d’administration à l’adresse http://nom_hôte_appliance/admin. Ou bien, si l’option Afficher le menu de l’organisation dans l’en-tête d’administrateur est activée, sélectionnez une organisation dans la liste déroulante située en haut à droite de la page, à côté des informations de connexion. |
La page Tableau de bord s'affiche.
Affichage du tableau de bord en mode Système
Affichage du tableau de bord en mode Système
|
• |
Connectez-vous à la Console d’administration système de l’appliance à l’adresse https://nom_hôte_appliance/system ou sélectionnez Système dans la liste déroulante figurant dans l’angle supérieur droit de la page. |
La page Tableau de bord du système s'affiche.
Personnalisation des pages Tableau de bord
Personnalisation des pages Tableau de bord
|
◦ |
Connectez-vous à la Console d’administration de l’appliance à l’adresse https://nom_hôte_appliance/admin. Ou bien, si l'option Afficher le menu de l'organisation dans l'en-tête d'administrateur est activée dans les Paramètres généraux de l'appliance, sélectionnez une organisation dans la liste déroulante située en haut à droite de la page, à côté des informations de connexion. |
|
◦ |
Connectez-vous à la Console d’administration système de l’appliance à l’adresse https://nom_hôte_appliance/system ou sélectionnez Système dans la liste déroulante figurant dans l’angle supérieur droit de la page. |
|
4. |
Cliquez sur le bouton Personnaliser situé en haut à droite de la page pour afficher les widgets disponibles. |
|
5. |
|
6. |
|
7. |
|
8. |
Pour afficher uniquement les widgets Gestion des actifs, cliquez sur Afficher par > Gestion des actifs. |
|
9. |
|
10. |
À propos des widgets du tableau de bord
À propos des widgets du tableau de bord
Cette section décrit les widgets disponibles sur le Tableau de bord. Si le composant Organisation est activé sur votre appliance, les widgets affichent les informations de l'organisation sélectionnée au niveau Administration et pour l'appliance au niveau Système.