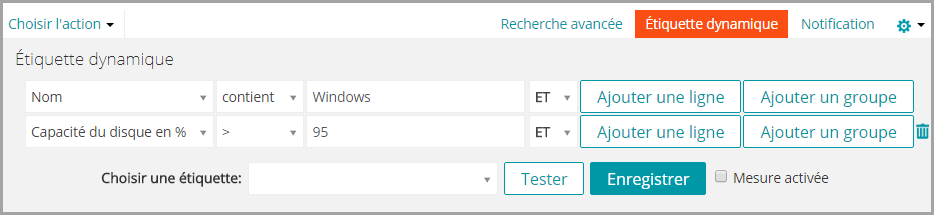Ajouter une étiquette dynamique pour de nouveaux correctifs
Utilisation d'étiquettes dynamiques pour les correctifs
Vous pouvez créer un schéma d'étiquetage classant les correctifs par système d'exploitation et importance, tel que P (correctif) Système d'exploitation Importance. Exemple :
|
• |
Ajouter une étiquette dynamique pour les correctifs critiques de système d'exploitation
|
1. |
|
a. |
Connectez-vous à la Console d’administration de l’appliance à l’adresse https://nom_hôte_appliance/admin. Ou bien, si l'option Afficher le menu de l'organisation dans l'en-tête d'administrateur est activée dans les Paramètres généraux de l'appliance, sélectionnez une organisation dans la liste déroulante située en haut à droite de la page, à côté des informations de connexion. |
|
b. |
Dans la barre de navigation de gauche, cliquez sur Sécurité, puis cliquez sur Gestion des correctifs. |
|
c. |
|
2. |
|
b. |
Cliquez sur Ajouter une ligne, puis spécifiez les critères qui identifient les correctifs critiques : |
|
c. |
|
d. |
Cliquez sur Ajouter une ligne, puis spécifiez les critères qui identifient les correctifs du système d'exploitation : |
|
4. |
|
6. |
|
◦ |
Sélectionnez une étiquette existante à associer à l'étiquette dynamique. Tapez dans le champ Choisir une étiquette pour effectuer une recherche parmi les étiquettes existantes. |
|
◦ |
Saisissez un nouveau nom d'étiquette dynamique dans le champ Choisir une étiquette, puis appuyez sur Entrée ou Retour. |
|
REMARQUE: appuyez sur Entrée ou Retour après avoir renseigné un nouveau nom d'étiquette dynamique pour déplacer le texte du champ Recherche vers le champ Étiquette. |
|
7. |
Abonnez-vous à des correctifs. Voir Abonnement à des correctifs et téléchargement de correctifs.
Ajouter une étiquette dynamique pour de nouveaux correctifs
|
1. |
|
a. |
Connectez-vous à la Console d’administration de l’appliance à l’adresse https://nom_hôte_appliance/admin. Ou bien, si l'option Afficher le menu de l'organisation dans l'en-tête d'administrateur est activée dans les Paramètres généraux de l'appliance, sélectionnez une organisation dans la liste déroulante située en haut à droite de la page, à côté des informations de connexion. |
|
b. |
Dans la barre de navigation de gauche, cliquez sur Sécurité, puis cliquez sur Gestion des correctifs. |
|
c. |
|
2. |
|
b. |
Cliquez sur Ajouter une ligne, puis spécifiez les critères qui identifient les correctifs non critiques : |
|
c. |
|
4. |
|
5. |
|
◦ |
Sélectionnez une étiquette existante à associer à l'étiquette dynamique. Tapez dans le champ Choisir une étiquette pour effectuer une recherche parmi les étiquettes existantes. |
|
◦ |
Saisissez un nouveau nom d'étiquette dynamique dans le champ Choisir une étiquette, puis appuyez sur Entrée ou Retour. |
|
REMARQUE: appuyez sur Entrée ou Retour après avoir renseigné un nouveau nom d'étiquette dynamique pour déplacer le texte du champ Recherche vers le champ Étiquette. |
|
6. |
Abonnez-vous à des correctifs. Voir Abonnement à des correctifs et téléchargement de correctifs.
Utilisation d'étiquettes dynamiques avec les résultats de la découverte
Utilisation d'étiquettes dynamiques avec les résultats de la découverte
Ajouter les étiquettes dynamiques des résultats de la découverte
|
1. |
Connectez-vous à la Console d’administration de l’appliance à l’adresse https://nom_hôte_appliance/admin. Ou bien, si l'option Afficher le menu de l'organisation dans l'en-tête d'administrateur est activée dans les Paramètres généraux de l'appliance, sélectionnez une organisation dans la liste déroulante située en haut à droite de la page, à côté des informations de connexion. |
|
2. |
Sélectionnez Inventaire > Résultats de la découverte pour afficher la page Résultats de la découverte. |
|
3. |
Cliquez sur l'onglet Étiquette dynamique au-dessus de la liste de droite pour afficher le panneau Étiquette dynamique. |
|
◦ |
Sélectionnez un attribut dans la liste déroulante la plus à gauche. Exemple : Informations sur le périphérique: Test Ping. |
|
5. |
|
7. |
|
◦ |
Sélectionnez une étiquette existante à associer à l'étiquette dynamique. Tapez dans le champ Choisir une étiquette pour effectuer une recherche parmi les étiquettes existantes. |
|
◦ |
Saisissez un nouveau nom d'étiquette dynamique dans le champ Choisir une étiquette, puis appuyez sur Entrée ou Retour. |
|
REMARQUE: appuyez sur Entrée ou Retour après avoir renseigné un nouveau nom d'étiquette dynamique pour déplacer le texte du champ Recherche vers le champ Étiquette. |
|
8. |
Modification de l'ordre d'exécution des étiquettes dynamiques des résultats de la découverte
Les étiquettes dynamiques ont une valeur d'ordre par défaut correspondant à 100, et les étiquettes dynamiques avec des valeurs inférieures s'exécutent avant celles présentant des valeurs plus élevées. Voir Modification de l'ordre d'exécution des étiquettes dynamiques.
Ajouter les étiquettes dynamiques des résultats de la découverte
Utilisation d'étiquettes dynamiques avec les résultats de la découverte
Ajouter les étiquettes dynamiques des résultats de la découverte
|
1. |
Connectez-vous à la Console d’administration de l’appliance à l’adresse https://nom_hôte_appliance/admin. Ou bien, si l'option Afficher le menu de l'organisation dans l'en-tête d'administrateur est activée dans les Paramètres généraux de l'appliance, sélectionnez une organisation dans la liste déroulante située en haut à droite de la page, à côté des informations de connexion. |
|
2. |
Sélectionnez Inventaire > Résultats de la découverte pour afficher la page Résultats de la découverte. |
|
3. |
Cliquez sur l'onglet Étiquette dynamique au-dessus de la liste de droite pour afficher le panneau Étiquette dynamique. |
|
◦ |
Sélectionnez un attribut dans la liste déroulante la plus à gauche. Exemple : Informations sur le périphérique: Test Ping. |
|
5. |
|
7. |
|
◦ |
Sélectionnez une étiquette existante à associer à l'étiquette dynamique. Tapez dans le champ Choisir une étiquette pour effectuer une recherche parmi les étiquettes existantes. |
|
◦ |
Saisissez un nouveau nom d'étiquette dynamique dans le champ Choisir une étiquette, puis appuyez sur Entrée ou Retour. |
|
REMARQUE: appuyez sur Entrée ou Retour après avoir renseigné un nouveau nom d'étiquette dynamique pour déplacer le texte du champ Recherche vers le champ Étiquette. |
|
8. |
Modification de l'ordre d'exécution des étiquettes dynamiques des résultats de la découverte
Les étiquettes dynamiques ont une valeur d'ordre par défaut correspondant à 100, et les étiquettes dynamiques avec des valeurs inférieures s'exécutent avant celles présentant des valeurs plus élevées. Voir Modification de l'ordre d'exécution des étiquettes dynamiques.
Modification de l'ordre d'exécution des étiquettes dynamiques des résultats de la découverte
Utilisation d'étiquettes dynamiques avec les résultats de la découverte
Ajouter les étiquettes dynamiques des résultats de la découverte
|
1. |
Connectez-vous à la Console d’administration de l’appliance à l’adresse https://nom_hôte_appliance/admin. Ou bien, si l'option Afficher le menu de l'organisation dans l'en-tête d'administrateur est activée dans les Paramètres généraux de l'appliance, sélectionnez une organisation dans la liste déroulante située en haut à droite de la page, à côté des informations de connexion. |
|
2. |
Sélectionnez Inventaire > Résultats de la découverte pour afficher la page Résultats de la découverte. |
|
3. |
Cliquez sur l'onglet Étiquette dynamique au-dessus de la liste de droite pour afficher le panneau Étiquette dynamique. |
|
◦ |
Sélectionnez un attribut dans la liste déroulante la plus à gauche. Exemple : Informations sur le périphérique: Test Ping. |
|
5. |
|
7. |
|
◦ |
Sélectionnez une étiquette existante à associer à l'étiquette dynamique. Tapez dans le champ Choisir une étiquette pour effectuer une recherche parmi les étiquettes existantes. |
|
◦ |
Saisissez un nouveau nom d'étiquette dynamique dans le champ Choisir une étiquette, puis appuyez sur Entrée ou Retour. |
|
REMARQUE: appuyez sur Entrée ou Retour après avoir renseigné un nouveau nom d'étiquette dynamique pour déplacer le texte du champ Recherche vers le champ Étiquette. |
|
8. |
Modification de l'ordre d'exécution des étiquettes dynamiques des résultats de la découverte
Les étiquettes dynamiques ont une valeur d'ordre par défaut correspondant à 100, et les étiquettes dynamiques avec des valeurs inférieures s'exécutent avant celles présentant des valeurs plus élevées. Voir Modification de l'ordre d'exécution des étiquettes dynamiques.