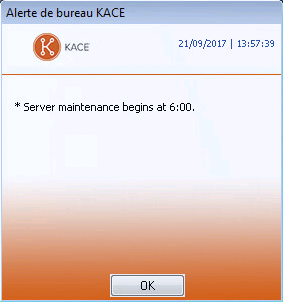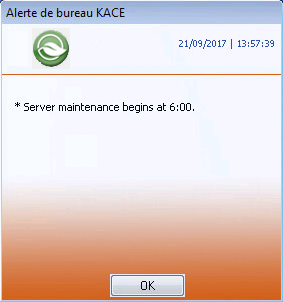Configuration des paramètres généraux de niveau admin ou propres à chaque organisation
Configuration des paramètres généraux de niveau admin ou propres à chaque organisation
Voir Ajout, modification et suppression d'organisations.
Si le composant Organisation n'est pas activé sur votre appliance, voir Configuration des paramètres généraux de l'appliance sans le composant Organisation.
|
1. |
|
a. |
Connectez-vous à la Console d’administration de l’appliance à l’adresse https://nom_hôte_appliance/admin. Ou bien, si l'option Afficher le menu de l'organisation dans l'en-tête d'administrateur est activée dans les Paramètres généraux de l'appliance, sélectionnez une organisation dans la liste déroulante située en haut à droite de la page, à côté des informations de connexion. |
|
b. |
Dans la barre de navigation de gauche, cliquez sur Paramètres, puis cliquez sur Paramètres généraux. |
|
2. |
|
Dernière mise à jour et Nom de l'organisation |
(En lecture seule) Date à laquelle les informations ont été modifiées et nom de l'organisation. L'option Nom de l'organisation peut être modifiée au niveau du système. Voir Ajouter ou modifier les organisations. |
|
Entrez le domaine à partir duquel vos utilisateurs envoient des e-mails. Exemple : example.com. |
|
3. |
Facultatif : dans la section Paramètres régionaux, spécifiez les préférences régionales. Voir Configuration des paramètres régionaux. |
|
Sélectionnez les paramètres régionaux à utiliser pour la Console d’administration et la Console utilisateur de l'organisation sélectionnée. En présence de plusieurs organisations, vous pouvez sélectionner des paramètres régionaux différents pour chacune d'elles. Voir : |
|
4. |
Facultatif : dans la section Paramètres du partage Samba, sélectionnez les options de partage de fichier, puis cliquez sur Enregistrer les paramètres Samba. Si les partages de fichiers sont désactivés, vous devez les activer au niveau système pour pouvoir les activer pour l'organisation. Voir Configuration des paramètres de sécurité pour l'appliance. |
|
Mot de passe « admin » de l'utilisateur du partage de fichiers |
|
5. |
Dans la section Ignorer le paramètre d'adresse IP client, entrez la ou les adresses IP à ignorer. Séparez chaque adresse par des virgules. Il s'avère utile d'ignorer les adresses IP lorsque plusieurs périphériques sont susceptibles de s'identifier avec une même adresse IP (une adresse de proxy, par exemple). |
|
6. |
Dans la section Configurations des avertissements d'utilisation des licences, sélectionnez le pourcentage à utiliser pour le seuil d'avertissement et le seuil critique pour l'utilisation des licences logicielles. Si vous avez configuré des actifs de licences logicielles, les données de seuil s'affichent dans les widgets relatifs aux licences sur le Tableau de bord |
|
7. |
Dans la section Conservation des données, sélectionnez les options pour la conservation des données dans la base de données de l’appliance. |
|
8. |
Dans la section Archive d'actifs, saisissez le nombre de jours que vous souhaitez conserver les actifs marqués pour l'archivage, avant de réellement les archiver. La valeur par défaut est de 3 jours. |
|
9. |
Dans la section Archive d'utilisateurs, indiquez si vous souhaitez activer l'archive d'utilisateurs, selon le besoin. |
|
a. |
Pour pouvoir archiver des comptes utilisateur, activez la case à cocher Activer l'archivage d'utilisateurs. |
|
b. |
Dans le champ Étiquette d'archive, saisissez une étiquette que vous souhaitez associer à l'état des utilisateurs archivés. Par exemple, Archivé ou Inactif. |
|
c. |
Indiquez si vous souhaitez maintenir les associations de ticket du Service Desk et d'actif avec les utilisateurs archivés. Définissez les champs Associations de ticket et Associations d'actif sur l'une des options suivantes : |
|
▪ |
Maintenir les utilisateurs : sélectionnez cette option si vous souhaitez continuer à associer des tickets ou des actifs aux utilisateurs archivés. Si vous sélectionnez cette option, l'Étiquette d'archive configurée s'affiche près du nom d'utilisateur archivé, afin d'indiquer que l'utilisateur n'est plus actif. |
|
▪ |
Supprimer des utilisateurs : sélectionnez cette option si vous souhaitez supprimer toutes les associations de ticket ou d'actif avec les utilisateurs archivés. |
|
10. |
Dans la section Affectation de périphérique, indiquez la façon dont vous voulez faire correspondre les utilisateurs avec les périphériques : Synchronisation ponctuelle, Synchronisation continue, ou Désactivée. |
|
11. |
Dans la section Actions du périphérique, cliquez sur Ajouter une nouvelle action, puis sélectionnez les actions scriptées à activer. |
Les « actions du périphérique » sont des actions scriptées qui peuvent être exécutées sur les périphériques infogérés. Plusieurs actions préprogrammées sont proposées. Pour ajouter votre propre action, sélectionnez Action personnalisée dans le menu Action, puis entrez la commande dans la zone de texte Ligne de commande.
Les variables suivantes sont disponibles pour les actions du périphérique :
|
REMARQUE: la plupart des actions de la liste déroulante Action requièrent l'installation d'applications supplémentaires pour fonctionner. Par exemple, pour pouvoir utiliser DameWare, vous devez installer TightVNC sur votre périphérique, ainsi que sur le périphérique auquel vous souhaitez accéder. |
lorsque vous lancez le périphérique par le biais de l'agent, le fichier exécutable de l'action doit être placé dans %PATH%. Dans la mesure où il s'agit d'un agent 32 bits, sur les périphériques Windows 64 bits, utilisez %windir%/System32 en tant qu'alias du répertoire %windir%/Wow64. Si vous avez besoin d'exécuter un programme qui est situé dans le répertoire %windir%/System32 sur un système Windows 64 bits, vous devez utiliser le répertoire virtuel %windir%/SysNative. Vous pouvez soit ajouter %windir%/SysNative à votre variable d'environnement %PATH% ou indiquer un chemin d'accès complet en ajoutant le préfixe %windir%/SysNative à votre fichier exécutable lors de la définition de votre action de machine.
|
12. |
Dans la section Calendrier d'exécution de correctifs, si vous souhaitez empêcher les administrateurs d'appliquer des correctifs à tous les périphériques, cochez la case Masquer tous les périphériques. |
|
13. |
Dans la section Actions en bloc autorisées, indiquez si vous souhaitez activer les actions en bloc par rapport aux appareils de machine virtuelle KACE Cloud Mobile Device Manager (MDM) et VMware. Lorsque les actions en bloc sont activées, les commandes de machines virtuelles KACE Cloud MDM et VMware associées sont disponibles à partir du menu Choisir une action de la page de liste Périphériques. |
|
Cochez cette case afin d'activer les commandes pour plusieurs périphériques KACE Cloud MDM de la page de liste Périphériques. | |
|
14. |
Pour utiliser des logos d'alerte et des couleurs d'arrière-plan personnalisés pour la Console d’administration, la Console utilisateur, les rapports et l'agent KACE, renseignez les informations suivantes dans les sections Options de l'écran d'ouverture de session. |
|
Couleur d’arrière-plan de connexion à la console d’administration Couleur d’arrière-plan de connexion à la console utilisateur |
Vous pouvez accéder à l’appliance à partir des niveaux suivants :
Lorsque vous sélectionnez une organisation dans la Console d’administration, vous pouvez spécifier une couleur d’arrière-plan différente pour les écrans de connexion de la Console d’administration et de la Console utilisateur. Toutes les couleurs spécifiées au niveau de l’organisation remplacent les paramètres de niveau système. Pour plus d’informations sur la configuration des paramètres de niveau système, voir Configuration des paramètres généraux de l'appliance avec le composant Organisation activé. Cliquez sur le sélecteur de couleurs et utilisez-le pour spécifier la couleur à afficher en arrière-plan de l’écran de connexion. Vous pouvez sélectionner la couleur à l’aide de la souris ou spécifier les valeurs RVB, selon le cas. Lorsque vous fermez le sélecteur de couleurs, le champ Code de couleur HTML sur la droite affiche le code HTML de la couleur sélectionnée. Pour annuler votre sélection, cliquez sur Réinitialiser et recommencez. | ||||||||
|
Logo de la console d’administration |
Dans chaque section applicable, cliquez sur Choisir un fichier, puis spécifiez le fichier graphique que vous souhaitez utiliser comme logo personnalisé dans la Console d’administration, la Console utilisateur, les rapports générés par le système et les alertes de l’agent KACE qui s’affichent sur les périphériques gérés. Les formats de fichiers graphiques pris en charge sont .bmp, .gif, .jpg et .png. Les alertes de l’agent KACE ne prennent en charge que les fichiers .bmp. Tous les logos configurés au niveau de l’organisation remplacent les paramètres de niveau système. Pour afficher les alertes par défaut de l’agent KACE et des exemples de versions personnalisées, reportez-vous aux illustrations suivantes. Pour des exemples de logos par défaut et personnalisés dans la Console d’administration, la Console utilisateur et les rapports de niveau système, voir Configuration des paramètres généraux de l'appliance avec le composant Organisation activé. |
|
15. |
Configuration des paramètres généraux de l'appliance sans le composant Organisation
Configuration des paramètres généraux de l'appliance sans le composant Organisation
Si le composant Organisation est activé sur votre appliance, reportez-vous à la section Configuration des paramètres généraux de niveau admin ou propres à chaque organisation.
|
1. |
|
a. |
Connectez-vous à la Console d’administration de l’appliance à l’adresse https://nom_hôte_appliance/admin. |
|
b. |
Dans la barre de navigation de gauche, cliquez sur Paramètres, puis cliquez sur Paramètres généraux. |
|
2. |
|
Lecture seule : date à laquelle les informations ont été modifiées et nom de l'organisation. | |
|
Entrez le domaine à partir duquel vos utilisateurs envoient des e-mails. Exemple : example.com. | |
|
Permet de définir le nombre d'heures d'inactivité avant de fermer la session des utilisateurs et d'exiger une nouvelle connexion. La valeur proposée par défaut est 1. La Console utilisateur et la Console d’administration ont des compteurs de délai d'expiration de la session permettant d'alerter les utilisateurs de cette limite de temps. Seules les périodes d'inactivité sont prises en compte. Le compteur redémarre lorsque l'utilisateur effectue une action qui provoque une interaction entre la console et le serveur de l'appliance (actualisation d'une fenêtre, enregistrement des modifications et changement de fenêtres, par exemple). Lorsque le compteur atteint la limite, l'utilisateur est déconnecté, les modifications non enregistrées sont perdues et l'écran de connexion s'affiche. Le compteur de délai d'expiration de la session apparaît en haut à droite de chaque console. |
|
3. |
|
Filtre de taille de fichier pour l'emplacement de fichier de dépôt du client de l'organisation. L’emplacement de fichier de dépôt du client est une zone de stockage (partage Samba) pour l’organisation, sur l’appliance. Cette zone de stockage est utilisée pour télécharger sur l'appliance des fichiers volumineux tels que des programmes d'installation d'application et des fichiers de sauvegarde d'appliances. Télécharger des fichiers sur l'emplacement du fichier de dépôt du client est une bonne solution alternative au téléchargement de fichiers via la Console d’administration, à l'aide du protocole HTTP par défaut, qui peut entraîner l'expiration de la session du navigateur lors du téléchargement de fichiers volumineux. Le filtre de taille de fichier de dépôt du client détermine si les fichiers téléchargés sur l'emplacement du fichier de dépôt du client de l'organisation s'affichent dans la liste Télécharger et associer des fichiers de dépôt du client sur la page Détails sur le logiciel. Par exemple, si le filtre de taille de fichier de dépôt du client est défini sur 1 Go, la liste Télécharger et associer des fichiers de dépôt du client fait apparaître les fichiers de 1 Go ou plus. Les fichiers de moins de 1 Go ne sont pas affichés dans cette liste. Les fichiers d'application sont déplacés de l'emplacement de destination du client de l'organisation vers la zone appropriée lorsque le fichier est sélectionné dans la page Détails sur le logiciel et enregistré. Les fichiers de sauvegarde de l'appliance qui sont situés dans l'emplacement de fichiers de dépôt du client sont automatiquement identifiés comme fichiers de sauvegarde de l'appliance. Ils deviennent alors disponibles à la sélection dans la page Paramètres de sauvegarde durant cinq minutes. Voir Copie des fichiers dans l’emplacement de destination du client de l’appliance. |
|
4. |
Dans la section Console utilisateur, spécifiez les personnalisations voulues pour le texte de laConsole utilisateur : |
|
En-tête qui s'affiche sur la page de connexion de la Console utilisateur. La Console utilisateur est une interface Web mettant des applications à la disposition des utilisateurs en libre-service. Elle permet également aux utilisateurs de créer des tickets de support destinés au Service Desk pour demander de l'aide ou signaler des problèmes. Pour accéder à la Console utilisateur, rendez-vous à l’adresse http://<nom_hôte_appliance>/user, où <nom_hôte_appliance> désigne le nom d’hôte de votre appliance. | |
|
Mot de bienvenue ou description de la Console utilisateur. Ce texte figure sous le titre de la page de connexion de la Console utilisateur. |
|
5. |
|
Activez l'appliance pour afficher la stratégie, puis demandez aux utilisateurs d'en accepter les conditions lorsqu'ils accèdent à la Console d’administration, à la Console utilisateur ou à la Console de ligne de commande, ou lorsqu'ils se connectent via les protocoles SSH ou FTP. | |
|
Titre de la stratégie à afficher sur la page de connexion de la Console utilisateur. | |
|
Détails de la stratégie, qui sont affichés sous le titre de la page de connexion. Les utilisateurs doivent accepter les termes de la stratégie pour pouvoir se connecter à la Console utilisateur. |
|
6. |
Dans la section Conservation des journaux, sélectionnez le nombre de jours pendant lesquels les informations des journaux doivent être conservées. Les entrées dépassant le nombre de jours indiqué sont automatiquement supprimées du journal. Voir Accès aux journaux de l'appliance pour afficher les erreurs concernant Microsoft Exchange Server. |
|
7. |
Dans la section Conservation des notifications de l’utilisateur, sélectionnez le nombre de jours pendant lesquels les notifications de l’utilisateur doivent être conservées. Les notifications de l’utilisateur dépassant le nombre de jours indiqué sont automatiquement supprimées du volet Notifications. Voir Configuration des notifications de l'utilisateur. |
|
8. |
|
(Recommandé) Permet de partager les informations de synthèse avec Quest. Ces informations indiquent l'état de l'appliance, la durée d'activité et les charges moyennes ainsi que le nombre de périphériques, les installations infogérées et les applications actuellement gérées par l'appliance. Cette option est recommandée, car elle fournit des informations supplémentaires au Support Quest lorsque vous demandez de l'aide. Par ailleurs, les données partagées avec Quest servent à planifier l'amélioration des produits. | |
|
(Recommandé) Partagez les informations détaillées avec Quest et les informations anonymes avec ITNinja.com. Ces informations incluent les rapports d'incidents de l'agent et de l'appliance, les statistiques d'utilisation de l'interface utilisateur, ainsi que les données d'inventaire, comme les titres d'applications. Quest utilise ces informations pour améliorer le catalogue de logiciels, alors que ITNinja utilise les données anonymes pour identifier un contenu pertinent sur http://www.itninja.com et envoyer un flux dynamique de données à la Console d’administration de l’appliance. ITNinja.com est un site Web communautaire sur lequel les professionnels informatiques partagent des informations et étudient un grand nombre de problématiques en rapport avec la gestion et le déploiement de systèmes. Le flux ITNinja est une fonctionnalité qui affiche de façon dynamique des astuces de déploiement logiciel et d’autres informations contextuelles sur les pages pertinentes de la Console d’administration de l’appliance. Pour activer le flux ITNinja, vous devez sélectionner Partager les données d'utilisation détaillées.... Ce paramètre permet de partager des informations de manière anonyme avec ITNinja. Le flux ITNinja est disponible seulement si Partager les données d'utilisation de synthèse... est sélectionné. Il est disponible uniquement sur les pages liées au déploiement de logiciels, telles que les pages de détails des logiciels, de l'installation infogérée et de la synchronisation des fichiers. Le flux n'est pas disponible sur la page des détails du Catalogue de logiciels. | |
|
(Recommandé) Partagez le diagnostic de correctif Patch détaillé avec Quest. |
|
9. |
Dans la section Paramètres régionaux, spécifiez les préférences régionales : ces préférences déterminent les formats utilisés pour la date et l'heure qui s'affichent dans la Console d’administration. |
|
Paramètre régional à utiliser pour la Console d’administration et la Console utilisateur de l'organisation. | |
|
Console de ligne de commande Paramètres régionaux |
Paramètre régional à utiliser dans la Console de ligne de commande, qui utilise le compte d'utilisateur konfig. |
|
10. |
Dans la section Ignorer le paramètre d'adresse IP client, entrez la ou les adresses IP à ignorer. Séparez chaque adresse par des virgules. Il s'avère utile d'ignorer les adresses IP lorsque plusieurs périphériques sont susceptibles de s'identifier avec une même adresse IP (une adresse de proxy, par exemple). |
|
11. |
Dans la section Configurations des avertissements d'utilisation des licences, sélectionnez le pourcentage à utiliser pour le seuil d'avertissement et le seuil critique pour l'utilisation des licences logicielles. Si vous avez configuré des actifs de licences logicielles, les données de seuil s'affichent dans les widgets relatifs aux licences sur le Tableau de bord. |
|
12. |
Dans la section Mise à jour du mot de passe d'utilisateur du rapport, fournissez le mot de passe du compte nécessaire à l'exécution des rapports dans l'organisation. Vous ne pouvez pas modifier le Nom de la base de données ou le Nom d'utilisateur du rapport. |
|
13. |
Dans la section Conservation des données, sélectionnez les options de conservation des données sur l'appliance. Vous pouvez conserver ces données pendant un certain nombre de mois, toujours ou ne jamais les enregistrer (Désactivé(s)). |
|
Quantité de données de durée d'activité à enregistrer pour le périphérique. Les données de durée d'activité du périphérique correspondent au nombre d'heures d'exécution de vos périphériques infogérés chaque jour. Vous pouvez conserver ces données pendant un certain nombre de mois, toujours ou ne jamais les enregistrer (Désactivé(s)). | |||||
|
Les données de mesure sont des informations sur la manière dont les applications sont installées et utilisées sur les périphériques Windows et Mac que vous gérez. Les données de mesure antérieures au nombre de mois sélectionnés sont supprimées le premier jour de chaque mois. Voir À propos des informations sur la fonction de mesure. | |||||
|
Conserver les données non cataloguées dans le Catalogue de logiciels |
Les applications de type Non catalogué sont des exécutables figurant dans l’inventaire de l’appliance, mais pas dans le catalogue de logiciels, et l’appliance conserve par défaut les informations sur ces applications. Toutefois, pour les organisations avec un grand nombre de périphériques gérés, conserver ces données peut augmenter sensiblement la taille de la base de données. Cela peut entraîner l'augmentation de la durée de chargement des pages dans la Console d’administration et du temps nécessaire aux sauvegardes de la base de données. Si la conservation des données des logiciels non catalogués est désactivée :
|
|
14. |
Dans la section Actions du périphérique, cliquez sur Ajouter une nouvelle action, puis sélectionnez les actions scriptées à activer. |
Les « actions du périphérique » sont des actions scriptées qui peuvent être exécutées sur les périphériques infogérés. Plusieurs actions préprogrammées sont proposées. Pour ajouter votre propre action, sélectionnez Action personnalisée dans le menu Action, puis entrez la commande dans la zone de texte Ligne de commande.
Les variables suivantes sont disponibles pour les actions du périphérique :
|
REMARQUE: la plupart des actions de la liste déroulante Action requièrent l'installation d'applications supplémentaires pour fonctionner. Par exemple, pour pouvoir utiliser DameWare, vous devez installer TightVNC sur votre périphérique, ainsi que sur le périphérique auquel vous souhaitez accéder. |
lorsque vous lancez le périphérique par le biais de l'agent, le fichier exécutable de l'action doit être placé dans %PATH%. Dans la mesure où il s'agit d'un agent 32 bits, sur les périphériques Windows 64 bits, utilisez %windir%/System32 en tant qu'alias du répertoire %windir%/Wow64. Si vous avez besoin d'exécuter un programme qui est situé dans le répertoire %windir%/System32 sur un système Windows 64 bits, vous devez utiliser le répertoire virtuel %windir%/SysNative. Vous pouvez soit ajouter %windir%/SysNative à votre variable d'environnement %PATH% ou indiquer un chemin d'accès complet en ajoutant le préfixe %windir%/SysNative à votre fichier exécutable lors de la définition de votre action de machine.
|
15. |
Pour utiliser des logos d'alerte et des couleurs d'arrière-plan personnalisés pour la Console d’administration, la Console utilisateur, les rapports et l'agent KACE, renseignez les informations suivantes dans les sections Options de l'écran d'ouverture de session. |
|
Couleur d’arrière-plan de connexion à la console d’administration Couleur d’arrière-plan de connexion à la console utilisateur |
Vous pouvez accéder à l’appliance à partir des niveaux suivants :
Lorsque vous sélectionnez une organisation dans la Console d’administration, vous pouvez spécifier une couleur d’arrière-plan différente pour les écrans de connexion de la Console d’administration et de la Console utilisateur. Toutes les couleurs spécifiées au niveau de l’organisation remplacent les paramètres de niveau système. Pour plus d’informations sur la configuration des paramètres de niveau système, voir Configuration des paramètres généraux de l'appliance avec le composant Organisation activé. Cliquez sur le sélecteur de couleurs et utilisez-le pour spécifier la couleur à afficher en arrière-plan de l’écran de connexion. Vous pouvez sélectionner la couleur à l’aide de la souris ou spécifier les valeurs RVB, selon le cas. Lorsque vous fermez le sélecteur de couleurs, le champ Code de couleur HTML sur la droite affiche le code HTML de la couleur sélectionnée. Pour annuler votre sélection, cliquez sur Réinitialiser et recommencez. | ||||||||
|
Logo de la console d’administration |
Dans chaque section applicable, cliquez sur Choisir un fichier, puis spécifiez le fichier graphique que vous souhaitez utiliser comme logo personnalisé dans la Console d’administration, la Console utilisateur, les rapports générés par le système et les alertes de l’agent KACE qui s’affichent sur les périphériques gérés. Les formats de fichiers graphiques pris en charge sont .bmp, .gif, .jpg et .png. Les alertes de l’agent KACE ne prennent en charge que les fichiers .bmp. Tous les logos configurés au niveau de l’organisation remplacent les paramètres de niveau système. Pour afficher les alertes par défaut de l’agent KACE et des exemples de versions personnalisées, reportez-vous aux illustrations suivantes. Pour des exemples de logos par défaut et personnalisés dans la Console d’administration, la Console utilisateur et les rapports de niveau système, voir Configuration des paramètres généraux de l'appliance avec le composant Organisation activé. |
|
16. |
Si vous gérez des périphériques Hewlett-Packard (HP) ou Lenovo, vous pouvez récupérer leurs informations de garantie. Pour ce faire, dans la section Clés API de la garantie du fabricant, indiquez les clés API HP et/ou Lenovo pour obtenir les données de garantie. Lenovo ne nécessite qu'une clé tandis que HP nécessite une clé et un secret. Ces valeurs sont stockées sous forme chiffrée dans la base de données. |
|
Clé API permettant d'obtenir des informations sur la garantie des périphériques HP gérés. | |
|
Secret permettant d'obtenir des informations sur la garantie des périphériques HP gérés. | |
|
Clé API permettant d'obtenir des informations sur la garantie des périphériques Lenovo gérés. |
|
17. |
Configuration des paramètres de date et d'heure de l'appliance
Configuration des paramètres de date et d'heure de l'appliance
Vous pouvez configurer les paramètres de date et heure de l'appliance dans la section Paramètres de la Console d’administration. Si le composant Organisation est activé sur votre appliance, les paramètres de date et d'heure sont disponibles au niveau du système.
|
1. |
|
◦ |
Si le composant Organisation n’est pas activé sur l’appliance, connectez-vous à la Console d’administration de l’appliance à l’adresse https://nom_hôte_appliance/admin, puis cliquez sur Paramètres > Panneau de configuration. |
|
◦ |
Si le composant Organisation est activé sur l’appliance, connectez-vous à la Console d’administration système de l’appliance à l’adresse https://nom_hôte_appliance/system, ou sélectionnez Système dans la liste déroulante figurant dans l’angle supérieur droit de la page, puis cliquez sur Paramètres > Panneau de configuration. |
|
2. |
| |||||
|
Utilisez un serveur de temps Internet pour définir l'heure de l'appliance. Entrez l'adresse Web du serveur de temps dans la zone de texte. Exemple : time.example.com. |
|
4. |
|
REMARQUE: pendant le redémarrage, les connexions actives peuvent s'interrompre. Une fois ces modifications enregistrées, la page est automatiquement actualisée au bout de 15 secondes. Une fois que le serveur Web de l'appliance a redémarré, la date et l'heure mises à jour s'affichent dans la partie inférieure droite de la Console d’administration. |