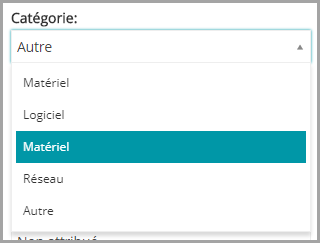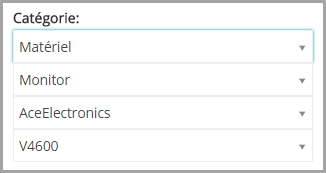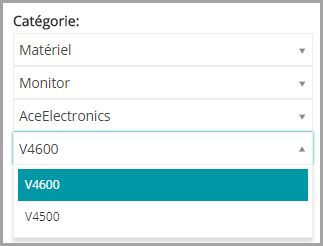Création de catégories et sous-catégories de tickets
Création de catégories et sous-catégories de tickets
Vous pouvez ajouter autant de catégories de ticket que nécessaire et y ajouter, si vous le souhaitez, une ou plusieurs sous-catégories. Par exemple, dans la catégorie de tickets Matériel, il peut être judicieux de créer une sous-catégorie, telle que Moniteur. Ces catégories apparaîtront comme suit sur la page Détails du ticket :
Sous la sous-catégorie Écran, vous pouvez vouloir ajouter des sous-catégories supplémentaires, telles que des informations sur le modèle :
|
1. |
|
a. |
Connectez-vous à la Console d’administration de l’appliance à l’adresse https://nom_hôte_appliance/admin. Ou bien, si l'option Afficher le menu de l'organisation dans l'en-tête d'administrateur est activée dans les Paramètres généraux de l'appliance, sélectionnez une organisation dans la liste déroulante située en haut à droite de la page, à côté des informations de connexion. |
|
b. |
|
c. |
|
d. |
|
▪ |
|
2. |
Dans la section Valeurs par défaut des tickets, cliquez sur Personnaliser ces valeurs pour afficher la page Personnalisation de la file d'attente. |
|
◦ |
Pour ajouter une nouvelle catégorie racine, cliquez sur |
Sur la page Personnalisation de la file d'attente, les catégories et sous-catégories s'affichent comme suit :
Sur la page Détails du ticket, les catégories et sous-catégories s'affichent comme suit :
|
◦ |
Pour renommer une catégorie, cliquez avec le bouton droit de la souris sur le nœud de catégorie, choisissez Renommer dans le menu, puis saisissez le nouveau nom. |
|
◦ |
Pour supprimer une catégorie, cliquez avec le bouton droit de la souris sur le nœud de catégorie, choisissez Supprimer dans le menu, puis, dans la boîte de dialogue Confirmer qui s’affiche, cliquez sur Oui. |
|
◦ |
Pour trier toutes les sous-catégories d’une catégorie, cliquez avec le bouton droit de la souris sur le nœud de catégorie et, dans le menu, choisissez Trier > Croissant ou Trier > Décroissant, selon le cas. |
|
◦ |
Pour trier toutes les catégories et leurs sous-catégories par ordre croissant, cliquez sur |
|
Désactivez cette case pour empêcher l'affichage de la liste CC sur les tickets. Étant donné que PropriétairesTicketsPardéfaut est le propriétaire par défaut, tous les propriétaires de tickets potentiels reçoivent un courrier électronique à chaque création d'un ticket. | |
|
5. |
Les nouvelles catégories et sous-catégories s'affichent sur la page Détails du ticket et sont ouvertes à tous les tickets, nouveaux et existants.
Personnalisation des valeurs des tickets
Personnalisation des valeurs des tickets
Vous pouvez personnaliser les valeurs disponibles pour l'état, la priorité et l'impact des tickets.
Personnaliser les valeurs d'état des tickets
Personnaliser les valeurs d'état des tickets
Vous pouvez personnaliser les valeurs qui définissent l'état du ticket (ouvert ou fermé).
|
1. |
|
a. |
Connectez-vous à la Console d’administration de l’appliance à l’adresse https://nom_hôte_appliance/admin. Ou bien, si l'option Afficher le menu de l'organisation dans l'en-tête d'administrateur est activée dans les Paramètres généraux de l'appliance, sélectionnez une organisation dans la liste déroulante située en haut à droite de la page, à côté des informations de connexion. |
|
b. |
|
c. |
|
d. |
|
▪ |
|
2. |
Dans la section Valeurs par défaut des tickets, cliquez sur Personnaliser ces valeurs pour afficher la page Personnalisation de la file d'attente. |
|
3. |
Dans la section Valeurs d'état, cliquez sur le bouton Modifier situé à côté d'une valeur afin de la modifier ( |
|
4. |
|
État attribué à la valeur d'état.
|
|
5. |
|
6. |
Personnaliser les valeurs de priorité des tickets
Personnaliser les valeurs de priorité des tickets
|
1. |
|
a. |
Connectez-vous à la Console d’administration de l’appliance à l’adresse https://nom_hôte_appliance/admin. Ou bien, si l'option Afficher le menu de l'organisation dans l'en-tête d'administrateur est activée dans les Paramètres généraux de l'appliance, sélectionnez une organisation dans la liste déroulante située en haut à droite de la page, à côté des informations de connexion. |
|
b. |
|
c. |
|
d. |
|
▪ |
|
2. |
Dans la section Valeurs par défaut des tickets, cliquez sur Personnaliser ces valeurs pour afficher la page Personnalisation de la file d'attente. |
|
3. |
Dans la section Valeurs de priorité, cliquez sur le bouton Modifier situé à côté d'une valeur afin de la modifier ( |
|
4. |
|
5. |
|
7. |
Cliquez sur Enregistrer en bas de la page pour enregistrer les modifications et revenir sur la page Détails sur la file d'attente. |