Sobre os upgrades de licença
Sobre os upgrades de licença
Os planos de manutenção de aplicativo muitas vezes permitem que os usuários façam upgrade para versões mais recentes dos aplicativos quando essas versões são disponibilizadas, e a página Conformidade com licenças mostra o número de instalações considerados como upgrades.
|
• |
|
• |
A Data de expiração de manutenção deve ser posterior à data da versão 2.0 GA (Disponibilidade geral) no catálogo de software. |
|
• |
|
• |
Para obter mais informações sobre essas configurações, consulte Adição de Ativos de licença referentes ao inventário do Catálogo de software.
Sobre downgrades de licença
Sobre downgrades de licença
Os fornecedores muitas vezes permitem que os usuários apliquem licenças de versões mais recentes de aplicativos em versões mais antigas, e esses tipos de instalações são chamadas de downgrade. A página Conformidade com licenças mostra o número de instalações consideradas como downgrade.
As licenças para upgrade são sempre alocadas antes das licenças para downgrade.
Personalização do Tipo de ativo de licença
Personalização do Tipo de ativo de licença
|
1. |
|
a. |
Faça login no Console do administrador da solução: https://appliance_hostname/admin. Ou, se a opção Mostrar menu da organização no cabeçalho administrativo estiver ativada nas Configurações gerais da solução, selecione uma organização na lista suspensa no canto superior direito da página, ao lado das informações de login. |
|
b. |
|
2. |
|
3. |
|
◦ |
Ativo: Qualquer ativo implantado, ativo ou em uso. |
|
◦ |
Descartado: Um ativo que não esteja mais disponível para uso. |
|
◦ |
Expirado: Uma licença de software ou ativo de contrato que tenha expirado. |
|
◦ |
Em estoque: Um ativo recebido recentemente. |
|
◦ |
Ausente: Qualquer ativo que não seja possível localizar. |
|
◦ |
Reparo: Um ativo que esteja sendo reparado. |
|
◦ |
Reservado: Um ativo que esteja reservado para uma pessoa ou uso específico. |
|
◦ |
Suspenso: Qualquer ativo que chegou ao fim de sua vida útil, ou que não esteja mais em uso. |
|
◦ |
Roubado: Um ativo que tenha sido denunciado como roubado. |
|
4. |
|
5. |
Opcional: Na seção Para relatar conformidade com licenças, selecione os campos a serem usados para a conformidade com licenças. |
|
◦ |
Na lista suspensa Campo Modo de licença, mantenha o padrão como Selecionar campo. Esse procedimento disponibiliza todos os valores no Campo Modo de licença para Conformidade com licenças. Se você tiver mais de um campo de seleção única ou de seleção múltipla na lista Campos de ativo, o primeiro campo que aparece na lista e todos os seus valores são usados no widget Conformidade com licenças. |
|
◦ |
Na lista suspensa Campo Modo de licença, selecione um campo, como Modo de licença, a ser usado para Conformidade de licenças. Por padrão, essa lista suspensa contém um único campo, mas é possível adicionar mais campos, conforme necessário. Se você selecionar um campo, como Modo de licença, conforme mostra a ilustração a seguir, apenas o campo selecionado será usado para a Conformidade com licenças. 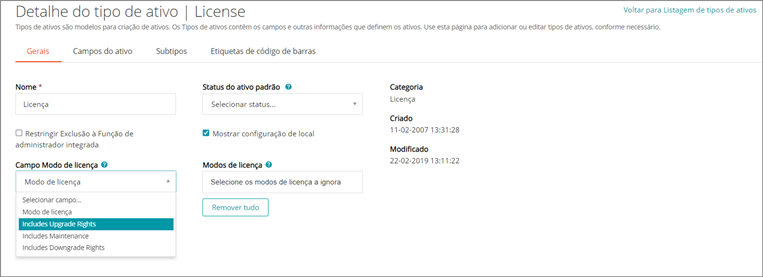 |
Por padrão, o Modo de licença é o único campo de seleção única ou múltipla disponível, então é o único campo listado. Se você adicionar campos únicos ou múltiplos na tabela Campos de ativo, eles também aparecerão na lista e na página Detalhes do ativo quando adicionar um Ativo de licença. Entretanto, apenas o campo selecionado ou o primeiro campo na lista Campos de ativo é usado no widget Conformidade com licenças.
|
7. |
|
a. |
|
b. |
|
c. |
Para adicionar um campo, clique no botão Adicionar no cabeçalho da tabela: |
|
d. |
|
e. |
|
8. |
Adição de Ativos de licença referentes ao inventário do Catálogo de software
Adição de Ativos de licença referentes ao inventário do Catálogo de software
Você pode adicionar Ativos de licença de aplicativos no inventário do Catálogo de software. Adicionar Ativos de licença permite visualizar as informações de conformidade com licenças na lista Conformidade com licenças e no widget Painel de conformidade com licenças.
Os aplicativos do Catálogo de software devem ser classificados como Descobertos, Não descobertos ou Localmente catalogado. Não é possível adicionar Ativos de licença para aplicativos classificados como Não catalogados.
Ao associar Ativos de licença a aplicativos, também é possível exibir as informações de licença na página Detalhes do catálogo de software. Se o componente Organização estiver ativado na solução, você poderá gerenciar informações de licença para cada organização separadamente.
|
1. |
|
a. |
Faça login no Console do administrador da solução: https://appliance_hostname/admin. Ou, se a opção Mostrar menu da organização no cabeçalho administrativo estiver ativada nas Configurações gerais da solução, selecione uma organização na lista suspensa no canto superior direito da página, ao lado das informações de login. |
|
b. |
|
2. |
|
3. |
Próximo à parte inferior da página, na seção Licença, clique em Adicionar nova licença para exibir a página Detalhe do ativo de licença. |
|
4. |
|
O nome da licença, como Office Professional OC #1234. Este é o nome que você usa para localizar o ativo. Se você pretende ter várias licenças associadas a um aplicativo, forneça o número de ordem de compra ou a data de compra nos campos abaixo para diferenciar as licenças. | |||||||||||||||||||
|
O Subtipo de ativo para associar à licença. Consulte Sobre os Subtipos de ativo, campos personalizados e preferências de detalhe de dispositivo. | |||||||||||||||||||
Para obter mais informações, consulte Exibir e definir configurações do ciclo de vida de ativos. | |||||||||||||||||||
|
O nome do local onde o ativo está localizado. Consulte Gerenciamento de locais. | |||||||||||||||||||
|
O número de instalações ou estações permitido pela licença. Por exemplo, 50. | |||||||||||||||||||
|
Deixe este campo em branco. Uma licença de software não pode ser associada a aplicativos do inventário do Catálogo de software e do inventário da página Software ao mesmo tempo. Para mais informações sobre como criar ativos de licença para o software catalogado, consulte Adicionar Ativos de licença para o inventário da página Software. | |||||||||||||||||||
|
O modo do Ativo de licença. Em aplicações que exigem licenças, e para exibir informações sobre o uso de licença na página Conformidade com licenças, selecione Enterprise ou Licença de unidade.
O modo de licença é utilizado nestas seções do Console do administrador:
|
|
5. |
|
O nome do Ativo de fornecedor que você deseja associar ao aplicativo. A lista suspensa Fornecedor estará vazia, a menos que você tenha adicionado um Ativo de fornecedor. Para procurar por fornecedores, comece a digitar na lista. | |||
|
A data em que a compra foi realizada. Clique no campo e selecione a data no calendário. | |||
|
Selecione um ou mais registros de compra associados a essa licença. Consulte Gerenciamento de registros de compra. |
|
6. |
|
Indica se a licença inclui direitos de atualização. Direitos de atualização são a capacidade de fazer atualização para uma versão mais recente do software licenciado, quando essas versões estiverem disponíveis. Para obter mais informações, consulte Sobre os upgrades de licença. Selecione uma das seguintes opções:
| |||||||
|
Se a licença permite aos usuários atualizar a versão instalada do aplicativo. Consulte Sobre a Conformidade com licenças para aplicativos do Catálogo de software. | |||||||
|
Se a licença inclui manutenção, a data de expiração do período de manutenção. | |||||||
|
Indica se a licença inclui direitos de downgrade. Direitos de downgrade são a capacidade de aplicar licenças de versões mais recentes do software para versões mais antigas do mesmo software. Para obter mais informações, consulte Sobre downgrades de licença. Selecione uma das seguintes opções:
|
|
7. |
|
8. |
|
O grupo de negócios ou um departamento que possui o aplicativo. | |
|
O centro de custo associado ao departamento proprietário do aplicativo. | |
|
Os dispositivos aprovados para usar a licença. Estas informações são usadas na emissão de Relatório de conformidade com licenças. Por exemplo, dispositivos com o aplicativo instalado, mas que não estejam na lista de dispositivos aprovados, serão listados no relatório Instalação de software não aprovada. Entretanto, a solução não impõe a conformidade com licenças. Por exemplo, a solução não impede a instalação de aplicativos em dispositivos gerenciados, caso uma licença tenha expirado ou esteja fora de conformidade por qualquer outro motivo. | |
|
Adicione ou edite códigos de barra associados a essa licença, conforme necessário. Para obter mais informações, consulte Adição de códigos de barras para ativos. |
|
9. |
|
10. |
Na página Detalhes da licença, na guia Personalizado, forneça dados personalizados adicionais. É possível modificar o tipo de ativo de licença para incluir a quantidade de campos necessária para atender aos objetivos de negócios. Para obter mais informações, consulte Adição ou personalização de Tipos de ativo. |
|
11. |
|
12. |
|
Qualquer informação suplementar sobre a licença, como, por exemplo, um número de licença. |
|
13. |
Execute as seguintes tarefas opcionais:
|
• |
Ativação de medição para inventário do Catálogo de software. Quando a medição estiver ativada, a página Conformidade com licenças mostra se os aplicativos foram ou não usados nos últimos 90 dias. Consulte Sobre a medição de software. |
