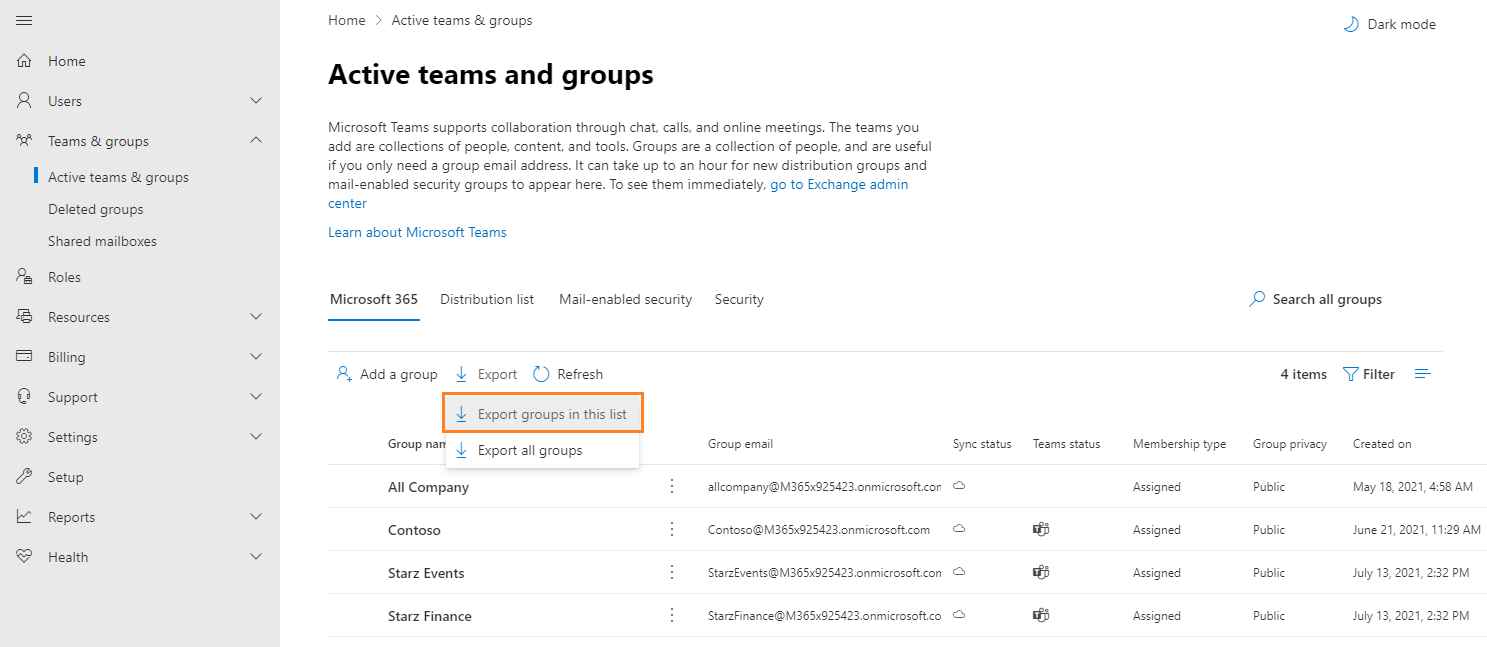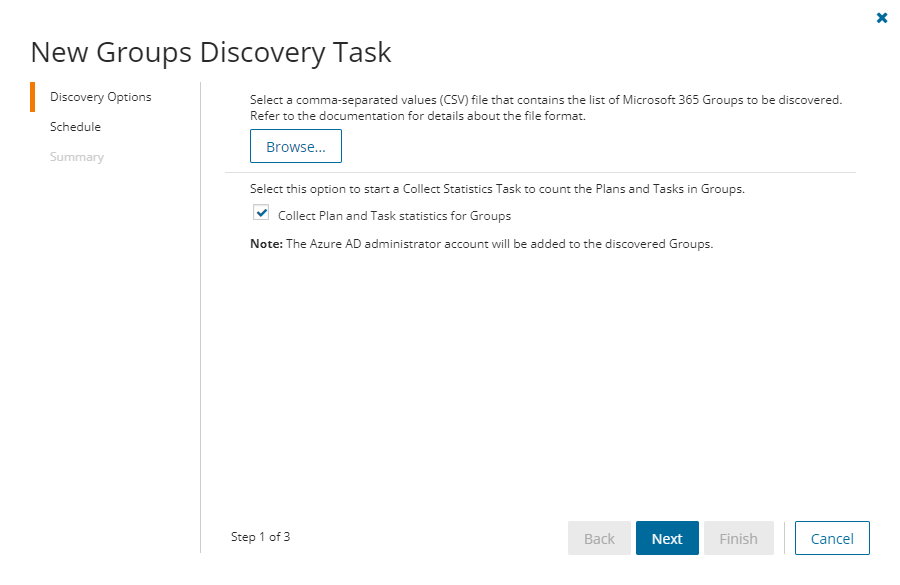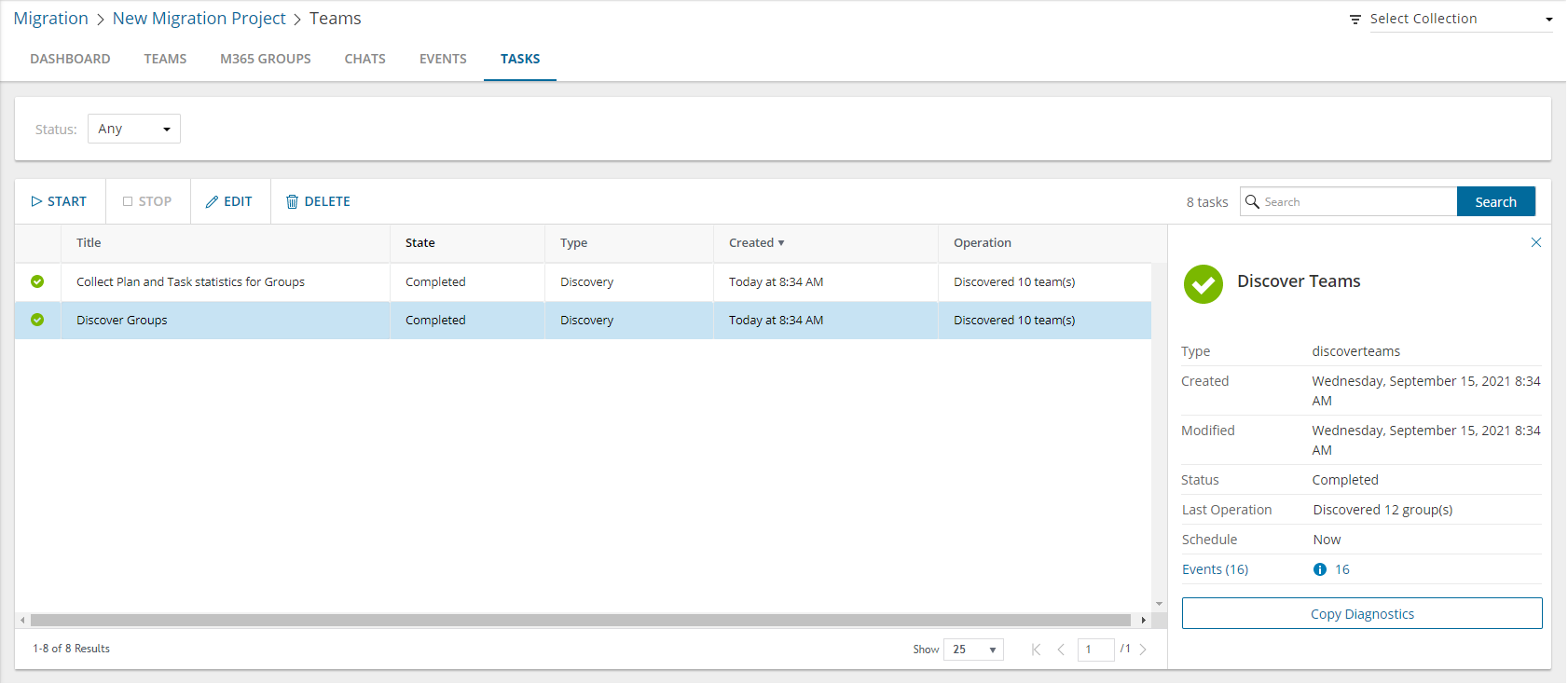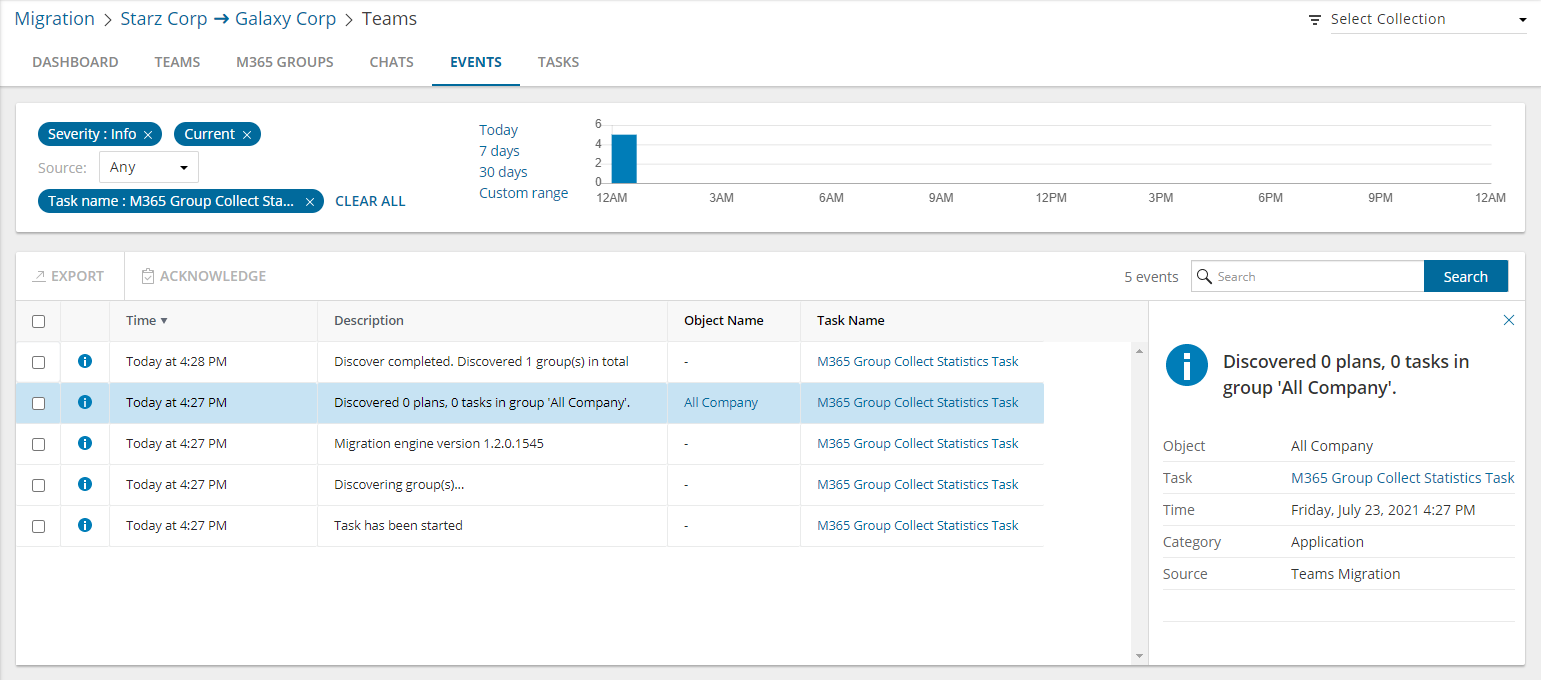On Demand Migration for Teams securely migrates content for Microsoft 365 Groups without Teams functionality across Microsoft 365 tenants. You can also use this dashboard for migration of Microsoft Teams and associated Microsoft 365 Groups migration (see Microsoft Teams Migration). Microsoft Teams migration requires additional licensing.
The basic Microsoft 365 Groups (without associated Teams) migration process consists of the following steps:
| # | Step |
|---|---|
| 1 | Create a new migration project or open an existing project. |
| 2 | Grant necessary permissions in case these permissions are not already granted. |
| 3 |
Discover Microsoft 365 Groups (without associated Teams) in the source tenant. These groups are not provisioned in the target tenant at this stage. |
| 4 |
Provision groups in the target tenant.
These accounts can be removed from groups after the migration is completed. |
| 5 |
Migrate Microsoft 365 Groups without Teams functionality |
| 6 |
Automatically migrate files associated with content. All files associated with content are transferred to the target according to the options, selected in the migration task. |
| 7 | Monitor the progress by tracking tasks and events. |