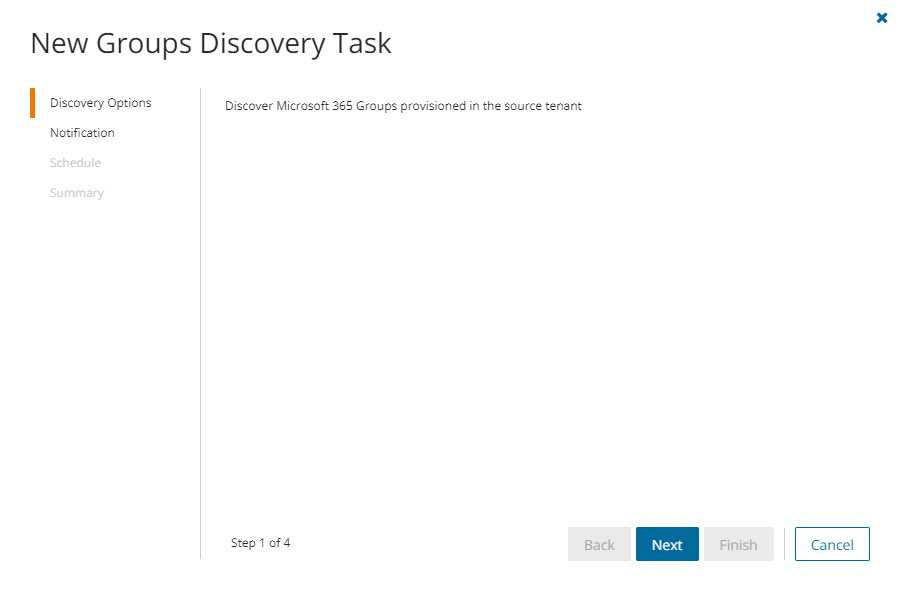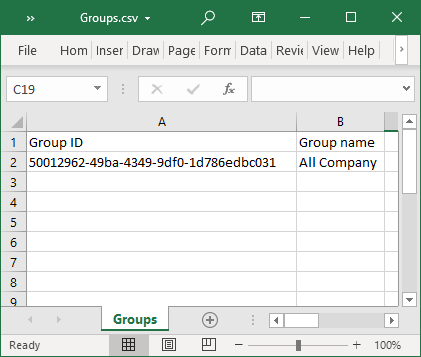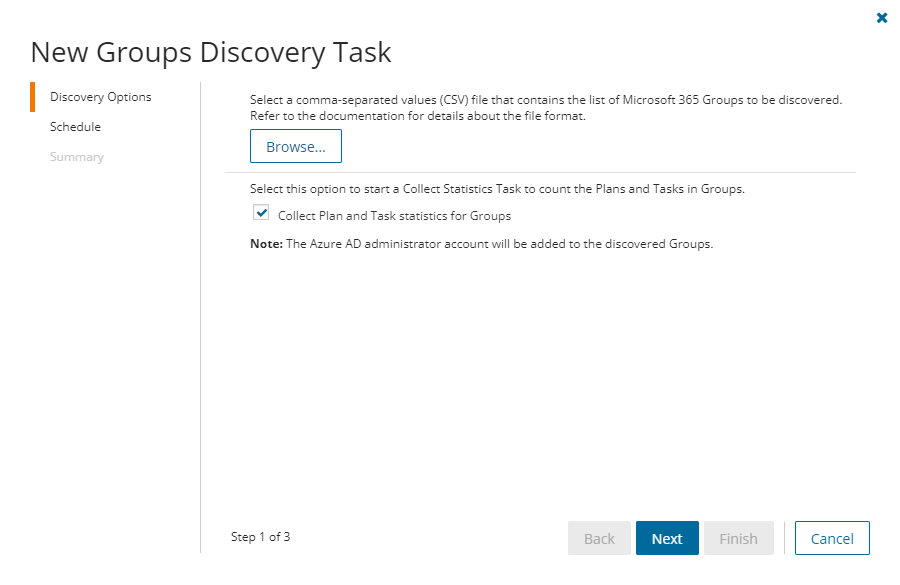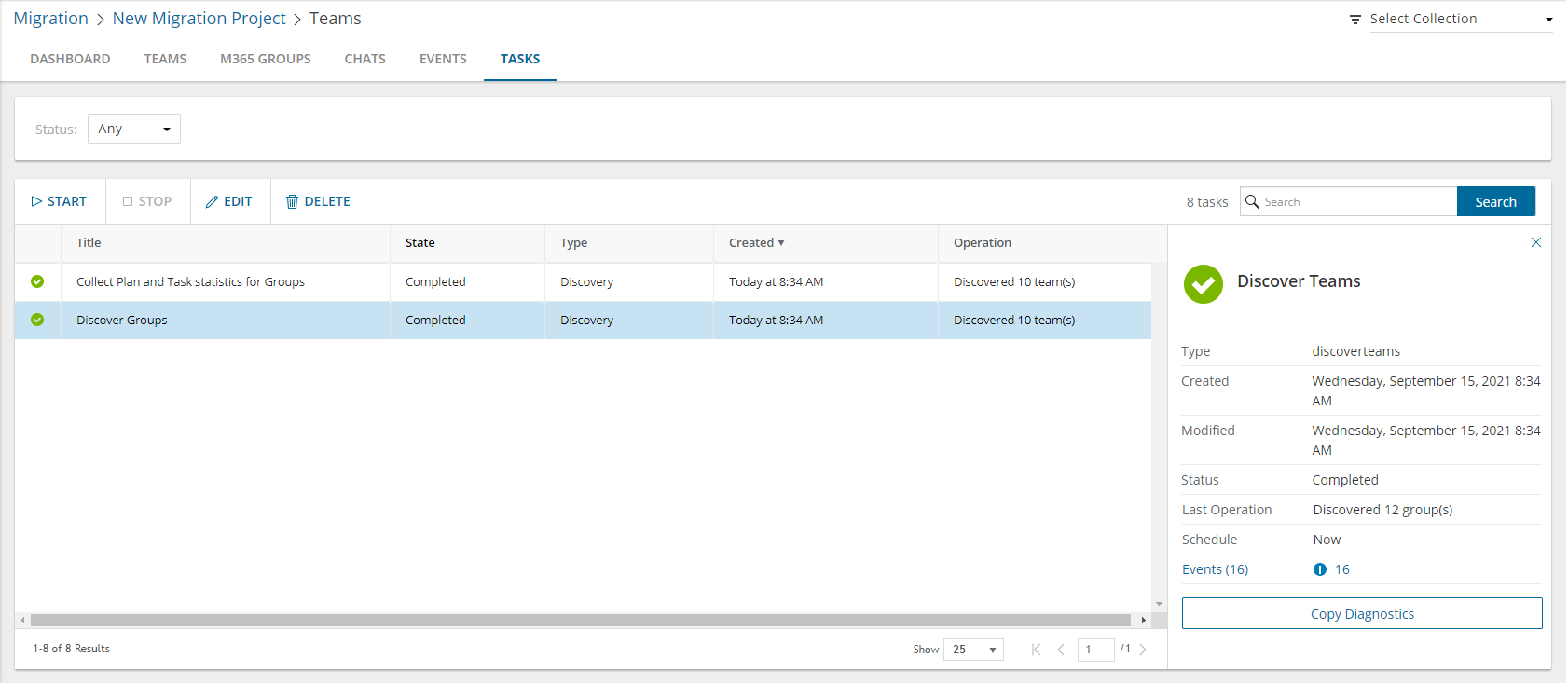On Demand Migration for Teams securely migrates content for Microsoft 365 Groups without Teams functionality across Microsoft 365 tenants. You can also use this dashboard for migration of Microsoft Teams and associated Microsoft 365 Groups migration (see Microsoft Teams Migration). Microsoft Teams migration requires additional licensing.
The basic Microsoft 365 Groups (without associated Teams) migration process consists of the following steps:
| 1 |
Create a new migration project or open an existing project. |
| 2 |
Grant necessary permissions in case these permissions are not already granted. |
| 3 |
Discover Microsoft 365 Groups (without associated Teams) in the source tenant. These groups are not provisioned in the target tenant at this stage. |
| 4 |
Provision groups in the target tenant.
- The temporary Migration Service account in the source tenant will be added to all source Microsoft 365 Groups as a member
- The temporary Migration Service account in the target tenant will be added to all migrated target Microsoft 365 Groups as a member and owner.
These accounts can be removed from groups after the migration is completed. |
| 5 |
Migrate Microsoft 365 Groups without Teams functionality |
| 6 |
Automatically migrate files associated with content. All files associated with content are transferred to the target according to the options, selected in the migration task. |
| 7 |
Monitor the progress by tracking tasks and events. |
The following content associated with Microsoft 365 Groups without Teams functionality can be migrated:
Objects and content types
| Group settings |
✔ |
|
| Inbox folder and Calendar from the group mailbox |
✔ |
this content is always migrated |
| OneDrive Shared Library |
✔ |
OneDrive Shared Library must be created and associated with a group in the same SharePoint site. |
| Planner |
✔ |
|
| SharePoint site |
✔ |
the entire site is migrated |
|

|
NOTE: These prerequisites are generic to all M365 Groups. See Teams - Prerequisites for prerequisites about M365 Groups that linked to Teams. |
Verify the following requirements are met before migrating Microsoft M365 Groups. If these actions are not performed, discovery, provision and migration tasks will fail or some data might be lost!
The following consents must be granted before M365 Groups migration can be started
- Migration - Basic
- Migration - Mailbox Migration
- Migration - SharePoint - Minimal for the source tenant, and Migration - SharePoint - Full for the source and target tenants. Migration - SharePoint is a legacy permission set and should be replaced with either the Minimal or Full permission sets.
- Migration - Teams - Minimal for the source tenant, and Migration - Teams - Full for the source and target tenants. Migration - Teams is a legacy permission set and should be replaced with either the Minimal or Full permission sets.
|

|
TIP: If the consents are not granted or expired, Discover Groups action is disabled and the following notification is displayed: Grant admin consent to the following Migration sub modules on the Tenants page for both source and target tenants: Basic, SharePoint, and Teams. Open the Tenants page and grant the necessary Required Consents and Permissions so that the product can access the source and target tenants. You will be redirected to the Microsoft web site for granting admin consent. Once admin consent is granted, you can start discovering Teams. |
- Accounts must be matched or migrated before migrating groups.
- Images, media files and documents referenced in one-on-one or group chats are stored in your OneDrive for Business folder. They must be migrated using the On Demand Migration for OneDrive service, before you migrate the chats.
Required permissions
See the On Demand Migration - Permissions Reference Guide for details.
Temporary Migration Service accounts
- It is recommended to create or use source and target temporary Migration Service accounts.
- The temporary Migration Service accounts should be granted the Global Administrator or Teams Administrator role on the tenants for which these account are used. The temporary Migration Service accounts in the source and target tenant should have Teams license from the Microsoft 365 admin center.
- Do not change your temporary Migration Service accounts before completing the migration project.
- You must remove the source and target temporary Migration Service accounts for safety reasons after the migration is completed. These accounts can be removed from teams as described in Finalizing the Migration.
The target temporary Migration Service account is used in (but not limited to) the following scenarios:
- It creates and owns the provisioned target M365 Groups.
- It is added to all target teams and Microsoft 365 Groups as a member and an owner.
- It is used to perform the M365 Groups migration.
In this topic:
Discovering all groups
This is the simplest approach which uses the Discover Groups tasks to inspect the source tenant and discover all the Microsoft 365 Groups.
To start the Discover Groups task:
- Log in to Quest On Demand and choose an organization if you have multiple organizations.
- From the navigation pane, click Migrate > Projects to open the My Projects list.
- Create a new project or open an existing project.
- Click the Teams tile, or click Open from the Teams tile to open the Teams dashboard.
- Click Discover M365 Groups from the Groups tile in the Teams dashboard
- or -
Select the M365 Groups tab and select List View if not already selected. Then click Discover Groups > Discover All from the Actions menu.
- The New Groups Discovery Task wizard starts. Each step is described below:
- Discovery Options
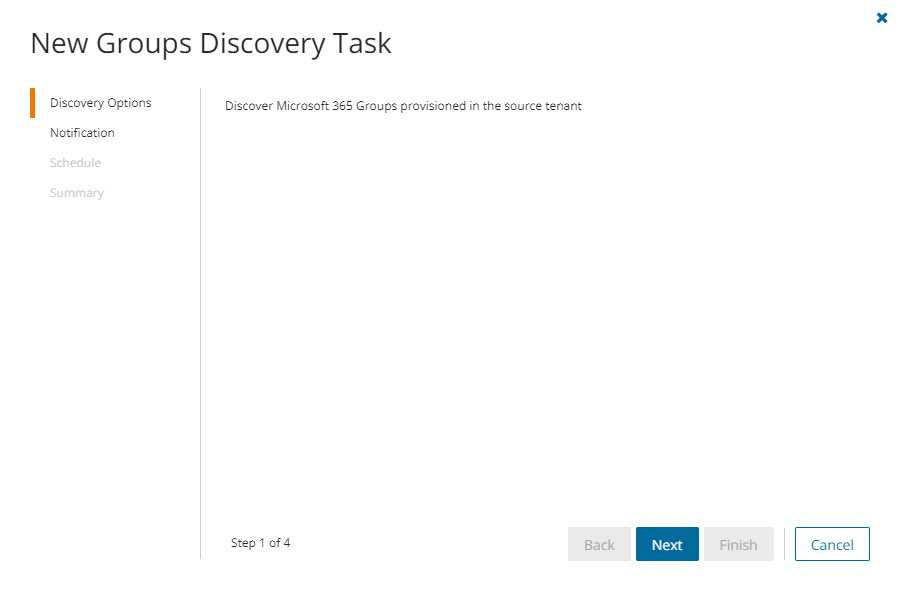
- Click Next.
- Notification
- Send notification email once the task is completed - select this option to send a notification email when a discovery task completes.
- Only in a case of failure - select this option to send the email if the discovery task fails to complete successfully.
- Recipients - enter the email address of the recipients of this email. You can specify multiple recipient email addresses separated by semicolon.
- Click Next.
- Schedule
- Choose from one of three options to schedule the task. The scheduler will be activated only after you complete the task wizard.
- Run now - task runs immediately.
- Run later - task must be started manually.
- Schedule - task will be started at a future date and time entered in the corresponding calendar field.
- Click Next.
- Summary
- Verify the task specifications as described below:
- Name - name of the task. You can specify a custom name. The default name is Discover Groups.
- Source tenant - name of the source tenant in this project.
- Target tenant - name of the target tenant in this project.
- Scheduled start - date and time when the task will start. Now indicates that the task will start immediately.
- Click Back to revise or review a previous step or click Finish to complete the task wizard and start the task as scheduled.
Discovering Groups from a File
When you have a large set of groups but you want to migrate a subset of those groups, you can start the discovery process by using a CSV file. The CSV file lets you specify the groups that you want to discover and ignore the rest. This is a two-step process:
Preparing the CSV file
- Log in to the Microsoft 365 admin center (https://admin.microsoft.com) with the credentials of your source tenant administrator.
- From the navigation pane, click Active groups.
- Select the Microsoft 365 tab in the Active Groups page.
- Click Export and then click Export groups in this list. A Groups.csv file will be downloaded to your computer.

- Edit the CSV and retain the groups you want to discover that are not associated with Teamsand delete the rest. You can filter that data based on the Has Teams column to get a list of groups that are not associated with teams. If you retain a row that references a group associated with a team, the group will be ignored during discovery. Then retain the Group ID and Group name columns.
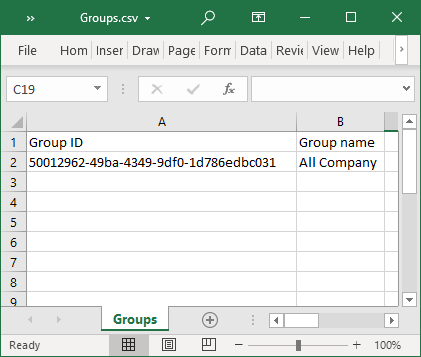
- Save the CSV file. You may rename the file if needed.
Starting the Discover Groups Task
- Log in to Quest On Demand and choose an organization if you have multiple organizations.
- From the navigation pane, click Migrate > Projects to open the My Projects list.
- Create a new project or open an existing project.
- Click the Teams tile, or click Open from the Teams tile to open the Teams dashboard.
- Click the M365 Groups tab and select List View if not already selected. Then click Discover Groups > Discover from file from the Actions menu.
- The New Groups Discovery Task wizard starts. Each step is described below:
- Discovery Options
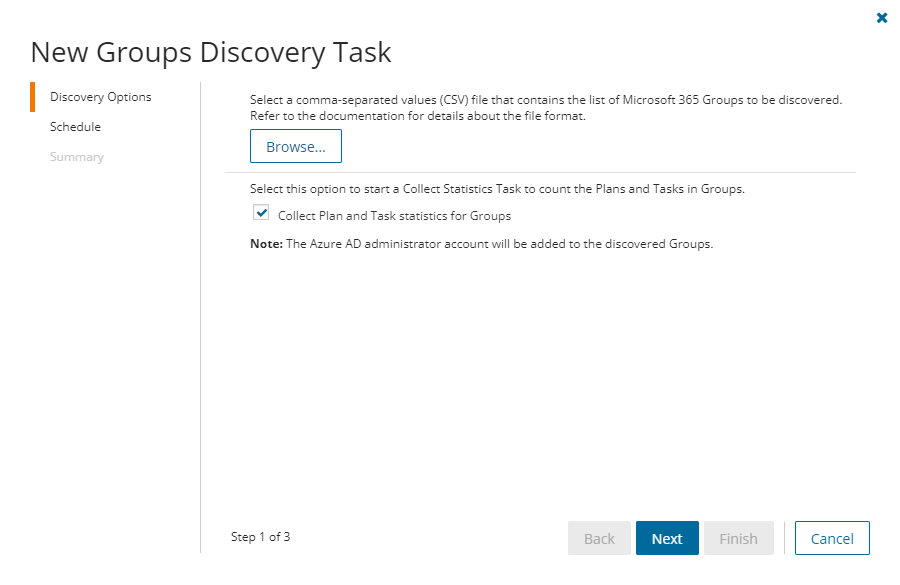
- Click Browse and select the CSV that contains the Group IDs and Group names of the groups that you want to discover.
- Click Next.
- Schedule
- Choose from one of three options to schedule the task. The scheduler will be activated only after you complete the task wizard.
- Run now - task runs immediately.
- Run later - task must be started manually.
- Schedule - task will be started at a future date and time entered in the corresponding calendar field.
- Click Next.
- Summary
- Verify the task specifications as described below:
- Name - name of the task. You can specify a custom name. The default name is Discover Groups.
- Source tenant - name of the source tenant in this project.
- Target tenant - name of the target tenant in this project.
- Scheduled start - date and time when the task will start. Now indicates that the task will start immediately.
- Click Back to revise or review a previous step or click Finish to complete the task wizard and start the task as scheduled.
Reviewing the Groups Discovery Task Details
- Open the Tasks tab.
- Select the task that you want to review. The default name is Discover.
- In the task details pane that opens, the information presented is as described below:
- Go to SharePoint Sites - link to the SharePoint Site Contents list view with all the sites associated with the M365 Group. Reprovision teams if you don't see this link.
- Type - Type of the task. The type is discovergroups.
- Created - Date and time when the task was created.
- Modified - Date and time when the task was last updated.
- State - State of the task.
- Last Operation - The action that was most recently performed in this task.
- Schedule - Date and time when the task started. Now indicates that the task started immediately after the task was created.
- Events (number) - Number indicates the count of events that the task encountered. The values indicate the type of the events and the event count for each type.
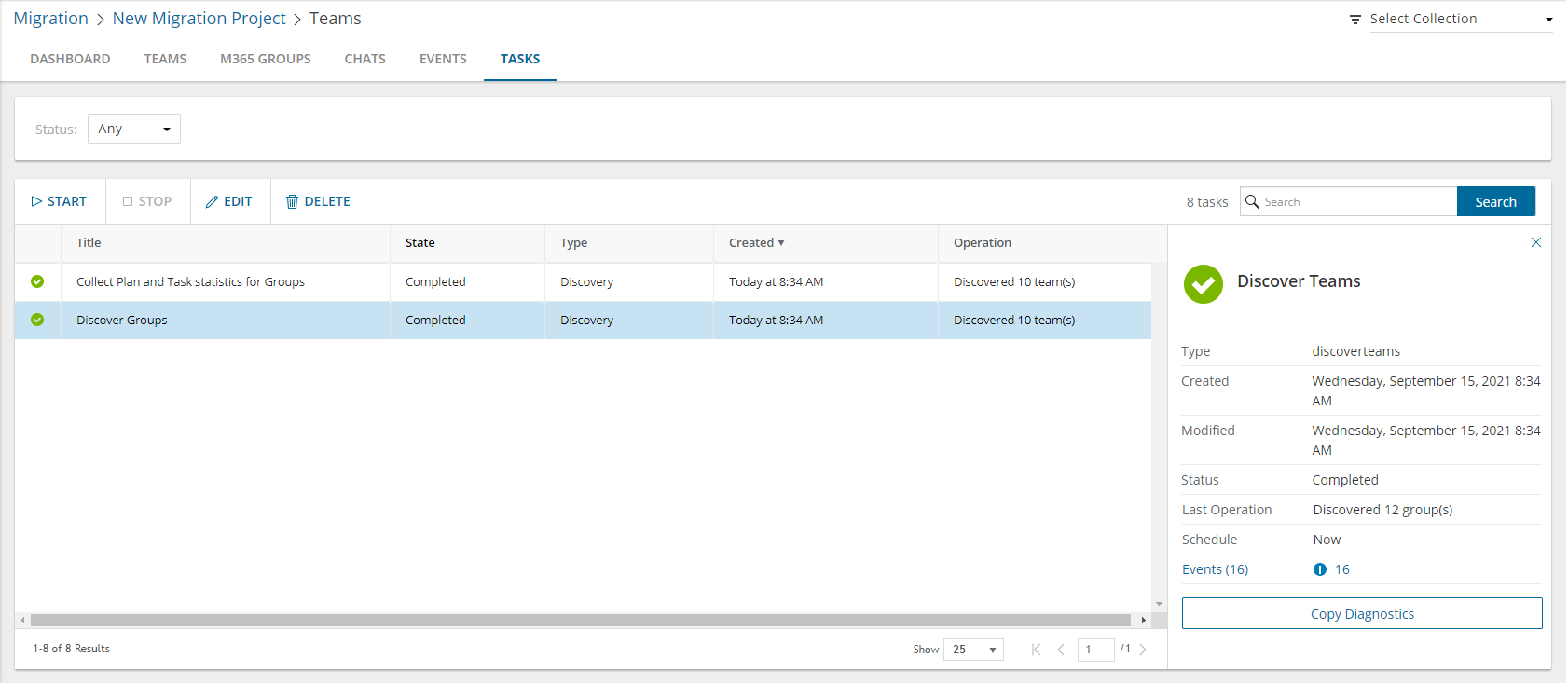
- If you selected the option to collect statistics in the New Groups Discovery Task wizard, you will see and additional task for Collect Plan and Task statistics for Groups. Click the task to view the corresponding details in the details pane.
Reviewing the Groups Discovery Task Events
- Open the Tasks tab.
- Select the task that you want to review.
- In the task details pane that opens, click Events (number). The Events tab opens with a filtered list of events for the selected task.
- Select an event that you want to review. In the event details pane that opens, the information presented is as described below:
- Object - Name of the group.
- Task - Name of the task.
- Time - Date and time when the event occurred.
- Category - Type of task. the value is Application.
- Source - Name of the On Demand Migration service.