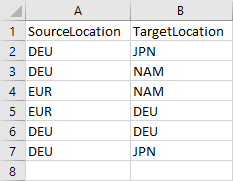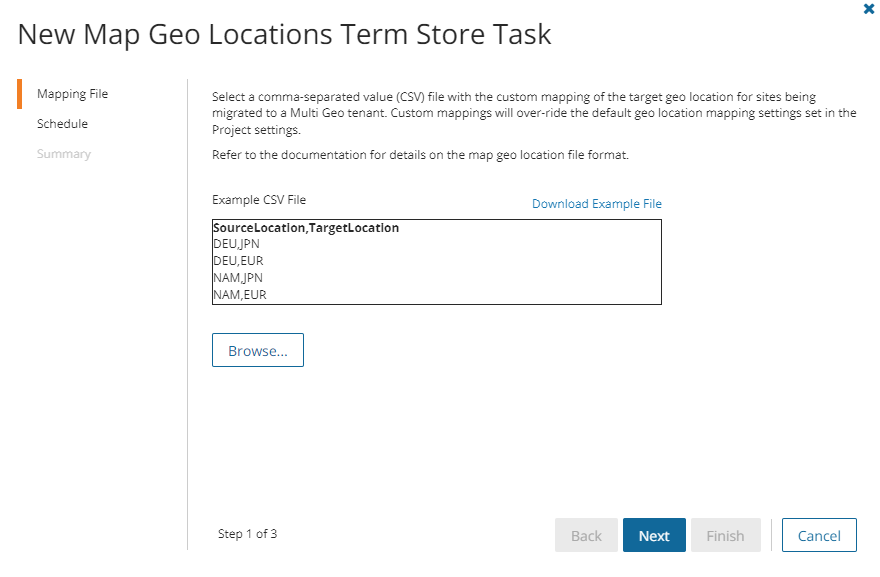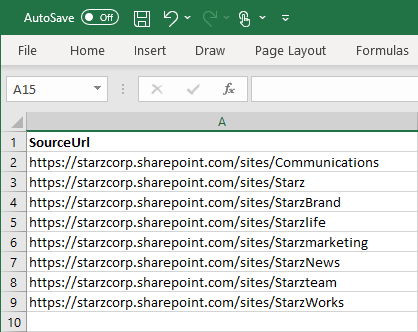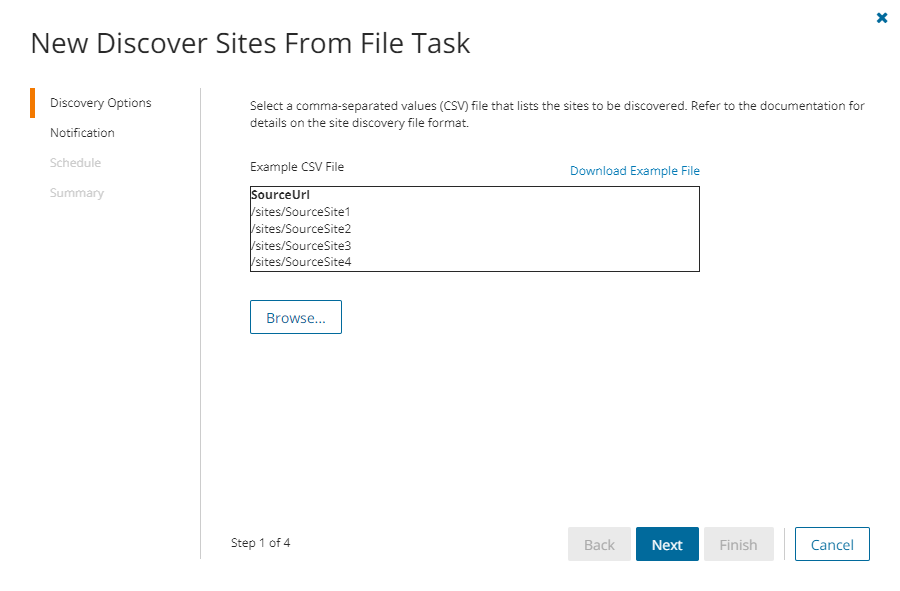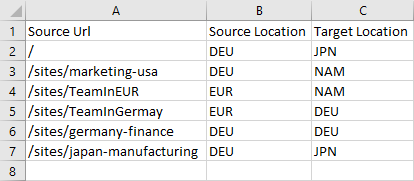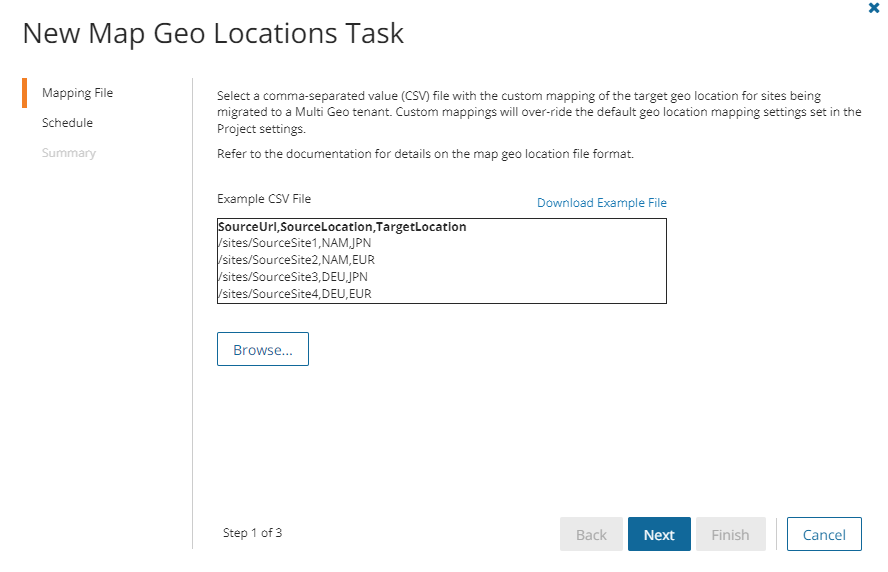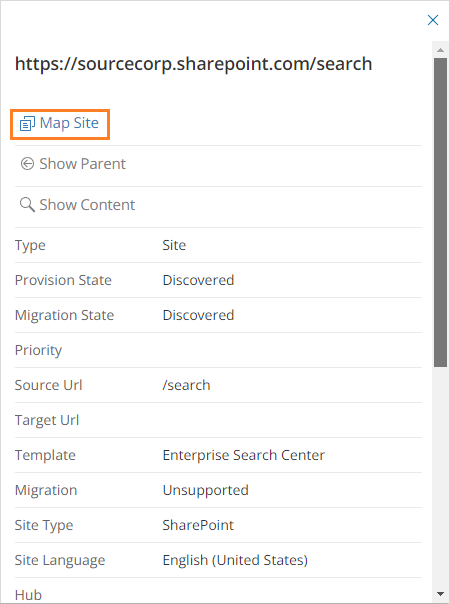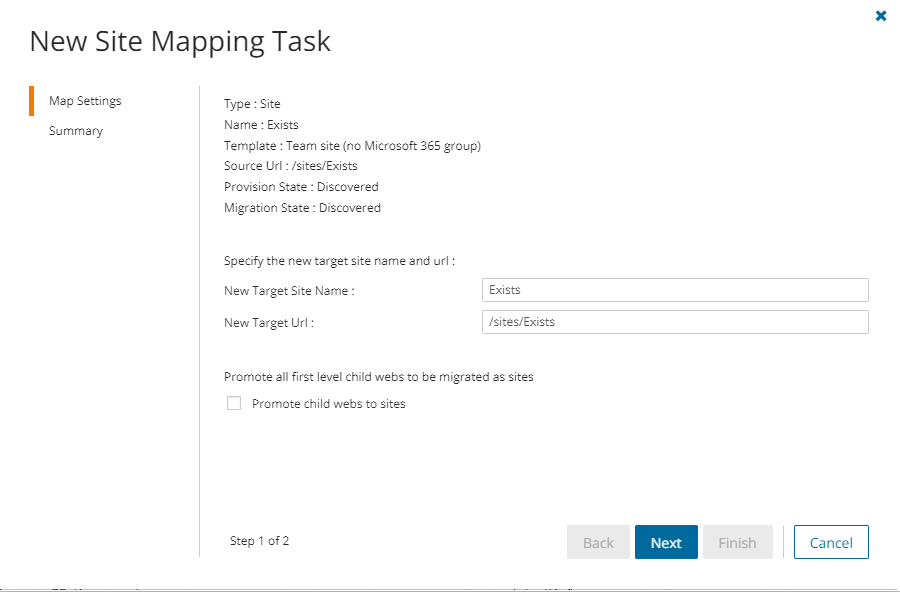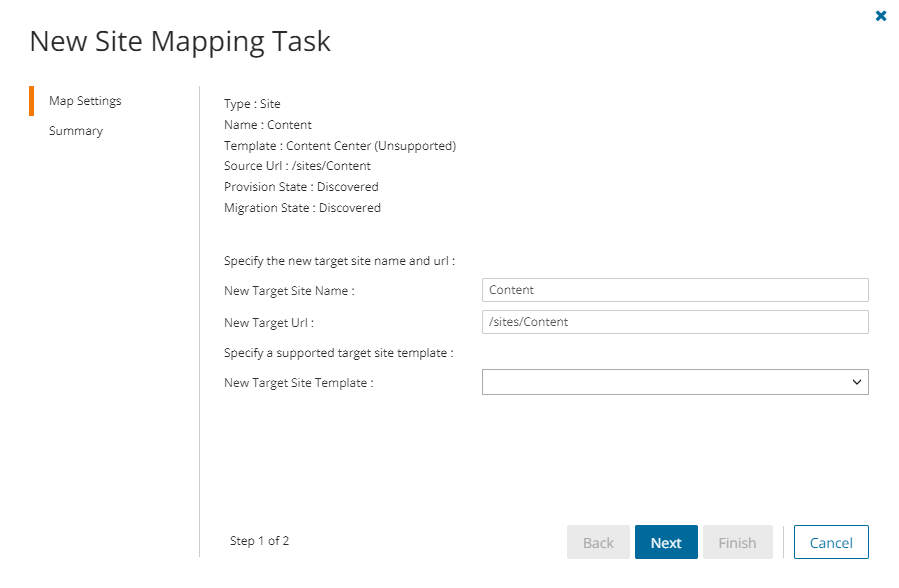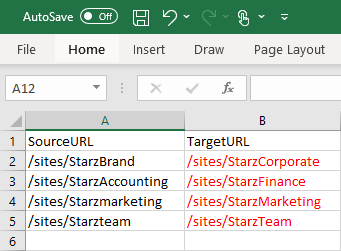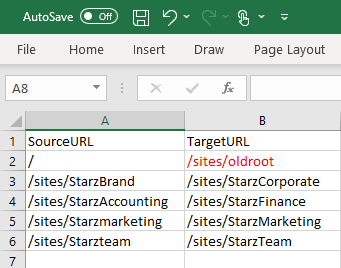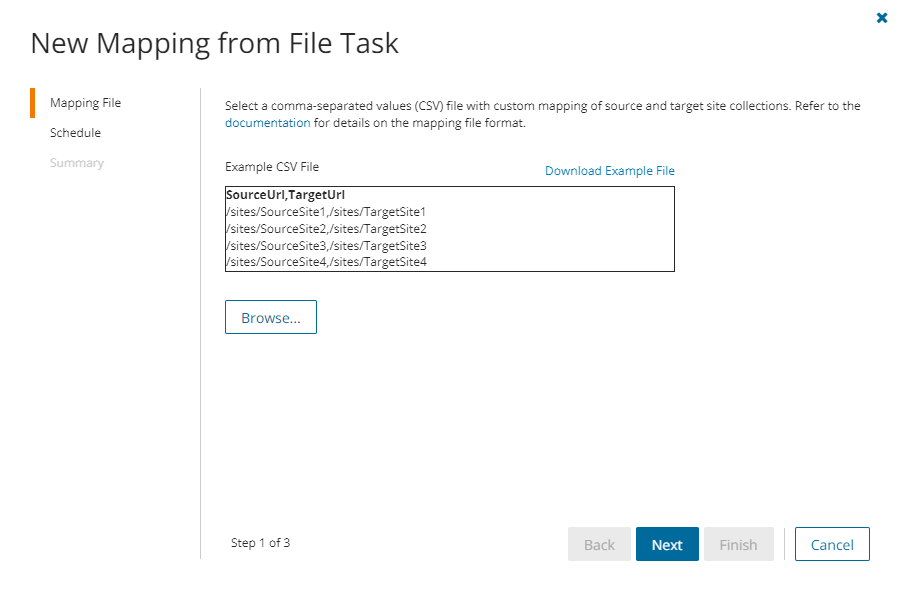Mapping Geo Located Term Stores
If you want to migrate SharePoint Term Stores to a geo located target tenant, you must map the discovered source term stores to active geo locations in the target tenant using a CSV file. This is a two-step process:
Prepare the CSV file
|

|
NOTE:
- You need to map only the URLs that will change in the target Tenant.
- You can download a CSV template when you start the New Map Geo Locations Term Store Task wizard and click Download Example File from the Mapping File step.
- CSV file names with non-ASCII characters are not supported.
|
To prepare a CSV file with geo mapped SharePoint sites, use the CSV format described below:
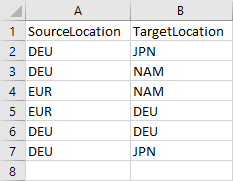
- Source Location - column header for the geo location of the source term store. The geo location could be blank if your source tenant is not geo enabled.
- Target location - column header for the geo location of the term store in the target tenant. The geo location could be blank if you choose to use the Default target geo location in the SharePoint project settings.
Start the Map Geo Locations From Term Store Task
The New Map Geo Locations Term Store Task wizard maps the geo locations of migrated SharePoint Term Stores based on the mappings in the CSV file described in the previous section.
- Log in to Quest On Demand and choose an organization if you have set up multiple organizations.
- From the navigation pane, click Migrate > Projects to open the My Projects list.
- Create a new project or open an existing project.
- From the project Dashboard click Open in the SharePoint tile.
- Click the Term Store tab. Then click More > Map Geo Locations. The New Map Geo Locations Term Store Task wizard starts. Each step is described below:
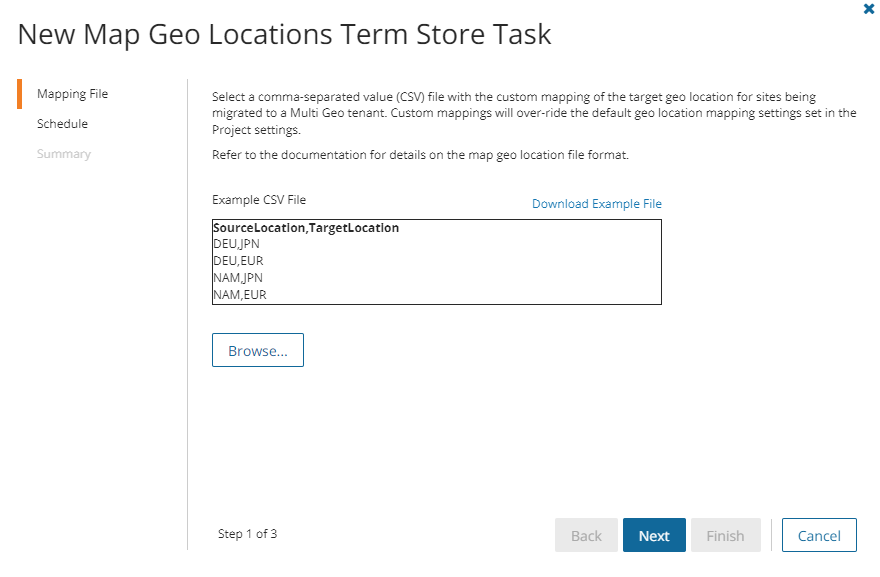
- Mapping File
- Click Browse and select the CSV file with the geo location mappings that you prepared.
- Click Open in the File Explorer window to load the file into the wizard
- Click Next.
- Schedule
- Choose from one of three options to schedule the task. The scheduler will be activated only after you complete the task wizard.
- Run now - task runs immediately.
- Run later - task must be started manually.
- Schedule - task will be started at a future date and time entered in the corresponding calendar field.
- Click Next.
- Summary
- Verify the task specifications as described below:
- Name - name of the task. The default name is Map Geo Locations From Term Store Task. You can specify a custom name.
- Source tenant - name of the tenant where the statistics will be collected.
- Target tenant - name of the target tenant in this project.
- Scheduled start - date and time when the task will start. Now indicates that the task will start immediately.
- Click Back to revise or review a previous step or click Finish to complete the task wizard and start the task as scheduled.
Discovering Sites
The On Demand Migration for SharePoint service must have a reference list of all the sites that can be migrated to the target tenant.
in this topic:
|

|
NOTE: Before you begin, ensure the you have migrated all the accounts to the target tenant. At the minimum, ensure that all SharePoint users are migrated. For more information see Account Migration. |
Discovering all sites
This is the simplest approach which uses the Discovery Task to inspect the source tenant and discover all the site collections.
To start the Discover Site Task:
- Log in to Quest On Demand and choose an organization if you have set up multiple organizations.
- From the navigation pane, click Migrate > Projects to open the My Projects list.
- Create a new project or open an existing project.
- From the SharePoint tile on the project dashboard click Open. The SharePoint Migration Workspace opens.
- Go to the SharePoint Contents tab. Then click Discovery > Discover All Sites. The New Discover All Sites Task wizard starts. Each step is described below:
- Notification
- Task Name - name of the task. You can specify a custom name. The default name is Discover All Sites.
- Send notification email once the task is completed - select this option to send a notification email when a discovery task completes.
- Only in a case of failure - Select this option to send the email if the discovery task fails to complete successfully.
- Recipients - enter the email address of the recipients of this email. You can specify multiple recipient email addresses separated by semicolon.
- Click Next.
- Schedule
- Choose from one of three options to schedule the task. The scheduler will be activated after you complete the task wizard.
- Run now - task runs immediately.
- Run later - task must be started manually.
- Schedule - task will be started at a future date and time entered in the corresponding calendar field.
- Click Next.
- Summary
- Verify the task specifications as described below:
- Name - name of the task. The default name is Discover All Sites. You can specify a custom name.
- Source tenant - name of the tenant where the site discovery occurs.
- Scheduled start - date and time when the task will start. Now indicates that the task will start immediately.
- Click Back to revise or review a previous step or click Finish to complete the task wizard and start the task as scheduled.
- When the task completes, the SharePoint Contents list is updated. The Provision state of each site is set to Discovered.
Discovering sites from a file
When you want to migrate a few sites, you can run the discovery process by using a CSV file. The file contains the site URLs and restricts the discovery of sites to the list of URLs provided in the CSV file. This is a two-step process:
Step 1: Prepare the CSV file
|

|
NOTE: CSV file names with non-ASCII characters are not supported. Using a CSV file provides the following additional benefits:
- The CSV file could contain more columns. The extra columns are ignored. If there are multiple columns with the headers URL, URI or SourceURL, all the columns will be processed.
- The URL could be either a relative URL or a URL with a fully qualified domain name. For the root site (e.g. https://starzcorp.sharepoint.com) use "/" as the relative URL.
- The specified URL can be in upper, lower or mixed case. Case is ignored during discovery.
|
You can prepare the CSV file in two ways:
- Download the CSV file from the SharePoint Admin Center
- Log in to the SharePoint Admin Center of the source tenant.
- From the navigation pane, click Active sites.
- From the Active sites page menu, click Export to download the CSV file.
- Edit the CSV file to list only the sites in the URL column that should be discovered. You can either delete the other columns to maintain a cleaner list.
- Create a new CSV file
- Enter the column header SourceURL. It is case insensitive. Enter the URLs in the subsequent rows manually.
|

|
NOTE:
- You can download a CSV template when you start the New Discover Sites From File Task wizard and click Download Example File from the Discovery Options step.
- CSV file names with non-ASCII characters are not supported.
|
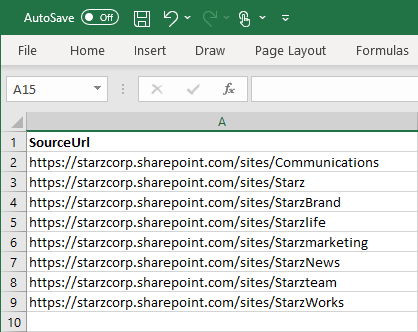
- Save the CSV file. You may rename the file if needed.
Step 2: Start the discovery task
- Log in to Quest On Demand and choose an organization if you have set up multiple organizations.
- From the navigation pane, click Migrate > Projects to open the My Projects list.
- Create a new project or open an existing project.
- Click theSharePointtile, or click Open from the SharePoint tile to open the SharePoint Migration Workspace.
- From the menu click Discovery > Discover Sites from File. The New Discover Sites From File Task wizard starts. Each step is described below:
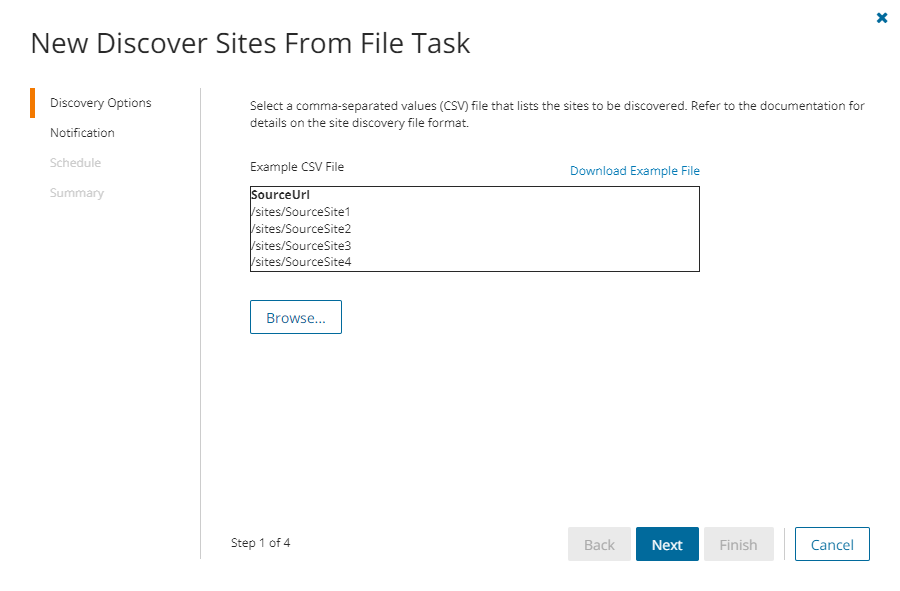
- Discovery Options
- Click Browse and locate the CSV file that contains the site collections to be discovered.
- Click Open in the File Explorer window to load the file into the wizard.
- Click Next.
- Notification
- Send notification email once the task is completed - select this option to send a notification email when a discovery task completes.
- Only in a case of failure - Select this option to send the email if the discovery task fails to complete successfully.
- Recipients - enter the email address of the recipients of this email. You can specify multiple recipient email addresses separated by semicolon.
- Click Next.
- Schedule
- Choose from one of three options to schedule the task. The scheduler will be activated after you complete the task wizard.
- Run now - task runs immediately.
- Run later - task must be started manually.
- Schedule - task will be started at a future date and time entered in the corresponding calendar field.
- Click Next.
- Summary
- Verify the task specifications as described below:
- Name - name of the task. The default name is Discover Sites from File. You can specify a custom name.
- Source tenant - name of the tenant where the statistics will be collected.
- Scheduled start - date and time when the task will start. Now indicates that the task will start immediately.
- Click Back to revise or review a previous step or click Finish to complete the task wizard and start the task as scheduled.
- When the task completes, the SharePoint Contents list is updated. The Provision state of each site is set to Discovered.
Reviewing the premigration report
- Select the Tasks tab in the SharePoint workspace.
- Select the Discover Sites from File that you want to review.
- From the task details pane, click Download Premigration Report.
- Download and save the ZIP file to a suitable folder, and extract the report. The report covers all the sites discovered.
|

|
NOTE: Premigration reports are also available from the Discover SharePoint Contents detail pane. This report covers all the site contents for the specific sites selected for this task. |
Mapping Geo Located Sites
|

|
NOTE:
This feature is available if the target tenant is geo-enabled.
We recommend that you run the Map Geo Location task before you run the Mapping from File task. The Mapping from File task sets the geo locations using the default settings, and once the target location is set it can't be reset by the Map Geo Location task.
Workaround: Delete site from the SharePoint Contents list and rerun the Discover Site Collections task. |
If you want to migrate SharePoint sites to a geo located target tenant, you must map the discovered source tenant sites to active geo locations in the target tenant using a CSV file. This is a two-step process:
Step 1: Prepare the CSV file
|

|
NOTE:
- You need to map only the URLs that will change in the target Tenant.
- You can download a CSV template when you start the New Map Geo Location Task wizard and click Download Example File from the Mapping File step.
- CSV file names with non-ASCII characters are not supported.
|
To prepare a CSV file with geo mapped SharePoint sites, use the CSV format described below:
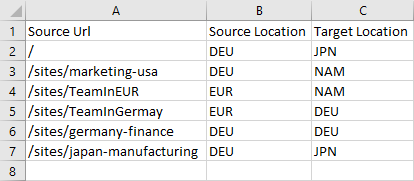
- Source Url - column header for the urls of the site in the source tenant
- Source Location - column header for the geo location of the source site. The geo location could be blank if your source tenant is not geo enabled.
- Target location - column header for the geo location of the site in the target tenant. The geo location could be blank if you choose to use the Default target geo location in the SharePoint project settings.
Step 2: Start the Map Geo Location Task
The New Map Geo Location Task wizard maps the geo locations of migrated SharePoint sites based on the mappings in the CSV file described in the previous section.
- Log in to Quest On Demand and choose an organization if you have set up multiple organizations.
- From the navigation pane, click Migrate > Projects to open the My Projects list.
- Create a new project or open an existing project.
- From the project Dashboard click Open in the SharePoint tile.
- Click the SharePoint Contents tab. Then click More > Map Geo Location from File. The New Map Geo Locations Task wizard starts. Each step is described below:
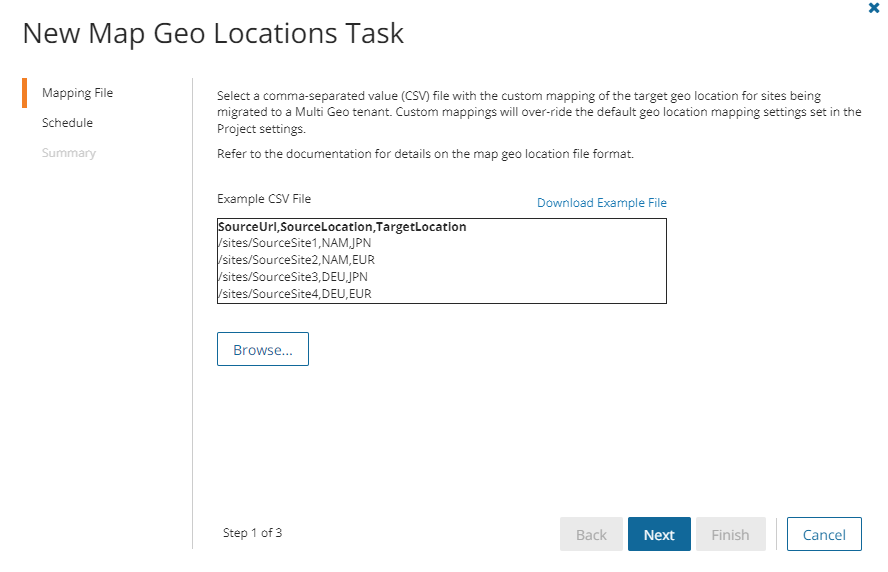
- Mapping File
- Click Browse and select the CSV file with the geo location mappings that you prepared.
- Click Open in the File Explorer window to load the file into the wizard
- Click Next.
- Schedule
- Choose from one of three options to schedule the task. The scheduler will be activated only after you complete the task wizard.
- Run now - task runs immediately.
- Run later - task must be started manually.
- Schedule - task will be started at a future date and time entered in the corresponding calendar field.
- Click Next.
- Summary
- Verify the task specifications as described below:
- Name - name of the task. The default name is Map Geo Location. You can specify a custom name.
- Source tenant - name of the tenant where the statistics will be collected.
- Target tenant - name of the target tenant in this project.
- Scheduled start - date and time when the task will start. Now indicates that the task will start immediately.
- Click Back to revise or review a previous step or click Finish to complete the task wizard and start the task as scheduled.
Mapping Sites
By default, the OnDemand Migration for SharePoint service will migrate a site using the same relative url and name as the source site. This step is particularly helpful when the source and target sites have different names or are located at different places. You can also change the template of sites with unsupported templates. There are two ways to map sites:
A site cannot be mapped if it was previously migrated in the same project. See the Considerations topic for details about migration behavior if the target site or sub-site that is mapped, already exists before the migration is started.
Mapping a specific site from the user interface
To change the name of a specific migrated site, relocate the site with a different Url or change an unsupported template during migration, follow the steps described below.
- Log in to Quest On Demand and choose an organization if you have set up multiple organizations.
- From the navigation pane, click Migrate > Projects to open the My Projects list.
- Create a new project or open an existing project.
- Click theSharePointtile, or click Open from the SharePoint tile to open the SharePoint Migration Workspace.
- Go to the SharePoint Contents tab.
- Select a specific site and then click Map Site from the site detail pane.
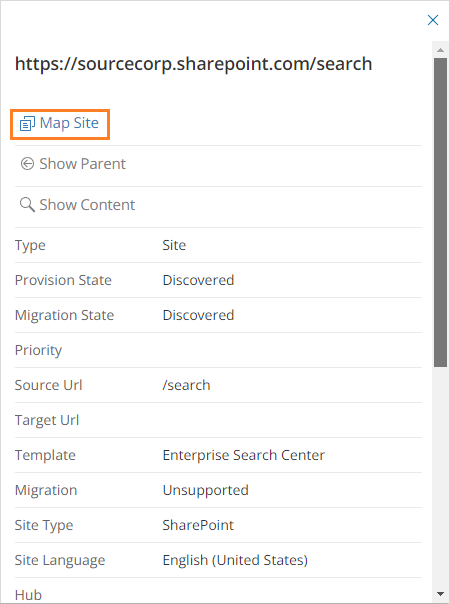
- The New Site Mapping Task wizard starts. Each step is described below:
- Map Settings
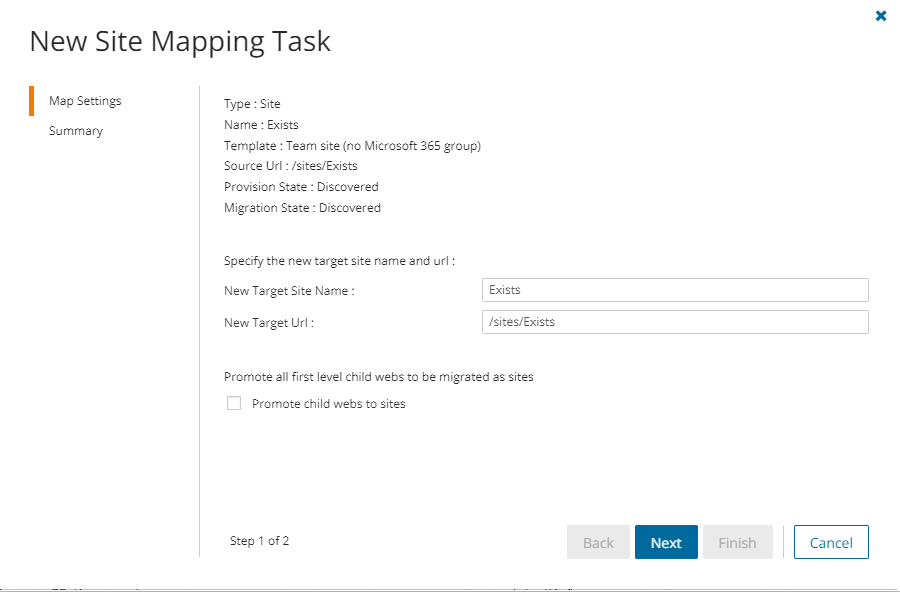
- Specify the new target site name and url :
- New Target Site Name - specify the new name of the target site (root website) if necessary, or retain the original name.
- New Target Url - specify the relative url in the target tenant or retain the original value. You can specify a different relative url in the target tenant to relocate the site if necessary.
- Specify a supported target site template. This option is available if the selected site has an unsupported template.
|

|
NOTE:
To find sites with unsupported site templates, clear the filters in the search ribbon. Then set the following filters: Migration = Unsupported and Type = Sites
Template mapping is only available for unsupported templates. When you use a supported template, the original site features may not be provisioned. However, supported lists and list items can now be migrated to the target tenant.
Limitation: Sites with the "TeamsChanne#0" or "TeamsChanne#1" template cannot be mapped to a different template. These TeamsChannel based sites are provisioned with the ODM Teams provisioning task. |
- New Target Site Template - choose a supported template. The options are: Communication and Teams site (no Microsoft 365 group).
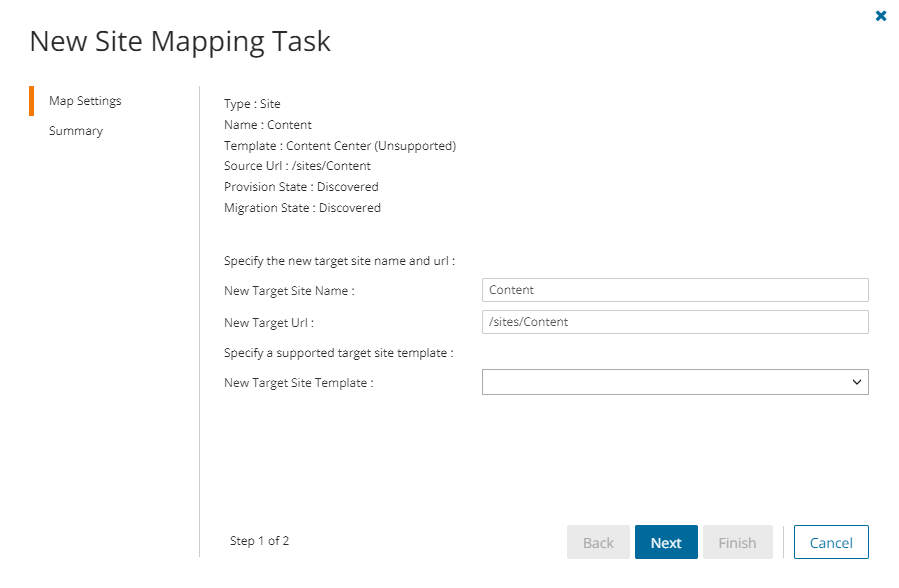
- Promote child webs to sites - select this option to promote all first level child webs in this site to a new site. Promoted site name and url will be based on the current name of the promoted child web. This option is available for supported sites only. Sites with unsupported templates cannot be promoted.
- Click Next.
- Summary
- Verify the task specifications as described below:
- Name - name of the task. The default name is Map Single SharePoint Object Task. You can specify a custom name.
- New Target Site Name - new name of the target site (root website)
- New Target Url - the relative url in the target tenant.
- New Target Site Template - option to match sub-sites and other descendant structures.
- Click Back to revise or review a previous step or click Finish to complete the task wizard and start the task as scheduled.
- You can track the progress in the Tasks tab, monitor alerts and notifications in the Events tab and view the summary on the Dashboard.
- When the task completes, the SharePoint Contents list is updated. Compare the Source Urlcolumn with the Target Url column for the selected site. The Provision state of the selected site is set to Mapped.
Mapping one or more sites with a CSV file
To change the name of a migrated site or relocate the site with a different Url, use a CSV file to set up a custom map. URLs in a mapping file are case sensitive and must be relative URLs. This is a two-step process:
|

|
NOTE: If your sites are geo-enabled, we recommend that you run the Map Geo Location task before you run the Mapping from File task. The Mapping from File task sets the geo locations using the default settings, and once the target location is set it can't be reset by the Map Geo Location task.
Workaround: Delete site from the SharePoint Contents list and rerun the Discover Site Collections task. |
Preparing the CSV file
|

|
NOTE:
- Sites cannot be merged or reorganized with a mapping file.
- Site templates cannot be changed with a CSV file.
- If the target site name is set in the CSV file, then this mapped name is used for the target site instead of migrating the site name from the source.
|
There are three ways to prepare a CSV site mapping file.
- Download the CSV file from the SharePoint Admin Center
- Log in to the SharePoint Admin Center of the source tenant.
- From the navigation pane, click Active sites.
- From the Active sites page menu, click Export to download the CSV file.
- In the CSV file, delete all columns before the URL column. Rename the URL column header to either SourceURL. This must be the first column.
- In the SourceURL column keep only the sites that you want to map. Ensure that only relative URLs are used.
- Insert a blank column as the second column and specify the header as either TargetURL This must be the second column.
- Specify the corresponding target URLs. Ensure that only relative URLs are used.
- Download the CSV file from the SharePoint Contents page
- Choose one or more sites by selecting the respective check box for the site. You can select the check box in the column header to select all sites.
- Click Export from the Actions ribbon.
- Extract the CSV file from the downloaded ZIP file.
- In the CSV file, delete all columns before the SourceURL column. This must be the first column.
- Insert a blank column as the second column and specify the header as either TargetURL. This must be the second column.
- Specify the corresponding target URLs. Ensure that only relative URLs are used.
- Create a new CSV file and specify the column header in the first row and then enter the URLs in the subsequent rows manually. Since URLs in a mapping file are case sensitive, this method must be used with caution.
|

|
NOTE:
- You need to map only the URLs that will change in the target Tenant.
- You can download a CSV template when you start the New Mapping from File Task wizard and click Download Example File from the Mapping File step.
- CSV file names with non-ASCII characters are not supported.
|
- In the first column, specify the header as either SourceURL.
- In the second column, specify the header as either TargetURL.
- Enter the source and target URLs manually in the subsequent rows . Ensure that only relative URLs are used.
- Save the CSV file. You may rename the file if needed.
Example 1 - The Target URL is used to rename a site from the source tenant.
- The URL /sites/StarzBrand has been renamed to /sites/StarzCorporate.
- The URL /sites/StarzAccounting has been renamed to /sites/StarzFinance.
- The URL /sites/Starzmarketing has been renamed to /sites/StarzMarketing.
- The URL /sites/Starzteam has been renamed to /sites/StarzTeam.
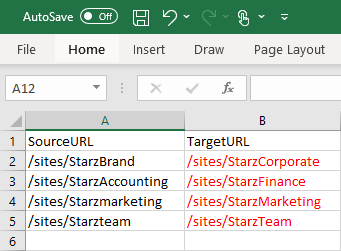
Example 2 - The target URL is used to relocate the root site.
The root URL is relocated to a managed site in the target tenant called /sites/oldroot.
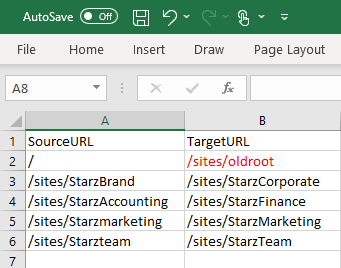
Start the Mapping from File Task
- Log in to Quest On Demand and choose an organization if you have set up multiple organizations.
- From the navigation pane, click Migrate > Projects to open the My Projects list.
- Create a new project or open an existing project.
- Click theSharePointtile, or click Open from the SharePoint tile to open the SharePoint Migration Workspace.
- Go to the SharePoint Contents tab.
- From the Actions toolbar, click More > Map from File. The New Mapping from File Task wizard starts. Each step is described below:
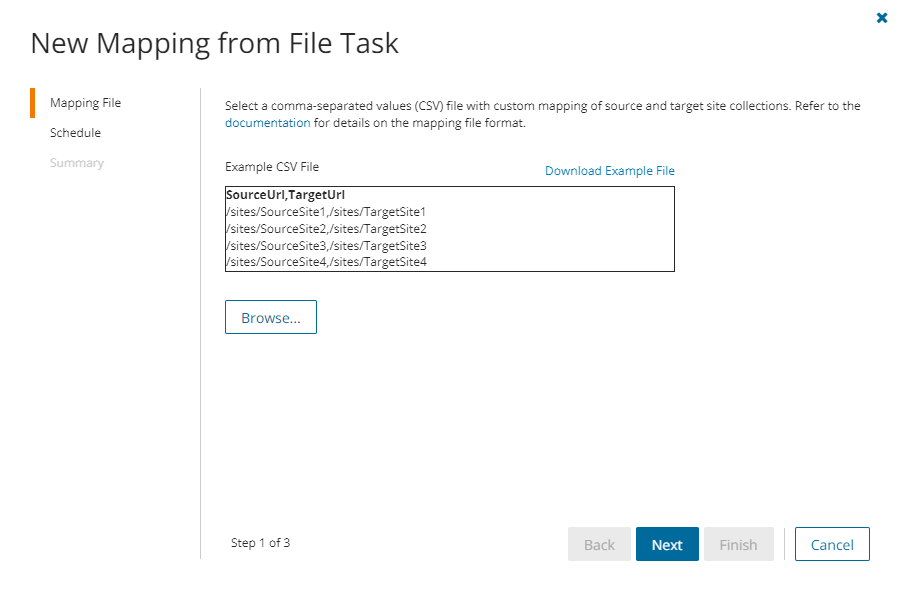
- Mapping File
- Click Browse and locate the CSV mapping file.
- Click Open in the File Explorer window to load the file into the wizard
- Click Next.
- Schedule
- Choose from one of three options to schedule the task. The scheduler will be activated after you complete the task wizard.
- Run now - task runs immediately.
- Run later - task must be started manually.
- Schedule - task will be started at a future date and time entered in the corresponding calendar field.
- Click Next.
- Summary
- Verify the task specifications as described below:
- Name - name of the task. The default name is Mapping from File Task. You can specify a custom name.
- Source tenant - name of the tenant where the source URLs exist.
- Target tenant - name of the tenant where the target URLs may or may not exist.
- Scheduled start - date and time when the task will start. Now indicates that the task will start immediately.
- Click Back to revise or review a previous step or click Finish to complete the task wizard and start the task as scheduled.
- You can track the progress in the Tasks tab, monitor alerts and notifications in the Events tab and view the summary on the Dashboard.
- When the task completes, the SharePoint Contents list is updated. Compare the Source Urlcolumn with the Target Url column for the selected sites. The Provision state of each matched site is set to Mapped.