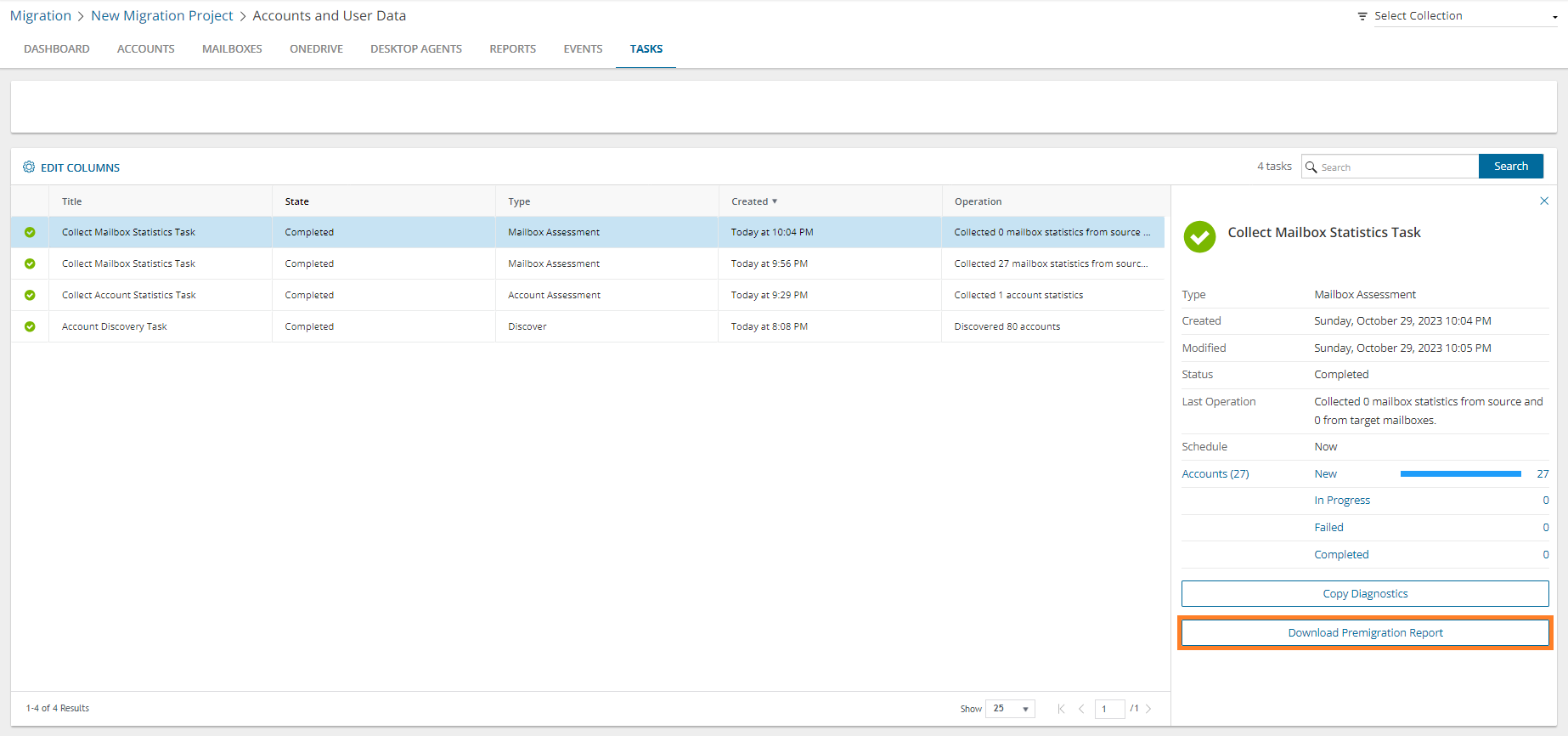The List View displays the summary of the Mailboxes from the source and target tenants. Initially, the List View displays the list of accounts with mailboxes and other columns are blank. As you run the discovery, collect statistics and migration tasks, the list view will display more information about the accounts and the state of the mailbox migrations.
To open the List View, open the Accounts and User Data migration workspace. Then select the Mailboxes tab and then select List View if not already selected.
The Mailboxes List View is comprised of the following components:
Notification panel - presents relevant information and shortcuts to migration activities.
Filter panel - consists of predefined filters to help you search for mailboxes. See Filtering for more information about working with filters. The predefined filters are:
- Mailbox State - returns a list of mailboxes based on the based on the selected mailbox stage. See the Mailbox State column description below for filter values.
- Archive Mailbox State - returns a list of mailboxes based on the various stages in the migration process for mailboxes with archiving enabled.
- Mailbox Type - returns a list of mailboxes based on the type of mailbox. See the Type column described below for filter values.
- Mailbox View - returns a list of mailboxes with or without archives. The filter values are:
- Mailboxes with archive - mailboxes that have an archive enabled
- Mailboxes without archive - mailboxes that don't have archive enabled.
- Address Rewrite - returns a list of mailboxes based on the availability of the Address Rewrite feature. See the Address Rewrite column description below for filter values.
- Mailbox Size - returns a list of mailboxes based on the size of the mailbox. See the Size column description below for filter values.
- Mail Flow - returns a list of mailboxes based on the mail forwarding direction of the mailbox. See the Mail Flow column description below for filter values.
List View - displays information about Mailboxes in the source and target tenants. Use the Edit Columns to show or hide columns in the list. The columns are as described below:
- Type - icon that indicates the type of mailbox. The following mailbox types are supported:
- User -mailbox associated with an individual user or account. It stores and manages email messages, contacts, calendar events, and other personal information for a specific user.
- Resource - mailbox designed for non-human entities or shared resources rather than individual users. It is used to manage and organize emails, events, or other information related to a specific resource such as a meeting room, equipment, or shared space.
- Room - mailbox is specifically used to manage and coordinate reservations and scheduling for physical meeting rooms or spaces. Users can book or schedule the room through the room mailbox, helping to avoid conflicts and ensure efficient use of meeting spaces.
- Equipment - similar to a room mailbox but is used to manage resources other than meeting rooms, such as projectors, audio-visual equipment, or any shared equipment. It helps in scheduling and coordinating the use of equipment among different users.
- Scheduled - mailbox associated with a specific schedule or timeline. It might be used to manage and organize emails or events based on predefined schedules or timeframes.
- Shared - a mailbox that multiple users can access and use collaboratively. It is often used for teams or groups to manage communications, such as a shared email address for customer support or a shared calendar for a project team.
- Name - name of the account in the source tenant.
- Mailbox State - indicates various mailbox stages in the migration process of a primary mailbox.
- Discovered - mailbox-enabled account has been found in the source tenant.
- Provisioning - mailbox is being set up in the target tenant.
- Provisioning Failed - mailbox could not be set up in the target tenant.
- Matched - mailbox in source matched to mailbox in target tenant.
- Mapped - mailbox in source mapped to mailbox in target tenant.
- Queued - mailbox migration task is waiting for migration service resources to be available. For more information, see How Queuing Works.
- Migrating - source and target tenants analyzed and mailbox migration started.
- Migrated - mailbox migrated successfully to the target tenant.
- Migrated with Issues - some content is migrated but errors or warnings were encountered during migration. Use a reporting task to look for missing files or other errors.
- Migration Failed - critical error occurred during migration and nothing has been migrated. See task event details for more information.
- Switched - mailbox is switched between source and target.
- Migration Stopped - mailbox migration task has been stopped by the user.
- Task Status - status of the most recent task that was run for this mailbox. Valid values are New, Stopped, In Progress, Failed and Completed.
- Source Mailbox - account mailbox in the source tenant.
- Target Mailbox - account mailbox in the target tenant.
- Source UPN - User Principal Name (UPN) of the source account.
- Target UPN - User Principal Name (UPN) of the target account.
- Mail Flow - indicates the mail forwarding direction. Valid values are To source, To target or Not Set.
- Address Rewrite - indicates whether another domain is being used for this mailbox. Valid values are:
- On - domain is setup and is active.
- Off - domain is setup and is inactive.
- Not supported - domain is not setup.
- All Items - number of all the items in a mailbox. Includes email messages, contacts, calendar events, and other personal information
- Size - size of the mailbox in MB
- Items to Migrate - the number of items considered for migration in the primary mailbox after the estimation phase
- Processed - the number of items in the primary mailbox which were attempted to migrate.
- Errors - count of errors during migration.
- Archive Mailbox Status - indicates various mailbox stages in the migration process of an archive enabled mailbox.
- Archive Items to Migrate - the number of items considered for migration in the archive enabled mailbox after the estimation phase
- Archive Processed - the number of items in the archive enabled mailbox which were attempted to migrate.
A Collect Mailbox Statistics Task conducts an assessment of mailboxes of all accounts in the source tenant and matching accounts in the target tenant.
Each Collect Mailbox Statistics Task generates events. Events are milestones that a task achieves as it runs. For example, when a Collect Mailbox Statistics Task starts, an event is logged and it appears in the events list. When the number of accounts that are selected for assessment is large, the Collect Mailbox Statistics Task divides the total number of accounts into manageable sets. Each set is called a batch. When a batch of accounts is assessed, another event occurs.
|

|
NOTE: Before you proceed, verify that the source tenant accounts have been discovered. For more information see Discovering Accounts |
In this topic:
Create a Collect Mailbox Statistics Task
- Log in to Quest On Demand and choose an organization if you have multiple organizations.
- From the navigation pane, click Migration to open the My Projects list.
- Create a new project or open an existing project.
- Click the Mail tile, or click Open from the Mail tile to open the Accounts and User Data dashboard.
- Select the Mailboxes tab and then select List View if not already selected.
- Select the accounts in the list from where you want to collect statistics. You can use search, filtering or collections to quickly navigate through the list of mailboxes. You can select the check box in the table header to select all the accounts.
- Click Collect Statisticsfrom the Actions ribbon. The New Collect Mailbox Statistics Task wizard opens.
- Step 1:Description
- Refresh mailbox statistics that have been already been collected- select this checkbox if needed to refresh statistics collected from previous tasks.
- Collect statistics from target - select this option to collect statistics from the target tenant and generate the Comparison Report.
- Click Next.
- Step 2: Notification
- Send notification email once the task is completed - select this option to send a notification email when a discovery task completes.
- Only in a case of failure - Select this option to send the email if the discovery task fails to complete successfully.
- Recipients - enter the email address of the recipients of this email. You can specify multiple recipient email addresses separated by semicolon.
- Click Next.
- Step 3: Schedule
- Choose from one of three options to schedule the task. The scheduler will be activated only after you complete the task wizard.
- Run now - task runs immediately.
- Run later - task must be started manually.
- Schedule - task will be started at a future date and time entered in the corresponding calendar field.
- Click Next.
- Step4: Summary
- Verify the task specifications as described below:
- Name - name of the task. You can specify a custom name. The default name is Collect Mailbox Statistics Task.
- Source tenant - name of the tenant where the statistics will be collected.
- Scheduled start - date and time when the task will start. Now indicates that the task will start immediately.
- Click Back to revise or review a previous step or click Finish to complete the task wizard and start the task as scheduled.
Review the Collect Mailbox Statistics Task
- Open the Tasks tab.
- Select the Collect Mailbox Statistics Task that you want to review.
- In the task details pane that opens, the information presented is as described below:
- Type - Type of the task. The type is Mailbox Assessment.
- Created - Date and time when the task was created.
- Modified - Date and time when the task was last updated.
- State - State of the task.
- Last Operation - The action that was most recently performed in this task.
- Schedule - Date and time when the task started. Now indicates that the task started immediately after the task was created.
- Events (number) - The number of events that the task encountered.
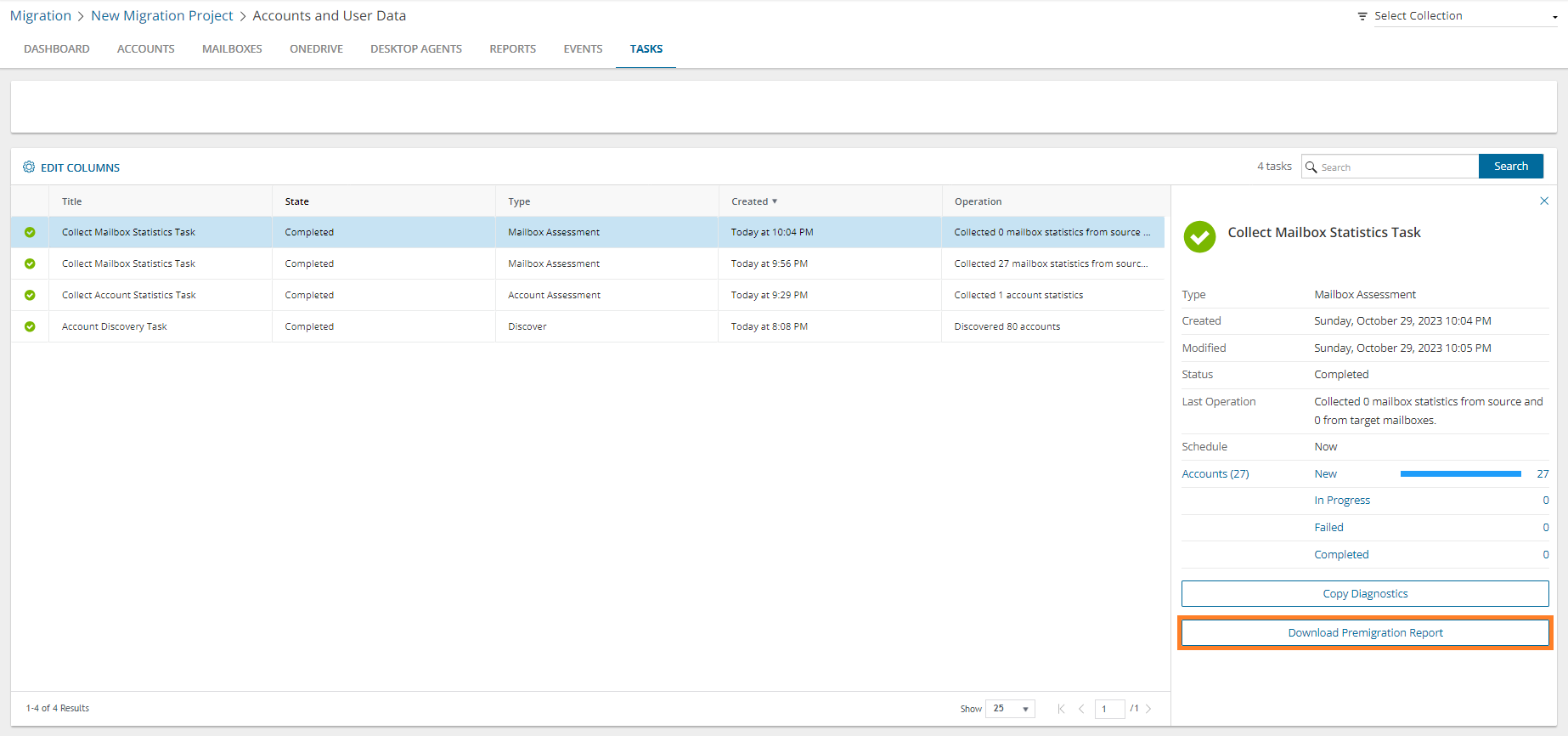
Review the statistics collected
- Open the Tasks tab.
- Select the Collect Mailbox Statistics Task that you want to review.
- From the task details pane, click Download Premigration Report.
- Download and save the ZIP file to a suitable folder, and extract the report.
Review the Collect Mailbox Statistics Task Events
- Open the Tasks tab.
- Select a task named Collect Mailbox Statistics Task that you want to review.
- In the task details pane that opens, click Events (number). The Events tab opens with a filtered list of events for the selected task.
- Select an event that you want to review. In the task details pane that opens, the information presented is as described below:
- Object - name of the account if applicable.
- Task - name of the task.
- Time - date and time when the event occurred.
- Category - type of task. the value is Mailbox Assessment.
When you complete the collection of statistics for the mailboxes you can view the reports about the mailboxes. Open the Assessment view to see the reports described below.
- Mailbox statistics
- Total mailboxes
- Total size
- Average size
- Maximal size
- Average Item Count
- To clean up
- The users not logged on to mailbox for 30 days
- The users not logged on to mailbox for 90 days
- The users never logged on to mailbox
- Disabled users with mailbox
- Inventory
- To adjust
- Mailboxes with duplicate user name
When you are done with the assessment you are ready to start the migration.
Before you proceed, verify that the mail-enabled accounts in the source tenant have been discovered and matched. For more information see Discovering Accounts or Matching and Mapping Accounts.
In this topic:
Considerations
Limitations
On Demand Migration is designed to provide a robust migration experience for a variety of source and target platforms. However, some limitations exist that are the result of inherent discrepancies between email service platforms and cannot be fixed.
Rules
- Autodiscover must be enabled on your target for successful rules migration.
- During the migration, the name of a group participating in a source rule will be converted to an SMTP email address. The address is retrieved from the mailbox list of the migration plan, and will be used in the corresponding target rule.
- Migration of rules from or to personal archives is not supported.
Delegates
- Migration of customized delegate permissions is currently not supported:
- Custom folder permissions are migrated as None (lack of any permissions) when the target delegate does not exist.
- If the target delegate exists, source and target delegate permissions are merged and the predefined Roles (Editor, Author, Reviewer and None) take precedence over any Custom permission set.
- If the target delegate exists and both source and target permissions are set to Custom, the target permissions will be set to None.
Folder Permissions
- Folder permissions for Recoverable Items are not migrated.
- Folder permissions from personal archive and to personal are not migrated.
- The migration service will attempt to migrate permissions for all folders in the mailbox tree and create folders for each, regardless of the content type selected for migration. If a custom folder is specified, non-mail folder permissions are not migrated to the target tenant.
Migration to a Custom Folder
- Mailbox rules are not migrated.
- Mail folders, their content and permissions are migrated to the custom folder.
- Content and permissions of non-mail folders cannot be migrated either to the custom folder or to their default location because non-mail folders are not migrated to the target tenant when a custom folder is specified.
Migrating Rules
This includes OWA (Outlook Web App) Inbox rules, and the rules created in an Outlook client version 2019, 2016, 2013, 2010, or Outlook for Microsoft 365. Migration of rules created in Outlook for Exchange 2010 is not supported.
For all mailboxes that are migrated to existing target mailboxes, On Demand Migration removes the existing rules from the target tenant like OWA Inbox rules and the rules created in Outlook from the target tenant including previously-migrated rules. Then all the rules from the source are migrated to the target.
|

|
Caution: If the rules in a user's target Outlook do not match the rules on the server, the following message appears when the user opens the target mailbox in Outlook after migration:
The rules on this computer do not match the rules on Microsoft Exchange. Only one set of rules can be kept. You will usually want to keep the rules on the server. Which rules do you want to keep?
In this case, the user must select "Server" to avoid data loss. |
Rules that contain unsupported conditions or actions will not be migrated, or will not work after migration. So, you must set them up manually on the target.
The following tables list the supported Outlook conditions:
| from people or public group |
Yes |
Yes |
Yes |
Yes |
Yes |
| with specific words in subject |
Yes |
Yes |
Yes |
Yes |
Yes |
| through the specified account |
No |
No |
No |
No |
No |
| sent only to me |
Yes |
Yes |
Yes |
Yes |
Yes |
| where my name is in the To box |
Yes |
Yes |
Yes |
Yes |
Yes |
| marked as importance |
Yes |
Yes |
Yes |
Yes |
Yes |
| marked as sensitivity |
Yes |
Yes |
Yes |
Yes |
Yes |
| flag for action |
Yes |
Yes |
Yes |
Yes |
Yes |
| where my name is in the Cc box |
Yes |
Yes |
Yes |
Yes |
Yes |
| where my name is in the To or Cc box |
Yes |
Yes |
Yes |
Yes |
Yes |
| where my name is not in the To box |
Yes |
Yes |
Yes |
Yes |
Yes |
| sent to people or public group |
Yes |
Yes |
Yes |
Yes |
Yes |
| with specific words in the body |
Yes |
Yes |
Yes |
Yes |
Yes |
| with specific words in the subject or body |
Yes |
Yes |
Yes |
Yes |
Yes |
| with specific words in the message header |
Yes |
Yes |
Yes |
Yes |
Yes |
| with specific words in the recipient's address |
Yes |
Yes |
Yes |
Yes |
Yes |
| with specific words in the sender's address |
Yes |
Yes |
Yes |
Yes |
Yes |
| assigned to specific category |
Yes |
Yes |
Yes |
Yes |
Yes |
| assigned to any category |
Yes |
Yes |
Yes |
Yes |
Yes |
| which is an automatic reply |
Yes |
Yes |
Yes |
Yes |
Yes |
| which has an attachment |
Yes |
Yes |
Yes |
Yes |
Yes |
| with a size in a specific range |
Yes |
Yes |
Yes |
Yes |
Yes |
| received in a specific date span |
Yes |
Yes |
Yes |
Yes |
Yes |
| uses the specific form |
Yes |
Yes |
Yes |
Yes |
Yes |
| sender is in specific Address Book |
No |
No |
No |
No |
No |
| with selected properties of documents or forms |
Yes |
Yes |
Yes |
Yes |
Yes |
| which is a meeting invitation or update |
Yes |
Yes |
Yes |
Yes |
Yes |
| from RSS feeds with specified text in the title |
Yes |
Yes |
Yes |
Yes |
Yes |
| from any RSS feed |
Yes |
Yes |
Yes |
Yes |
Yes |
| of the specific form type |
Yes |
Yes |
Yes |
Yes |
Yes |
| on this computer only |
Yes |
Yes |
Yes |
Yes |
Yes |
The following tables list the supported Outlook actions:
| move it to the specified folder |
Yes |
Yes |
Yes |
Yes |
Yes |
| move a copy to the specified folder |
Yes |
Yes |
Yes |
Yes |
Yes |
| assign it to the specific category |
Yes |
Yes |
Yes |
Yes |
Yes |
| delete it |
Yes |
Yes |
Yes |
Yes |
Yes |
| permanently delete it |
Yes |
Yes |
Yes |
Yes |
Yes |
| forward it to people or public group |
Yes |
Yes |
Yes |
Yes |
Yes |
| forward it to people or distribution list as an attachment |
Yes |
Yes |
Yes |
Yes |
Yes |
| redirect it to people or distribution list |
Yes |
Yes |
Yes |
Yes |
Yes |
| have server reply using a specific message |
No |
No |
No |
No |
No |
| reply using a specific template |
Yes |
Yes |
Yes |
Yes |
Yes |
| flag message for action in a number of days |
Yes |
Yes |
Yes |
Yes |
Yes |
| clear the Message Flag |
Yes |
Yes |
Yes |
Yes |
Yes |
| clear message's categories |
Yes |
Yes |
Yes |
Yes |
Yes |
| mark it as importance |
Yes |
Yes |
Yes |
Yes |
Yes |
| print it |
Yes |
Yes |
Yes |
Yes |
Yes |
| play a sound |
Yes |
Yes |
Yes |
Yes |
Yes |
| start application |
N/A |
No |
No |
No |
N/A |
| mark it as read |
Yes |
Yes |
Yes |
Yes |
Yes |
| run a script |
N/A |
No |
No |
No |
N/A |
| perform a custom action |
N/A |
N/A |
N/A |
No |
N/A |
| display a specific message in the New Item Alert window |
Yes |
Yes |
Yes |
Yes |
Yes |
| display a Desktop Alert |
Yes |
Yes |
Yes |
Yes |
Yes |
| apply retention policy |
No |
No |
No |
No |
No |
| stop processing more rules |
Yes |
Yes |
Yes |
Yes |
Yes |
The following tables list the supported OWA Inbox conditions:
| People |
From |
Yes |
| To |
Yes |
| My name is |
I'm on the To line |
Yes |
| I'm on the Cc line |
Yes |
| I'm on the To or Cc line |
Yes |
| I'm not on the To line |
Yes |
| I'm the only recipient |
Yes |
| Subject |
Subject includes |
Yes |
| Subject or body includes |
Yes |
| Keywords |
Message body includes |
Yes |
| Sender address includes |
Yes |
| Recipient address includes |
Yes |
| Message header includes |
Yes |
| Marked with |
Importance |
Yes |
| Sensitivity |
Yes |
| Classification |
Yes |
| Message includes |
Flag |
Yes |
| Type |
Yes |
| Has attachment |
Yes |
| Message size |
At least |
Yes |
| At most |
Yes |
| Received |
Before |
Yes |
| After |
Yes |
| All messages |
Apply to all messages |
Yes |
The following tables list the supported OWA Inbox actions:
| Organize |
Move to |
Yes |
| Copy to |
Yes |
| Delete |
Yes |
| Pin to top |
Yes |
| Mark message |
Mark as read |
Yes |
| Mark as Junk |
Yes |
| Mark with importance |
Yes |
| Categorize |
Yes |
| Route |
Forward to |
Yes |
| Forward as attachment |
Yes |
| Redirect to |
Yes |
| Stop processing more rules |
Yes |
Migrating Delegate Permissions
There are two types of delegate access permissions in Exchange on-premises and Exchange Online. and both of them are supported by ODM:
Full Access, Send As, Send on Behalf - These permissions are generally used for mailbox-level access and are configured in the Exchange Admin Center or via PowerShell. For more information, see the Microsoft article: Manage permissions for recipients in Exchange Online.
Reviewer, Author, Editor etc. - These permissions are typically used to control access to folders within a mailbox, such as the Inbox or Calendar, and they are set at the folder level. For more information, see the Microsoft article: About Delegates.
On Demand Migration migrates delegate permissions in the following ways.
- If a matched delegate exists in the target, mailbox delegation permissions can be transferred.
- If a matched delegate does not exist in the target, mailbox delegation cannot be migrated and an error event will occur.
- If the target mailbox delegation is not set, the mailbox delegation will be transferred as is.
- If the mailbox delegation has been set in the target tenant before the migration starts, rules and exceptions as specified below will be applied.
| None |
N/A |
None |
| Reviewer |
N/A |
Reviewer |
| Author |
N/A |
Author |
| Editor |
N/A |
Editor |
| Customized set (except None, Reviewer, Author, Editor) |
N/A |
None |
| None or customized set (except None, Reviewer, Author, Editor) |
None or customized set (except None, Reviewer, Author, Editor) |
None |
|
Customized set (except None, Reviewer, Author, Editor) |
Reviewer, Author, Editor |
Reviewer, Author, Editor values from target. |
| Reviewer, Author, Editor |
Customized set (except None, Reviewer, Author, Editor) |
Reviewer, Author, Editor values from source. |
| Reviewer, Author, Editor |
Reviewer, Author, Editor |
Most permissive value between the source and target access permissions.
Possible values - Reviewer, Author, Editor |
Migrating Folder Permissions
- If the target folder permission does not exist, permissions are migrated as is.
- If the target folder permission exists before a migration starts, the most permissive value between the source and target access permissions will be set.
Starting a Mail Migration Task
- Log in to Quest On Demand and choose an organization if you have set up multiple organizations.
- From the navigation pane, click Migration to open the My Projects list.
- Create a new project or open an existing project.
- Click the Mail tile, or click Open from the Mail tile to open the Accounts and User Data dashboard.
- Click the Mailboxes tab. The Mailboxes List opens. If you don't see a list of mailbox-enabled accounts, you must run the New Account Discovery Task again.
- Select the mailbox accounts in the list that you want to migrate. You can use search, filtering or collections to quickly navigate through the list of mailboxes. You can also select the check box in the table header to select all the mailbox accounts.
- From the local toolbar, select Migrate Mail. The New Mail Migration Task wizard opens.
- Step 1: Licensing Plan
- Set license at the target - select this check box to assign a selected license to migrated mailbox accounts in the target tenant. Clear the check box to skip license assignments for migrated mailbox accounts.
- Select the licensing plan - this dropdown list appears if the Set license at target check box is checked. Select the licensing plan from the dropdown list that you want to assign to migrated mailboxes.
- Specify how the selected licensing plan will be assigned to the target accounts:
- Assign the plan to accounts without Exchange Online option. Licensed users will retain the existing plans - Retain the existing licenses and assign the selected plan only to unlicensed accounts (default). Licensed users will retain the existing plans.
- Assign the plan to all accounts. Licensed users will be switched to the selected plan - Replace all license assignments with the licenses from the selected plan. Licensed users will be switched to the selected plan.
|

|
NOTE:
- Resource mailboxes that have not been licensed on the source tenant will retain the unlicensed status.
- Licensed resource mailboxes will be handled according to the selected option.
- In case no usage location is set on the target the source value will be used for the assigned license. Otherwise the target usage location value remain unchanged and can be modified manually, if necessary.
- If no license plan is selected users that are unlicensed at the target will fail to migrate.
- Selected licensing option is only applicable to Exchange Online. It does not affect the licensing plans picked for OneDrive Migration
|
- Click Next.
- Step 2: Migration Options
- Specify a migration flow:
- From Primary Mailbox to Primary mailbox - migrate content of the primary mailbox (default scenario.)
- From Archive mailbox to Archive mailbox - migrate content of the archive mailbox.
- From Archive mailbox to Primary mailbox - restore archived content to primary mailbox.
- From Primary mailbox to Archive mailbox - migrate some of the content of the primary mailbox to archive. Useful with the specific Migration Options selected.
- Specify which mailbox items you want to transfer to the target by selecting the appropriate check box:
- Migrate Mail - select this option to migrate email items.
- Migrate Calendar - select this option to migrate calendar items. The organizer of the calendar item will be mapped to the corresponding target tenant user account. Invitees in calendar items are retained as the source tenant user.
|

|
NOTE: The source tenant links to Microsoft Teams meetings in calendar items are retained and must be migrated separately. For more information see Migrating Meeting Links. |
- Migrate Contacts - select this item to migrate contacts.
- Migrate Tasks/Notes - select this option to migrate tasks and notes.
- Migrate Recoverable Items - select this option to migrate recoverable items. If the check box is unchecked these items will not be transferred.
- Migrate Safe Sender and Blocked List - select this option to migrate mailboxes that are marked as safe senders and those that are blocked.
- Reset Migration - Select this option only when you need to do a full re-migration and not a delta sync of your source content to a target. For example,you want to delete content from the target mailbox and want to re-migrate the source again.
- Step 3: Migration Settings
|

|
Tip: It can take a while to migrate mail to archive mailboxes. Source mailboxes that have archives can be easily selected using Inventoryreport on Assessment view of Mailboxes. It would be useful to rerun the Discovery task to update the information. |
- Specify which mailbox settings you want to transfer to the target by selecting the appropriate check box:
- Migrate Mailbox Rules - select this option to migrate mailbox rules. See Migrating Rules for more details.
- Migrate Mailbox Delegation - select this option to migrate delegation permissions. See Migrating Delegate Permissions for more details.
- Enable Automapping for shared mailboxes - Auto-mapping is an Exchange & Exchange Online feature. Once enabled, any auto-mapped mailbox will be opened by the delegate's Outlook client in a persistent state with Full Access permissions and cannot be closed by the user. If users want to remove the auto-mapped mailbox from their Outlook client, administrative intervention is required to remove the Full Access permission or clear the auto-mapping flag.
- Migrate Folder Permissions- select this option to migrate folder permissions. See Migrating Folder Permissions for more details.
- Migrate Auto-Reply - select this option to migrate auto-reply messages and settings.
- Migrate Litigation Hold Settings - select this option to migrate Litigation Hold settings and data as described below. This option enables Litigation Hold on the target mailbox. To reduce the growth of Recoverable Items in the target tenant during incremental migrations, select this option during your final migration task.
|

|
Caution: Migration of Litigation Hold settings and data will fail if the target mailbox doesn’t have the right license type. |
- Litigation Hold Settings
- LitigationHoldDate - setting is copied as-is from the source mailbox to the target mailbox.
- LitigationHoldDuration - setting is copied as-is from the source mailbox to the target mailbox.
- LitigationHoldEnabled - setting is copied if the value is set to True on the source and False on the target.
- LitigationHoldOwner - the migration service will check if the configured user in the source tenant is mapped to a user in the target and set appropriately before migrating the setting.
- RetentionUrl - setting is copied as-is from the source mailbox to the target mailbox.
- Litigation Hold DataThe following data will be copied from the Recoverable Items folder:
- Versions
- Purges
- Discovery Holds
|

|
NOTE: The configuration settings for Discovery Holds will not be copied as part of this feature. When this option is selected, the calendar data is synced only during the final cut over. |
- Click Next.
- Step 4: Mail Flow
|

|
NOTE: You can skip this step and set up mail forwarding with the New Mailbox Switch Task wizard after you complete the mail migration. |
- Enable/Disable Mail Forwarding - select this check box to control mail forwarding. This check box is selected by default. When this check box is selected, you can choose from the following options:
- Enable Mail Forwarding - enable Mail Forwarding (on by default for the initial New Mail Migration Task) from Target to Source. On Demand Migration assumes that end-users will not be using their new target mailboxes immediately after the first "Migrate Mail" task (cut-over), so forwarding is set on the new target mailbox to forward any new mail that is received in the target back to the source. This way any new mail is assured to be delivered to the active end-user mailbox.
- Mail forwarding direction - set the mail forwarding direction by choosing From target to source or From source to target. From the On Demand Migration table of mailboxes, the forwarding email is in the Source Mailbox / Target Mailbox depending on the mail forwarding direction selected. See the Mail Flow column value (To Source or To Target) which can be switched with the switch mailboxes functionality (see Mail Forwarding).
- Custom domain for forwarding - specify the custom domain name for forwarding email addresses. If the domain is omitted or does not exist, the primary SMTP address will be used.
- Disable Mail Forwarding - choose this option to remove any populated mail forwarding address. Use this option to remove forwarding addresses in source mailboxes before the migration and target mailboxes after the migration. You cannot deactivate mail forwarding using the switch mailboxes functionality described in the topic .
|

|
Caution: Migration of Litigation Hold settings and data will fail if the target mailbox doesn’t have the right license type. |
- Click Next.
- Step 5: Mail Folders
- Specify which mail folders to migrate and where they should be migrated by selection one of the following options
- Migrate all folders - select this option to migrate all folders from the source to the tenant. Mail will be migrated to a folders with the same name in the target tenant.
- Migrate all folders except - select this option to ignore the selected mailboxes and optionally provide an alternate folder name to migrate all other folder contents. When you select this option the following options are also available:
- Folders to ignore: Choose from Deleted Items, Junk Email, Drafts, Conversation History, Sent Items, and Inbox. You can also specify one or more custom folder names separated by a semicolon.
- Migrate specific folders - select this option to include the selected mailbox folders and optionally provide an alternate folder name to migrate the specified folder contents. When you select this option the following options are also available:
- Folders to include: Choose from Inbox, Sent Items, Drafts, and Deleted Items. You can also specify one or more custom folder names separated by a semicolon.
- Migrate content to a custom folder - select this option to migrate content from source mailbox to a custom folder. To run incremental migration, a mail migration task should be created with the same folder name. Any change in the folder name will be treated as a migration to a new custom folder. See Limitations for custom folders for more details.
- Custom folder name - specify the name of the custom folder where content will be migrated.
- Migrate to folder - select this option to specify a custom target folder for well known source folders such as Inbox, Deleted, Archive, and Sent Items. For example, the Inbox folder from the source tenant can be migrated to the Inbox-Migrated custom folder in the target tenant. If you do not provide a target folder name then the mail migration service will migrate the contents of the source folder to a folder with the same name on the target.
- Click Next.
- Step 6: Date Range
Limit the date range for content transfer. You can set any of the following options:
- Migrate mail before to set end date for the date range
- Migrate mail after to set start date for the date range
- Click Next.
- Step 7: Notification
- Select the options as described below:
- Send notification email after the mail migration is completed - select this option to send a notification email when the mailbox migration task completes. The notification is sent whether or not the mailbox migration succeeds unless the Only in a case of failure option is selected.
- Only in a case of failure - select this option to send the notification email only when one or more mailboxes cannot be migrated. When this option is selected, a notification email will not be sent if all the mailboxes are migrated successfully.
- Recipients - enter a semicolon-delimited list of mailboxes where the notification will be sent. The mailbox of the current user will be entered by default and can be changed.
|

|
NOTE: Notifications are sent from no-reply@quest-on-demand.com. Recipients must add this email address to the Safe Senders List.
To add the email address to your Safe Senders list in Microsoft Outlook, do the following:
- On the Home tab, click Junk, and then click Junk E-mail Options.
- On the Safe Senders tab, click Add and add the no-reply@quest-on-demand.com e-mail address.
|
The notification that is sent will contain the following information in the email body:
- Project id - the unique identified of the project.
- Task id - the unique identifier of the task.
- Type - the type of the task: Mail Migration.
- Created - the data and time when the task was created.
- Modified - the most recent date and time when the task was modified.
- Status - the state of the task.
- Last operation - The last recorded event in the task.
- Schedule - indicates when the task was run.
- Mailboxes - The number of mailboxes selected for this migration categorized by migration status (New, Stopped, In Progress, Failed, and Completed) and count.
- Click Next.
- Step 8: Schedule
- Choose from one of three options to schedule the task. The scheduler will be activated after you complete the task wizard.
- Run now - task runs immediately.
- Run later - task must be started manually.
- Schedule - task will be started at a future date and time entered in the corresponding calendar field.
- Click Next.
- Step 9: Reporting
Select the check box Generate detailed report of migration errors to generate a migration error report when you run the Mail MigrationTask.
You can download the report from the Reports tab of the Accounts and User Data migration workspace by clicking the Download link in the Error Log column. If there are no migration errors, a download link is not available. Error reports are retained for 30 days. After 30 days the download link is replaced with the label Expired and you can no longer download the report. For more information about error reports, see Reports.
- Step 10: Summary
- Review the task summary. You can specify a custom task name. The default name is Mail Migration Task.
- Click Finish to save or start the task depending on the schedule option selected.
|

|
NOTE: Before the actual mail migration begins, a mailbox is activated by fetching a list of calendars using Graph API and delegated type of permissions. This is necessary as per Microsoft's recommendation to set the calendar configuration correctly before running the meeting link task. |
Examples
Example 1
Task options selected:
- Migration Options: Migrate Mail and Migrate Calendar
- Migration Settings: Migrate Folder Permissions
Result:
- A folder for each supported content type is created in the target tenant account mailbox tree, regardless of the content type selected.
- Mail folders, their content and permissions are migrated.
- Permissions of all folders are migrated regardless of the content type selected.
|
Example 2
Task options selected:
- Migration Options: Migrate Mail and Migrate Calendar
- Migration Settings: Migrate Folder Permissions
- Mail Folders: Migrate content to a custom folder> MyFolder
Result:
- A custom folder called MyFolder is created in the target tenant account mailbox.
- A folder for each supported content type is created in MyFolder, regardless of the content type selected.
- Mail folders, their content and permissions are migrated to MyFolder.
- Calendar folders, their content and permissions are not migrated, either to MyFolder or their default locations, because they are non-mail folders.
|
Reviewing the Mail Migration Task
You can track a task's progress from the Tasks tab, view the summary on the Dashboard or monitor alerts and notifications in Events.
You can track the migration of objects from the Mailbox State column in the Mailboxes list view. The column values during and after a task is run are as follows:
| Migrated |
Migration is complete and successful. |
| Migrated with Issues |
Migration has completed with errors. |
| Migrating |
Migration of this object has started. |
| Migration failed |
Migration did not succeed. |
| Migration stopped |
Migration canceled by the user. |
| Provisioning |
Mailbox is being set up in the target tenant. |
| Provisioning Failed |
Mailbox could not be set up in the target tenant. |
| Queued |
Mailbox migration task is waiting for migration service resources to be available. |