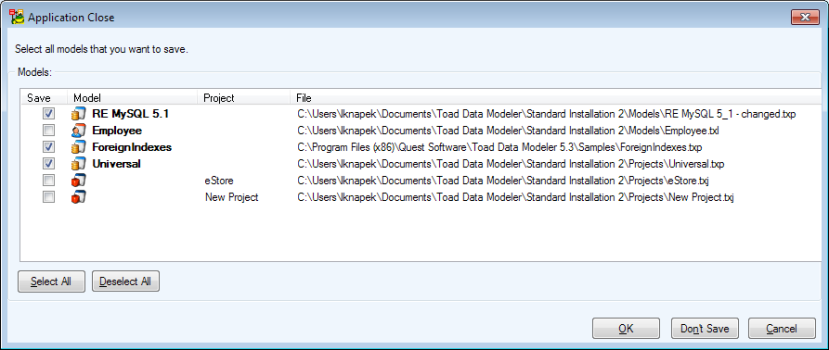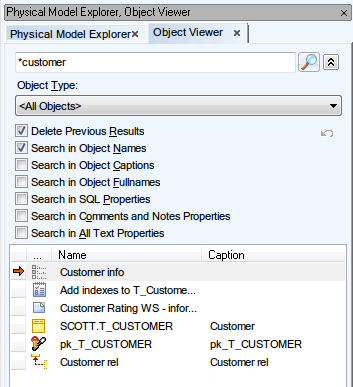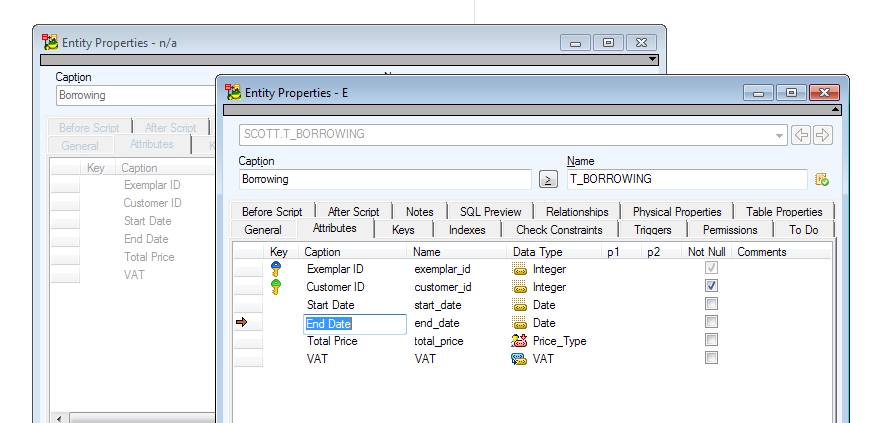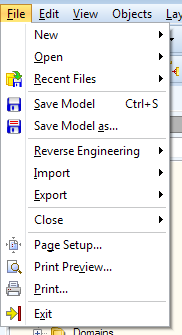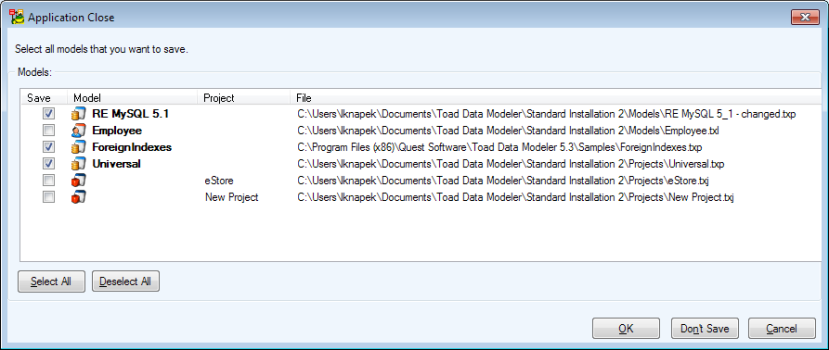Toad Data Modeler allows you to display a complete list of selected objects of your model, e.g. attributes, triggers, check constraints, views, etc. with a possibility to open the Properties dialog of the selected object(s), delete them or find on the Workspace.
To open Object Viewer
Click  on the toolbar.
on the toolbar.
or
Select Window | Object Viewer....
Object Viewer is docked by default next to the Model Explorer.
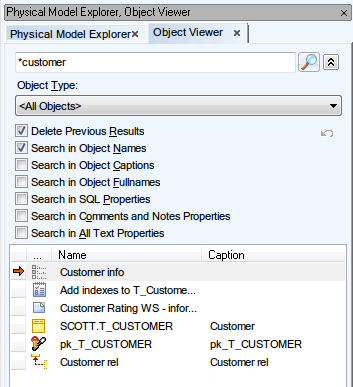
|
Object Name |
Type an object name (case sensitive). |
|
Object Type |
Select a type of object.
Select options for the search process in the checkboxes below. |
|

|
Click this icon to view the objects. |
In the list, you can see:
- Icon of an object type
- Physical object name
- Logical object name
- Information about parent object
- Object type (entity, attribute, key, trigger etc.)
Right-click the selected item in the list to display other options (edit, delete, find on Workspace).
The following menus are available in Toad Data Modeler:
|

|
TIP: Find any menu option easily by typing its first letters into Jump To... |
The following options are displayed when there is at least one Designer opened inside the Application Window.
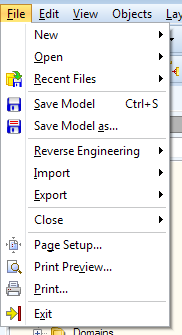
| New | Project |
Creates a new project, displays the New Project settings dialog. |
|
New | Model |
Opens the New Model dialog.
Supported models:
- Physical Data Model
- Universal Data Model
- Logical Data Model
|

|
TIP: Right-click the dialog to select the display of the options (Large Icons, Small Icons, List). |
Model Name - Define a name of your model. (Also, you can change the name later in the Application View or Model Explorer (press F2).)
Notes:
|

|
Note:
- Database Name - A database for which the model has been created (e.g. Oracle 10g). The database name information can be found at the bottom of the Application Window, or it is displayed in the pop-up hint when you point your mouse cursor at the Model Name in the Application View or Model Explorer.
- Model Name - In Toad Data Modeler, Model Name should be understood as a title of a document that is saved.
- File Name - A name of file under which the model is saved. File Name is defined after you select Save Model or Save Model as.
| |
|
New | Gallery |
Opens the Gallery Edit dialog.
You can create Gallery to store frequently used parts of your models such as entities, attributes, stored procedures and other objects. You can then access these parts from any project. |
|
Open | Project |
Displays the Open dialog in your default Projects folder. |
| Open | Model |
Displays the Open dialog in your default Models folder. |
|
Open | Samples |
Displays the Open dialog in your default Samples folder. |
| Open | Gallery |
Displays the Open dialog in your default Gallery folder. |
| Open | Sample Gallery |
Displays the Open dialog in your default Sample Gallery folder. |
|
Recent Files |
Contains a list of recently opened files. |
|
Save Model |
Saves opened model or opens the Save file dialog. |
|
Save Model as |
Opens the Save file dialog and allows you to save your model to another folder or in another file format. |
|
Reverse Engineering | Connections |
Opens the Connections dialog. |
|
Reverse Engineering |
Reverse Engineering Wizard |
Opens the Reverse EngineeringWizard. |
|
Import | Toad for Oracle Project |
Displays the Open dialog in you default Toad Data Modeler folder. |
| Import | Toad for Oracle ERD |
Displays the Open dialog in your default Toad Data Modeler folder and also opens Connections dialog. |
| Import | Case Studio 2 Model |
Displays the Open dialog in your default Models folder. This option is used for importing model files from Case Studio 2. |
| Import | Import from Excel |
Opens the Import from Excel dialog. |
| Import | Import from CSV |
Opens the Import from CSV dialog. |
| Export | Export to Excel |
Opens the Export to Excel dialog. |
|
Export | Export to CSV |
Opens the Export to CSV dialog. |
|
Export | Export to Image |
Opens the Export to Image dialog. |
|
Close | Model |
Closes currently selected model. |
| Close | All Models |
Closes all opened models. |
|
Page Setup |
Opens the Page Setup dialog. |
|
Print Preview |
Displays a preview of your ER diagram as it will look when printed. |
|
Print |
Opens the Print dialog to configure printer settings. |
|
Exit |
Finishes your work in Toad Data Modeler. Before closing the application your are asked to save changes you made in your models.
This is done in the Application Close dialog (shown on the screenshot below), where all of your opened models and projects are listed. Select all the items that you want to save, all items that have been modified are selected to be saved by default. |