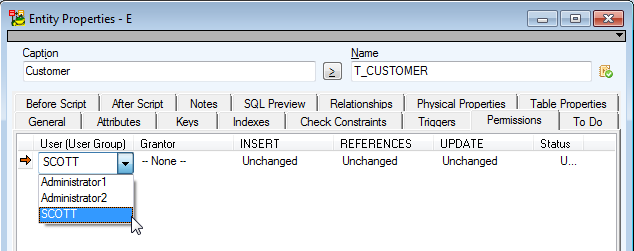To add a schema
Select Model | Model Items |Schemas and click Add in the Schemas dialog.
To edit a schema
Select Model |Model Items | Schemasand double-click the selected schema or click Edit.
|

|
Note: You can also edit/rename/delete schemas in Model Explorer | Schemas folder | Right-click the selected schema. |
Toad Data Modeler allows you to define Users and assign them to User Groups. Later you can assign the Users and User Groups permissions to particular objects.
To add a user
Click  on the toolbar and click Add in the Users dialog.
on the toolbar and click Add in the Users dialog.
or
In Model Explorer | Right-click the Users folder | Add User.
To edit a user
Select Model | Model Items |Users | double-click the selected user or click Edit.
or
In Model Explorer | Users folder | double-click the selected user or right-click | Edit.
|
Object Navigator Box |
All users of your model are listed here. The combo-box allows you to edit them, one by one from one place. Use Apply to confirm all the changes you make. |
|
General Tab |
Description |
|
Caption |
Logical user name |
| Name |
Physical user name |
|
Password |
User's password |
| Membership Tab |
On this tab, you can assign a User to User Group.
|

|
Note: One user can be assigned to more User Groups. |
Select a User Group and click appropriate button:
 Adds selected item(s). Adds selected item(s).
 Puts back selected item(s). Puts back selected item(s).
 Adds all items. Adds all items.
 Puts back all items. Puts back all items.
|
| To Do |
On this tab, you can write some tasks on particular user. |
To assign users to user groups
Example: All admins should be assigned to user group Administrators.
Method A - via the Users dialog
- In the Users dialog, select the SCOTT user and click Edit.
- In the User Properties dialog, click the Membership tab.
- Select the Administrators user group and click the Add arrow button to shift the selected group to the window Selected.
(The User Groups have already been defined in Model | Model Items |User Groups.)
|

|
TIP: If you confirm Apply, the User Properties dialog will remain opened, and you can comfortably assign other users to user groups. - Simply select another user from the object navigator box at the top. |
Method B - via the User Groups dialog
- Click
 on the toolbar.
on the toolbar.
- From the User Groups dialog, select Administrators user group and click Edit.
- In the User Group Properties dialog, click the Members tab.
- Select SCOTT and click the Add arrow button to shift the selected user to the window Selected.
Toad Data Modeler allows you to define Users and assign them to User Groups. You can then assign User and User Groups permissions to objects.
To add a user group
Click  on the Users Toolbar and click Add in the displayed dialog.
on the Users Toolbar and click Add in the displayed dialog.
or
In Model Explorer | Right-click the User Groups folder | Add User Group.
To edit a user group
Go to Model Menu | Model Items | User Groups | double-click the selected user group or click Edit.
or
In Model Explorer | User Groups folder | double-click the selected user group or right-click | Edit.
| Object Navigator Box |
All user groups of your model are listed here. The combo-box allows you to edit them, one by one from one place. Use Apply to confirm all the changes you make. |
| General Tab |
Description |
| Caption |
Logical user group name |
| Name |
Physical user group name |
| Membership Tab |
Description |
| Available |
Available user groups |
| Selected |
Selected user groups |
| Members Tab |
Description |
| User Groups section |
You can create another group in already existing group. (This is possible for some databases.)
From the list of existing groups, select a group and click the Add arrow button. |
| Users section |
Here, you can assign users to a group.
Note: You can assign users to a user group also in the Users dialog. |
| To Do Tab |
On this tab, you can write some tasks on the selected user group.
Note: To see all To Do tasks, select Model | To Do. |
|

|
Note:
- To copy user groups, use CTRL + Drag&Drop techniques.
- To move user groups, use Drag&Drop techniques.
You can copy and move your user groups within a model and between models of the same and different databases:
- In User Groups dialog (Model Menu | Model Items | User Groups)
- In Model Explorer | User Groups folder
- Between Model Explorer and User Groups dialog
- To delete user groups, go to:
- Model Menu | Model Items | User Groups | Select a user group and click Delete.
- Model Explorer | User Groups folder | Right-click and select Delete Item.
|
In Toad Data Modeler, you can assign permissions to the following objects:
- Entity
- Attribute
- User Data Type
- View
- Procedure
- Schema
- Users and User Groups.
This list is dependent on your current database platform and version. For example, some databases do not support assigning permissions to Users.
For every object, different permissions can be set (SELECT, INSERT, UPDATE etc.), depending on current database platform.
Options for permissions are described in the following example. Permissions for attributes, user data types etc. are set in the Properties dialog of particular object | Permissions tab (e.g. Attribute Properties | Properties).
Add Permissions
To be able to add a Permission, it's necessary to define a User or User Group. In case you forget, Toad Data Modeler allows you to define them directly from any Permissions tab of a particular object - click Users or User Groups.
To add a permission for entity
In the Entity Properties form, select the Permissions tab and click Add.
Example: Creating permission for user SCOTT in Entity Properties form:
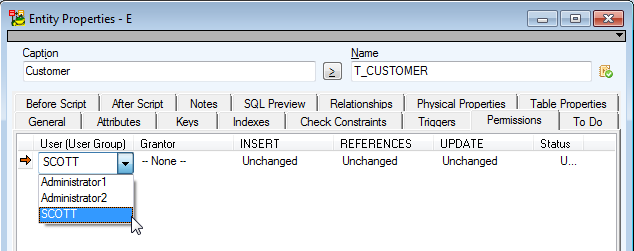
If you want to change the permission User or User Group, select the permission User (User Group) column, press F2 and choose from the list.
|

|
TIP: This kind of editing properties is usable anywhere in Toad Data Modeler. For more information, see Inplace Editor. |
|
Permissions Tab |
Description |
|
User (User Group) |
Name of user (group) that the permission has been assigned to. |
|
Grantor |
Name of user (group) that assigns the permission. |
|
Permissions: SELECT, INSERT, UPDATE, DELETE, RULE, REFERENCES, TRIGGER |
To edit a permission
In the Entity Properties form | Permissions tab, double-click the selected permission or press Edit .
|
General Tab |
Description |
|
Permissions |
List of all available permissions to a specific object. |
|
Status |
Shows if the particular permission has been assigned or not.
Unchanged - No change has been made.
Grant - Permission has been granted.
Deny - Permission has been denied. (E.g. in Microsoft SQL 2005 models.) |
|
with Grant Option |
Yes/No - Determines if the permission User (Group) can assign the permission to another User (Group). |