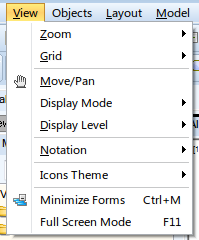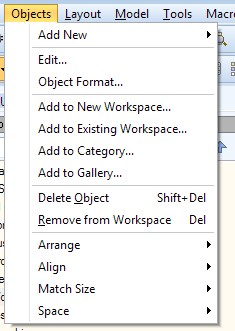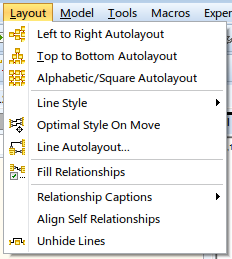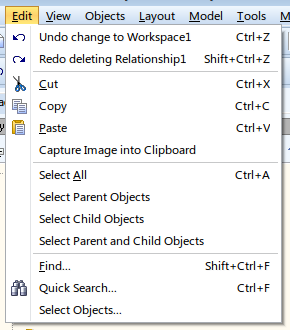
The Edit menu mostly contains basic actions such as Copy, Cut, Paste, Undo and Redo and also several options to select objects on Workspace.
| Option | Description | ||
|---|---|---|---|
|
Undo |
Undoes the last action. | ||
|
Redo |
Redoes the last undid action. | ||
|
Cut |
Cuts selected object to clipboard. | ||
|
Copy |
Copes selected object to clipboard. | ||
|
Paste |
Pastes the copied/cut object from clipboard. | ||
| Capture Image into Clipboard | Choosing this option allows you to select an area on your Workspace. This area will be captured as an image and stored in your clipboard (can be pasted to somewhere else). | ||
|
Select All |
Selects all objects on current Workspace. | ||
| Select Parent Objects | Selects all Parent objects of the currently selected object. | ||
| Select Child Objects | Selects all Child objects of the currently selected object. | ||
| Select Parent and Child objects | Selects both Parent and Child objects of the currently selected object. | ||
|
Find |
Opens the Find dialog.
| ||
|
Quick Search |
Opens Quick Search dialog which allows you to search through all objects in a model. | ||
|
Select Objects |
Allows you to select objects based on their Owner and Category. |