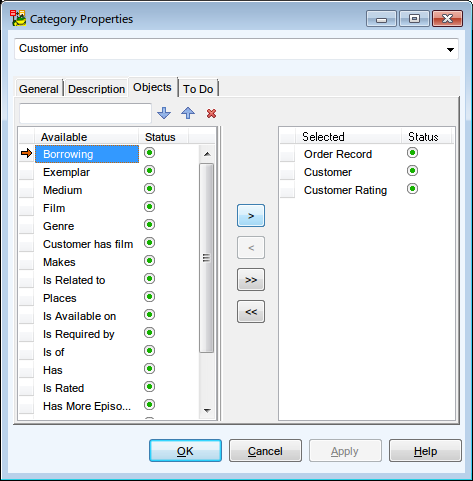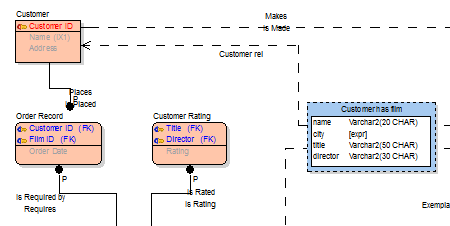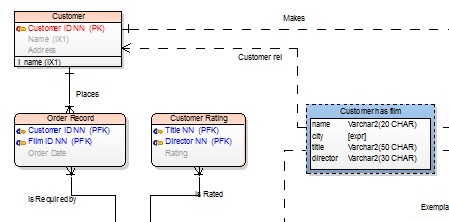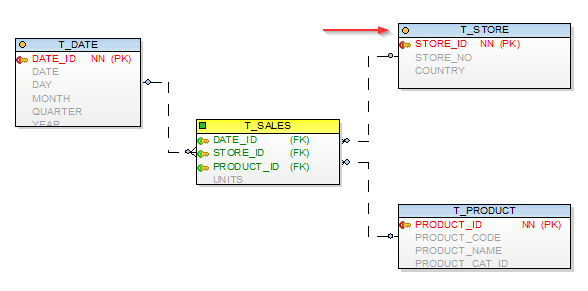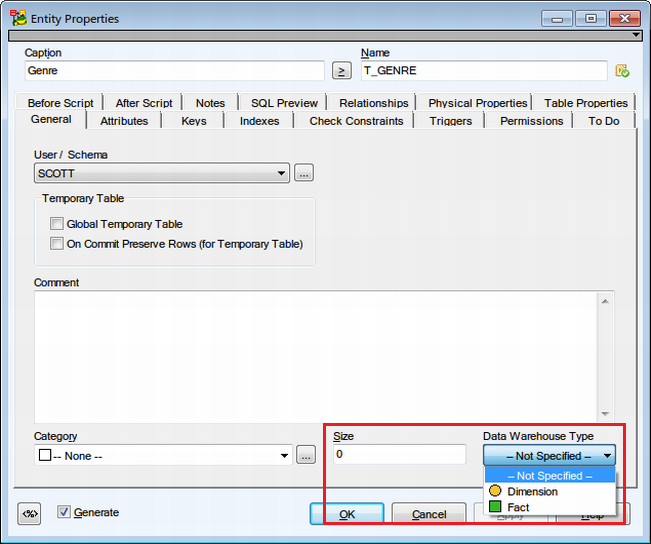Relationship lines consist of:
- Lines
- Anchor points - End points directly connected to entity boxes. You can move them.
- Handle points - Other points that can be added to relationship lines via CTRL key. Handle points allow you to select a part of relationship line to move or delete.
Move Lines, Anchor Points and Handle Points
To move Line or Handle point
- Select a relationship line.
- Place mouse cursor over a part of the line or over a Handle point.
- Drag and drop to change the position of the line/handle point.
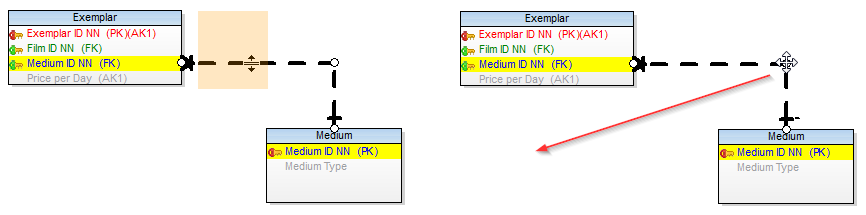
To move single anchor point and break a line
- Select a relationship line.
- Place mouse cursor over an anchor point.
- Use drag and drop technique to change position of the break point.
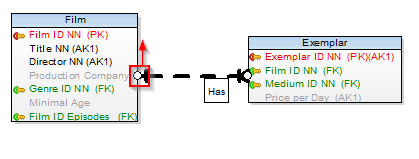
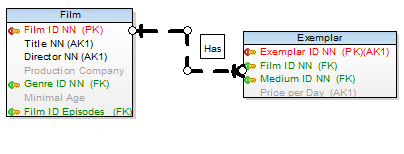
Column to Column Alignment
Lines can be rearranged manually to clearly express a link between columns in entities.
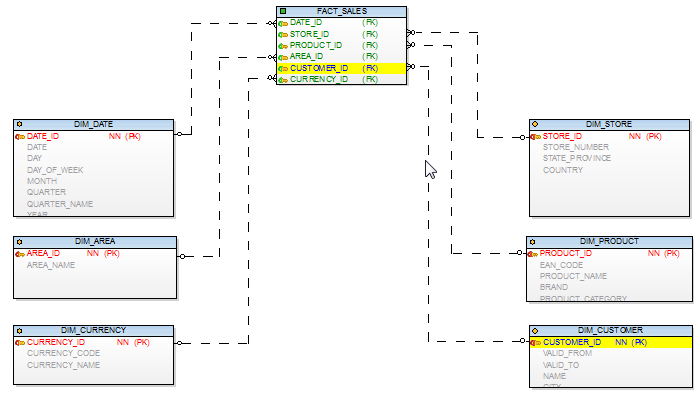
Add Handle Points
To break a horizontal line using one Handle point:
- Select a relationship line.
- Press CTRL and click the line in any place. A red cross icon appears. Release CTRL key.
- Move your mouse cursor left or right of the cross icon and move the highlighted part of the line up or down.
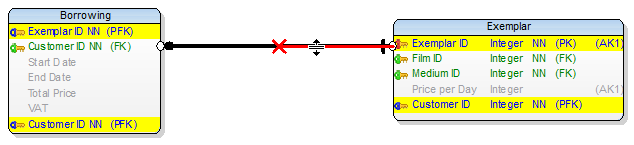
Result:
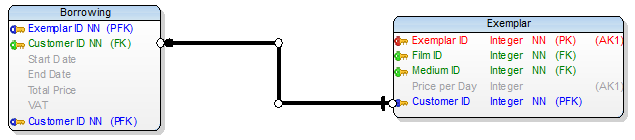
To break horizontal line using two handle points:
- Select a relationship line.
- Press CTRL and click the line. A red cross icon appears.
- Click the line somewhere else. A second red cross appears.
- Move the highlighted part between the two crosses up or down.
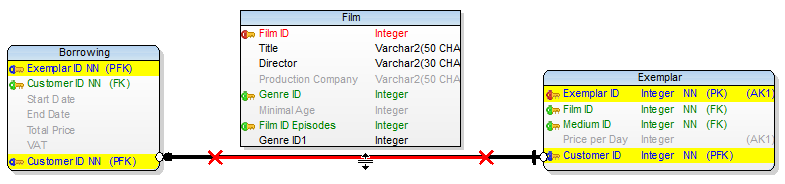
Result:

Add Horizontal or Vertical Lines Only
To create horizontally or vertically straight lines
(Assuming it is possible to link two entities using only horizontal/vertical line)
- Click the identifying or non-identifying relationship icon on Model Objects Toolbar.
- Click parent entity and hold SHIFT key. As long as you hold it, you can only create vertically/horizontally straight line.
- Move your mouse cursor over the desired position (child entity)
- Click the target entity and release SHIFT key.
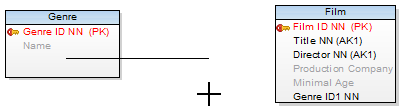
|
|
TIP: Relationship lines between entities are created automatically once you click the parent and the child entity. The line created may not be ideal and you may have to edit it so it looks as you wish. But you can also create your own custom relationship line from scratch:
|
Unhide Line
To display relationship line hidden behind objects on Workspace
Select the relationship and click 
Move, Hide, Find Relationship Names
Right-click the selected relationship in particular place and select Move Caption Here or Move Caption to Parent or Move Caption to Child.
To hide relationship names on the Workspace
Click 

Note: You can also right-click the Workspace | Workspace Format | General tab | Hide Line Captions.
To find a relationship line by its caption on Workspace
Click the relationship caption. The appropriate relationship line will be highlighted on the Workspace.
To find a relationship caption by its line on Workspace
Click the relationship line, its caption will be highlighted in a frame.
Format Relationship Lines
To change format of all relationship lines on Workspace
Right-click the WS and select Workspace Format.
To change format of selected relationship(s)
Right-click the relationship and select Format.