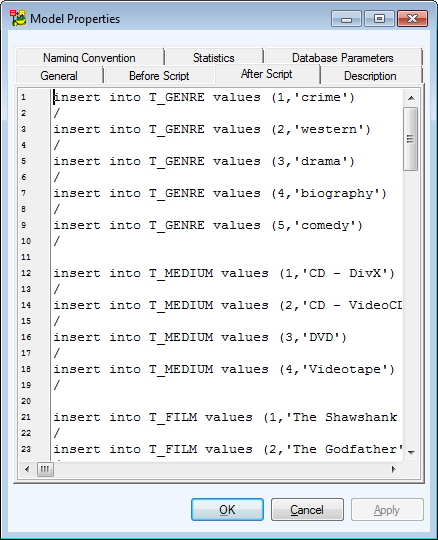Create Shortcuts
Toad Data Modeler allows you to create shortcuts of objects on Workspaces in many ways.
To add a shortcut within a Workspace
Drag&Drop techniques and CTRL+SHIFT
Example:
Create a shortcut of the Customer entity on one WS - Borrowing WS:
- Click the Customer entity on the Borrowing WS and hold the mouse key down.
- Press CTRL+SHIFT keys and hold them down.
- Drag the Customer entity to any place on the work area (the mouse cursor will change its appearance).
- Release the mouse button and the keys.
|

|
Note: This method cannot be used for creating shortcuts of relationship and inheritance objects. |
To add a shortcut from Model Explorer to Workspace
Drag&Drop techniques from Model Explorer to particular WS
Example:
- Activate the Workspace where you want to add a shortcut of the Customer entity.
- In Model Explorer, find the Customer entity.
- Click the Customer entity and hold the mouse key down.
- Drag the Customer entity to the WS (the mouse cursor will change its appearance).
- Release the mouse button.
To add a shortcut of selected object(s) from one Workspace to another Workspace
Right-click the selected object(s) (e.g. entity) on the WS and select:
- Add into Workspace to select the particular WS.
or
- Add into New Workspace to create a new WS and add the shortcut there. The layout and format of the shortcuts remain preserved when you use this option.
To add a shortcut of objects related to an entity on Workspace (including relationships)
Right-click the entity and select from the following options:
- Fill Parent Objects to add shortcuts of parent objects of the selected entity to the WS.
- Fill Child Objects to add shortcuts of child objects of the selected entity to the WS.
- Fill Parent and Child Objects to add shortcuts of parent and child objects of the selected entity to the WS.
To add a shortcut of object(s) to the selected Workspace
Right-click the selected Workspace and select Add All Model Objects to Workspace to add shortcuts of all objects that exist in your model.
Edit Shortcuts
To edit object property
Double-click the selected shortcut on the Workspace.
You can edit any shortcut you want. The changed properties will be automatically applied to the parent object and to any other existing shortcuts of the object.
To change graphical format of a shortcut
Right-click the selected shortcut on the Workspace and select Format.
The changed graphical format will be applied only to the selected shortcut. Toad Data Modeler allows you to define a different graphical format settings for each shortcut of the same object.
Remove and List Shortcuts
To remove a shortcut of object on the Workspace
Select a shortcut on the WS and press Delete.
Only the selected shortcut will be removed from the Workspace. The object itself still exists in the model.
|

|
TIP: More ways to do this:
- Right-click the shortcut in Model Explorer and select Delete Item.
- To remove more shortcuts on WS at once, make multiple selection and then press Delete.
|
List Shortcuts
To list all shortcuts that exist in your model see Model Explorer and the following folders.
List all shortcuts by object type (entity, relationship, inheritance)
Select the particular object folder (e.g. Entities) | Shortcuts folder. Here, you can also see names of the Workspaces where the particular shortcuts are located.
List all shortcuts by Workspace
Click the Workspaces folder | particular workspace folder (e.g. Ordering) | Entity Shortcuts, Relationship Shortcuts, View Shortcuts.
To find shortcuts of objects on the Workspace quickly
Double-click the shortcut in Model Explorer to highlight it on the Workspace.
|

|
Note: Shortcuts can also be found in Workspace Properties which can be opened by right-clicking a workspace in Model Explorer, Application View or Designer and selecting Edit. |
Shortcut Right-Click Options in Model Explorer
Right-click a shortcut in Model Explorer to see the following options:
|
Add Object to Gallery |
Adds the selected object to gallery. |
|
Edit |
Opens the Object Properties dialog. |
| Select on Workspace |
Highlights the shortcut on the Workspace. |
| Add into Workspace |
Adds the shortcut to the WS that you select from the list of existing Workspaces. |
| Add into New Workspace |
Creates a new WS and adds the shortcut there. |
| Macros |
Opens the list of available macros. |
|
Delete Item |
Removes the shortcut from Workspace. |
Right-click an entity shortcut in Model Explorer to see other options:
|
Add |
Creates a new item in the entity:
|
|
Fill | Parent Objects |
Displays shortcuts of parent objects of the selected entity on Workspace. |
|
Fill | Child Objects |
Displays shortcuts of child objects of the selected entity on Workspace. |
|
Fill | Parent and Child Objects |
Displays shortcuts of parent and child objects of the selected entity on Workspace. |
Model Independent Objects
There are three types of models in Toad Data Modeler:
Model Properties
Select Model | Properties.
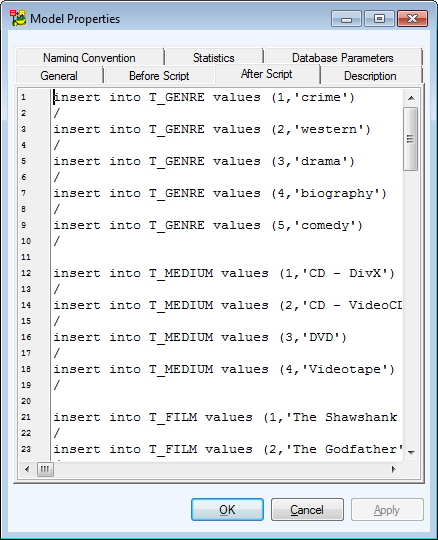
| General |
General information on the model (project, model, author, company, version etc.) |
| Before Script |
Whatever you write on the Before Script tab, it will be generated before the generated SQL code. |
| After Script |
Whatever you write on the After Script tab, it will be generated after the generated SQL code. |
| Description |
Notes on the model |
| Naming Convention |
Here you can select a naming convention for the model. |
| Database Parameters |
The value in the Length Semantics box shows which default length semantics (BYTE or CHAR) was set in the database for reverse engineering of Oracle database.
|

|
Note: This tab is available only in Oracle models. | |
| Naming Convention |
Here you can link or unlink a naming convention to/from your model.
Manage Naming Conventions - Opens the Naming Convention dialog (available also from the Tools menu)
Edit Naming Convention - Opens the Naming Convention Properties dialog. |
Model Statistics
To display details on your model, its Workspaces, objects etc.
Select Model | Statistic....
To change some of the General Information (e.g. model name, author or company)
Select Model | Properties....
|

|
TIP: You can also change it via the shortcut of Stamp on the Workspace - just double-click the Stamp. |