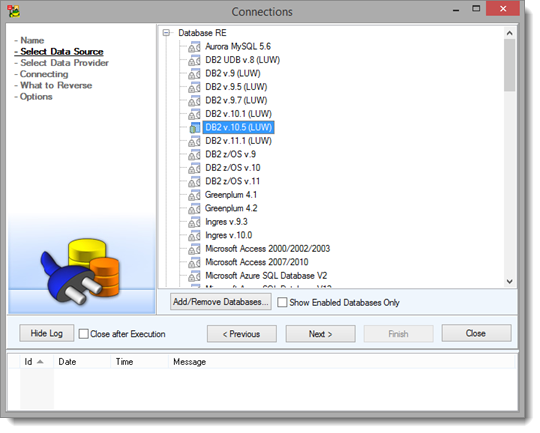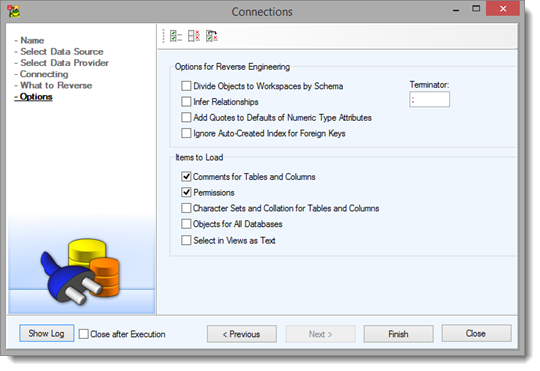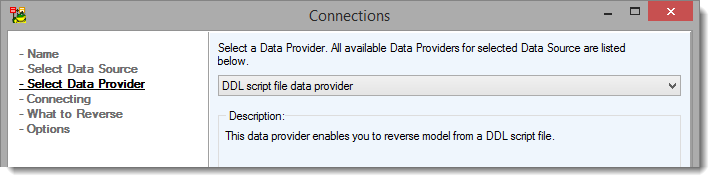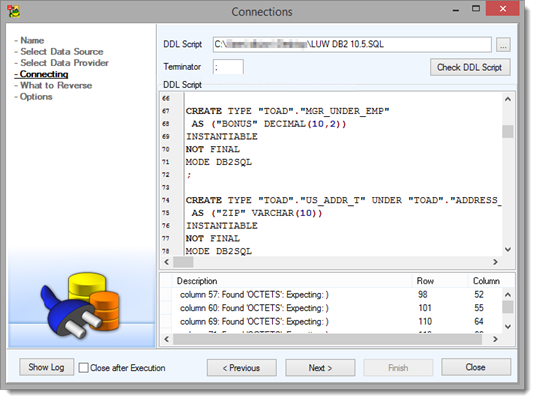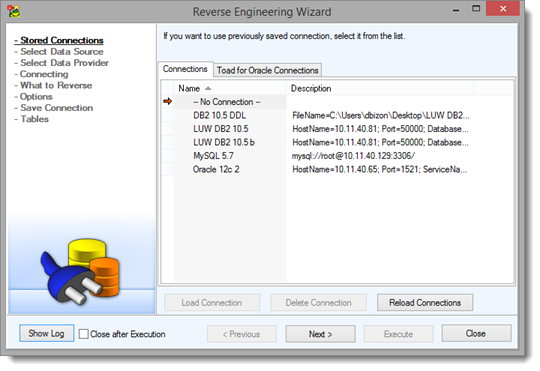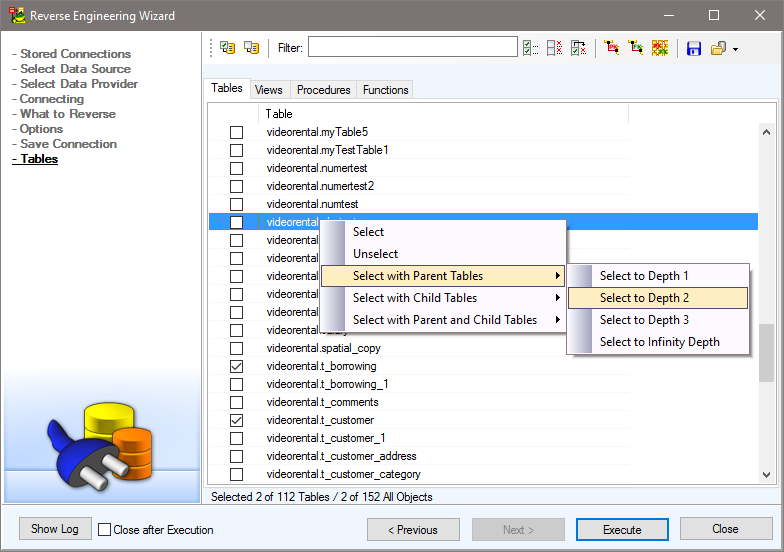PDF report generation is similar to RTF report generation.
To generate a RTF report:
-
Click
on Model Toolbar (or go to Model Menu | Generate Report | Run).
- In Select Format section, choose PDF format.
- In the next section, select the type of the PDF report.
- In Select File section, select the report location. You can either save the report to a folder, or you can publish it to a Toad Intelligence Central (TIC) server (see Basic TIC Actions for more information).
Tip: You can generate localized reports. Download the appropriate language package from the community website and import it to Toad Data Modeler. See Dictionaries for more information.
- The next section allows you to customize the look of your report. You can change the report Orientation, Font Settings and add Watermark.
- The What to Report section allows you to select specific object types that should be included in the report.
- Select Workspaces section allows to you specify for which workspaces the report should be generated.
Note: The report will be generated for model objects based on the following rules:
- When you check a specific workspace, all of its objects and an image of the workspace will be included in the report.
- When you check Generate All Model Objects, all model objects will be included in the report.
- Both rules respect the selection made in What to Report section.
- The final section contains several options allowing you to further customize the generated report. Click on Execute to generate the report. Once the report is generated, you can view it by clicking on Show.


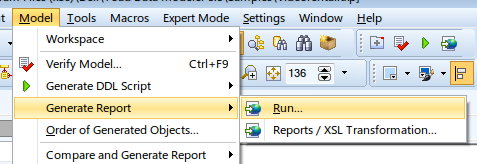

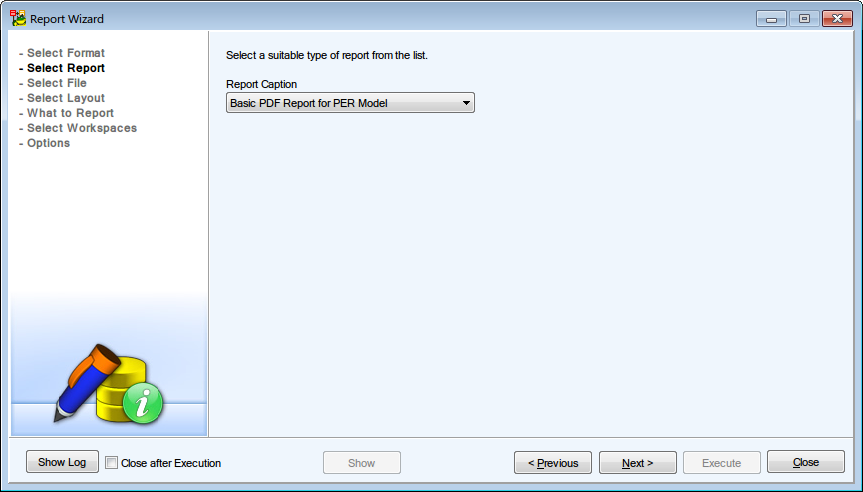
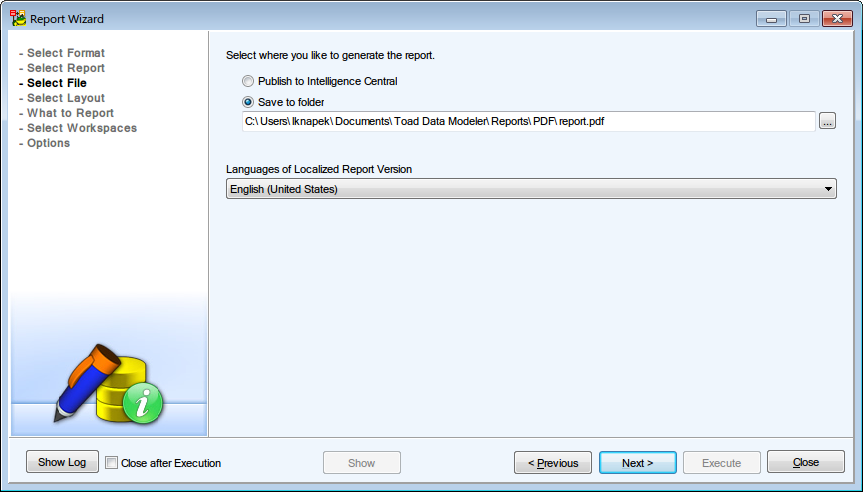

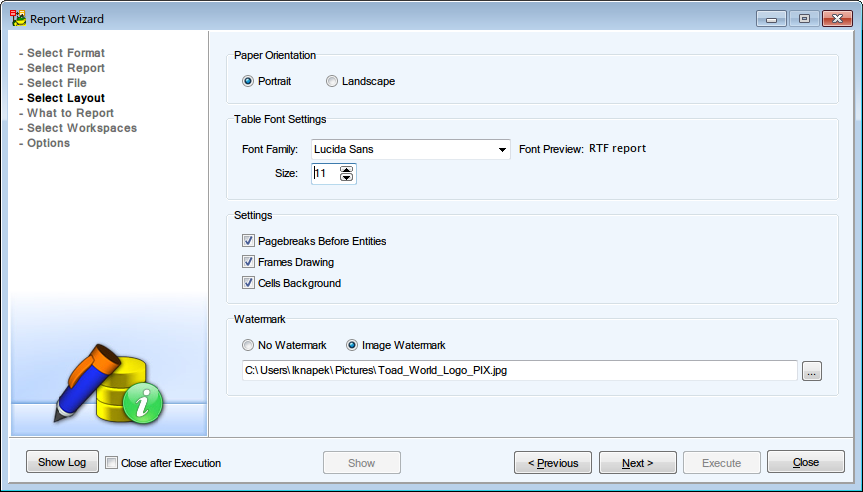
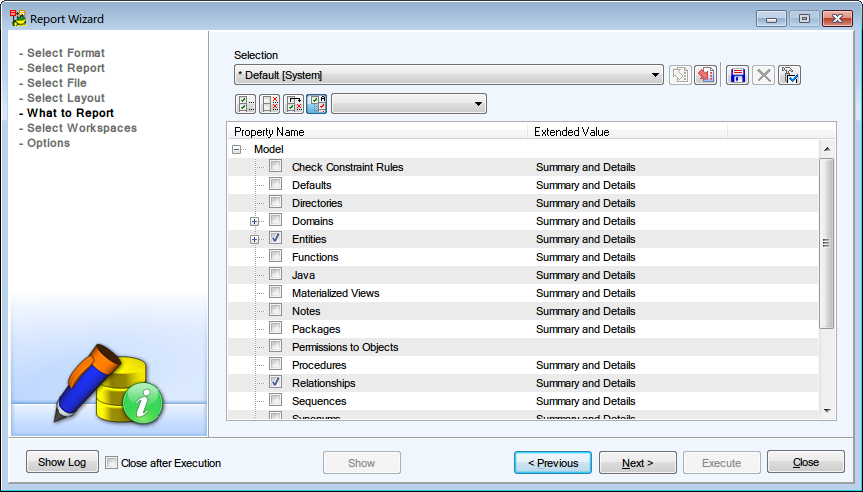
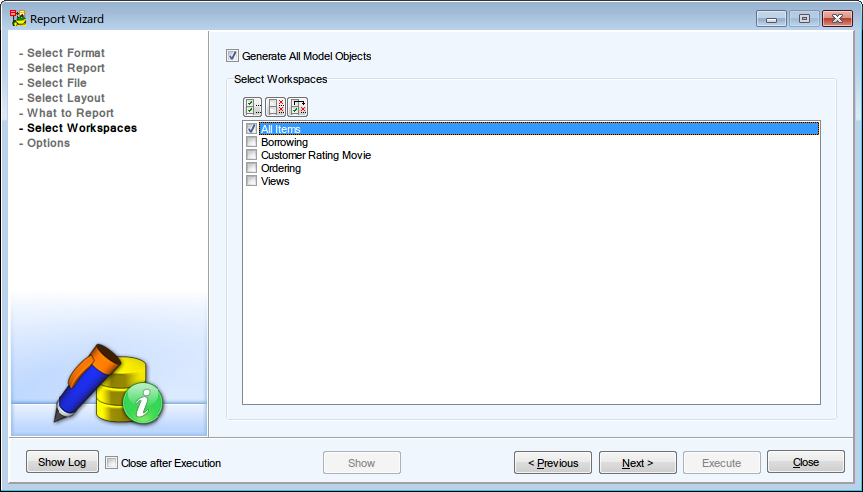
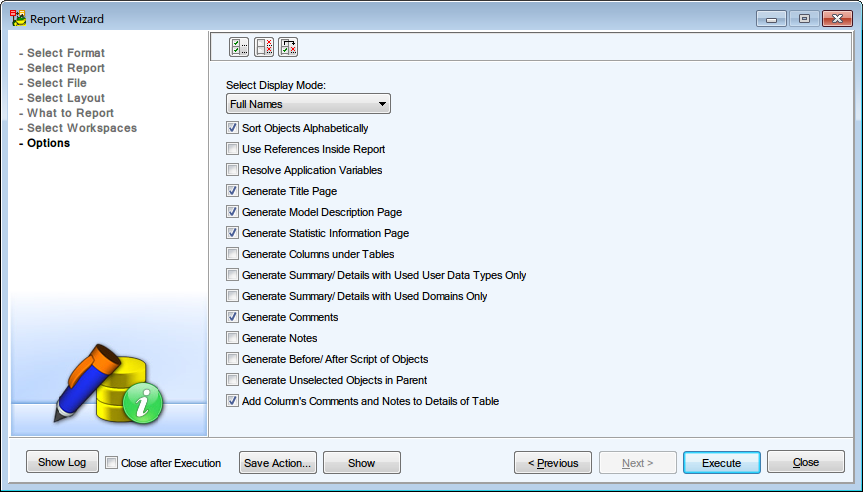
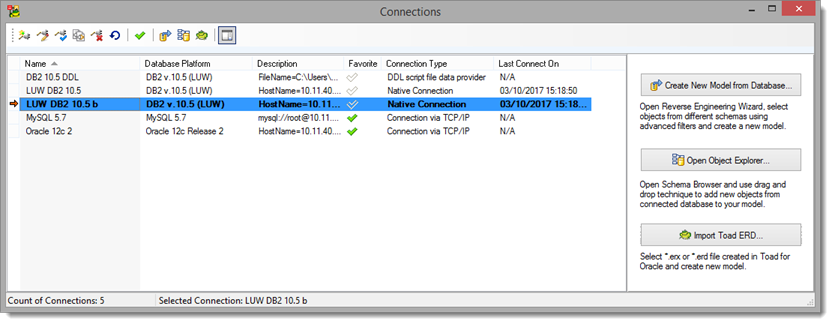
 New Connection and define a new connection name.
New Connection and define a new connection name.