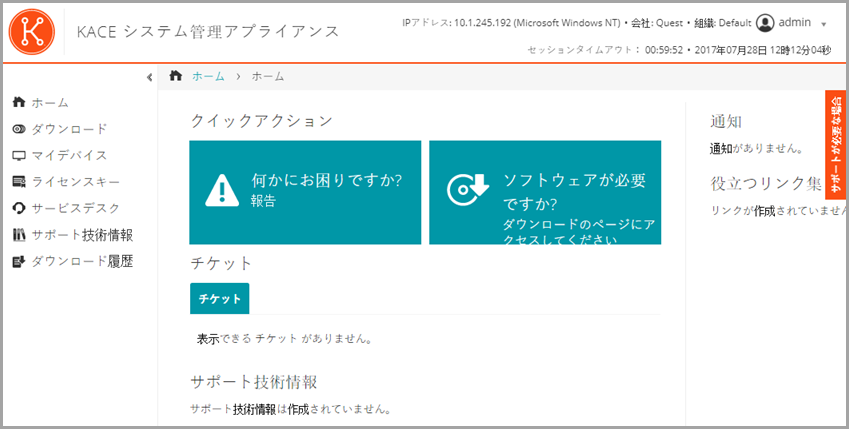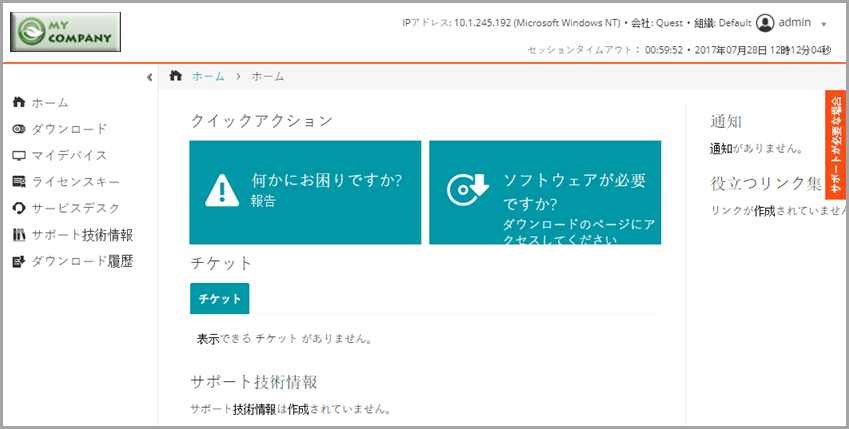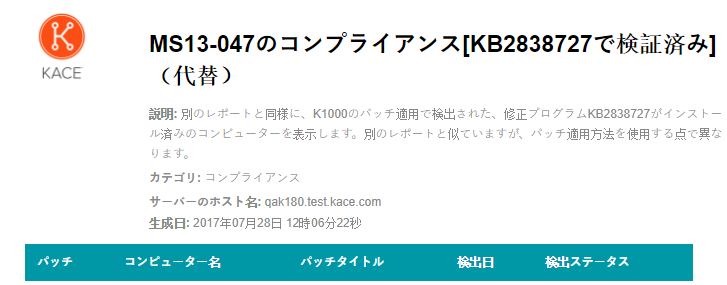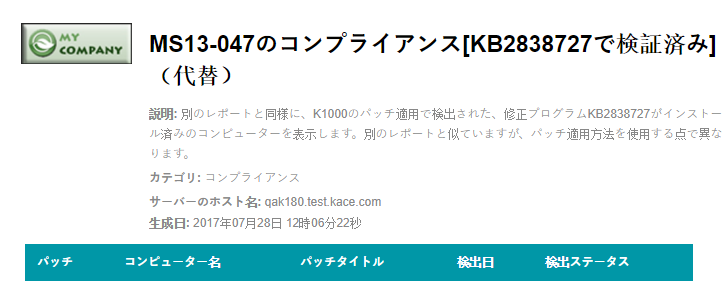チケット設定の構成
チケット設定の構成
サービスデスクのチケットキューにはそれぞれ、新しいチケット用のデフォルト設定があります。必要に応じてこれらの設定を構成し、カスタムフィールドを追加できます。
一般的なカスタムフィールドには、以下のようなものがあります。
|
• |
問題に関する情報: 問題の症状、問題の継続時間、問題の原因だと考えられるその他のコンポーネントなど。 |
|
• |
ソフトウェアに関する情報: ソフトウェアの製造元、バージョン、目的、およびインストール日。 |
|
• |
サービスデスクスタッフ専用の情報: 診断、レポート、または計画のために使用できる情報(エスカレーションを行う際のベンダーの連絡先、根本原因、過去に修正されたことがあるか、など)。 |
|
• |
カスタム定義のチケット特性: カテゴリ、ステータス、優先度、およびインパクト。 |
チケット詳細 ページのカスタマイズ
チケット詳細 ページのカスタマイズ
必要に応じて、キューの チケットの詳細 ページをカスタマイズします。キューが複数ある場合は、それぞれのキューの チケットの詳細 ページを個別にカスタマイズできます。
| |||||||
| |||||||
| |||||||
| |||||||
|
|
1. |
|
a. |
アプライアンス管理者コンソール(https://appliance_hostname/admin)にログインします。または、管理ヘッダーに組織メニューを表示 オプションがアプライアンスの 一般設定 で有効になっている場合は、ページの右上隅で、ログイン情報の横にあるドロップダウンリストから組織を選択します。 |
|
b. |
|
c. |
|
d. |
キューの詳細 ページを表示するには、次のいずれかを実行します。 |
|
▪ |
アクションの選択 > 新規作成 を選択します。 |
|
2. |
|
a. |
|
b. |
|
c. |
保存 をクリックします。 |
|
3. |
|
4. |
|
5. |
|
ドロップダウンリストに表示されるテキスト。デフォルトでは、このテキストは「カテゴリを選択してください」と表示され、ユーザーにチケットのカテゴリの選択を求めます。 | |
|
DefaultTicketOwners を選択します。 | |
|
なし を選択し、チケット上にCCリストが表示されないようにします。「DefaultTicketOwners」がデフォルト所有者であるため、チケットが作成されると、すべての潜在的なチケット所有者にEメール通知が送信されます。 | |
|
このカテゴリをユーザーが参照できるようにします。オフにした場合は、サービスデスクスタッフユーザーだけがこのカテゴリを参照できるようになります。 |
|
6. |
保存 をクリックします。 |
|
7. |
|
8. |
|
a. |
|
b. |
「CC」リストの中身を削除します。 |
|
c. |
保存 をクリックします。 |
|
a. |
|
b. |
|
c. |
保存 をクリックします。 |
|
d. |
|
e. |
|
f. |
|
g. |
|
10. |
|
a. |
|
b. |
|
c. |
保存 をクリックします。 |
|
11. |
|
12. |
ユーザーコンソールホームページのカスタマイズ
ユーザーコンソールホームページのカスタマイズ
会社のブランド設定、ポリシー、および通信の要件に合わせて、ユーザーコンソールホームページに表示されるロゴ、タイトル、ようこそメッセージ、告知、およびリンクをカスタマイズできます。
ユーザーコンソールのロゴおよびテキストのシステムレベルでの変更
ユーザーコンソールのロゴおよびテキストのシステムレベルでの変更
アプライアンス上で組織コンポーネントが有効化されている場合は、ユーザーコンソールのタイトル、ようこそテキスト、およびロゴをシステムレベルで変更できます。
システムレベルで選択したロゴは、管理者レベルで個別に組織設定を行わない限り、すべての組織に対して使用されます。詳細については、「ユーザーコンソールのロゴおよびログインテキストの管理者レベルでの変更」を参照してください。
|
1. |
|
a. |
アプライアンスシステム管理コンソール(http://appliance_hostname/system)にログインします。または、ページの右上隅にあるドロップダウンリストから システム を選択します。 |
|
b. |
|
c. |
|
2. |
ユーザーコンソール セクションで、次のフィールドのテキストをカスタマイズします。 |
|
ユーザーコンソールのログインページに表示される見出し。 | |
|
ユーザーコンソールのようこそメッセージまたは説明。このテキストは、ユーザーコンソールのログインページのタイトルの後に表示されます。 |
|
3. |
|
色選択機能をクリックして使用し、ユーザーコンソールログイン画面の背景に表示する色を指定します。必要に応じて、マウスを使用して色を選択するか、RGB 値を指定できます。色選択機能を閉じると、右側の HTML カラーコード フィールドに、選択した色の HTML コードが表示されます。選択を元に戻すには、リセット をクリックして最初からやり直します。 | |||
|
該当する各セクションで、ファイルの選択 をクリックし、ユーザーコンソールでカスタムロゴとして使用するグラフィックファイルを指定します。 サポートされているグラフィックファイル形式は、.bmp、.gif、.jpg、および .png です |
|
4. |
保存してサービスを再起動 をクリックします。 |