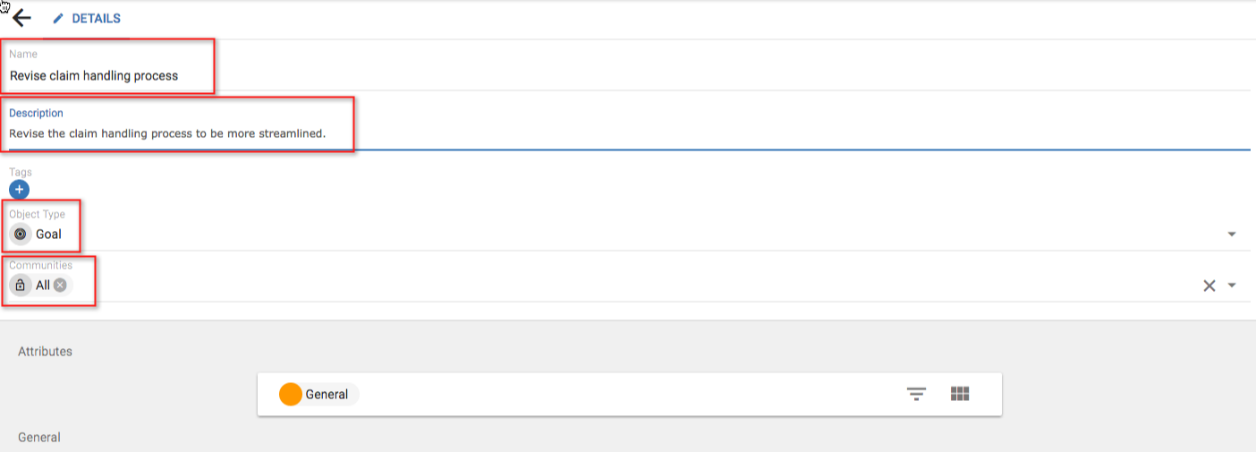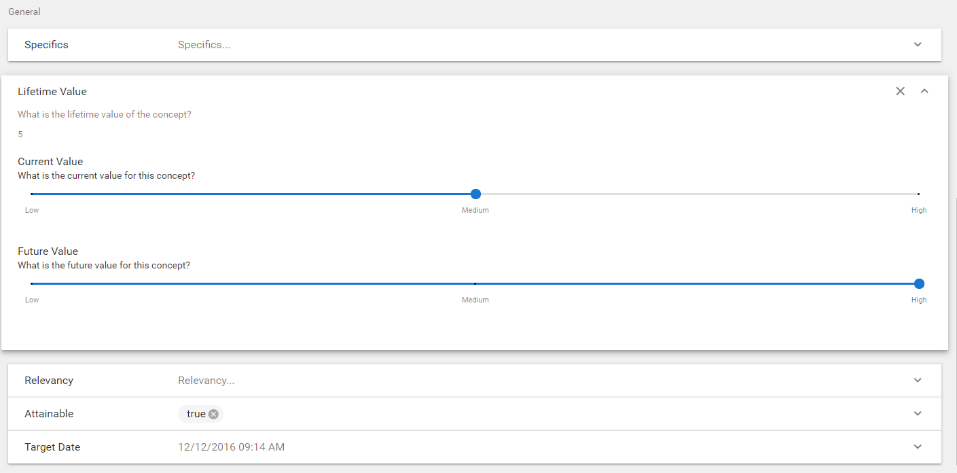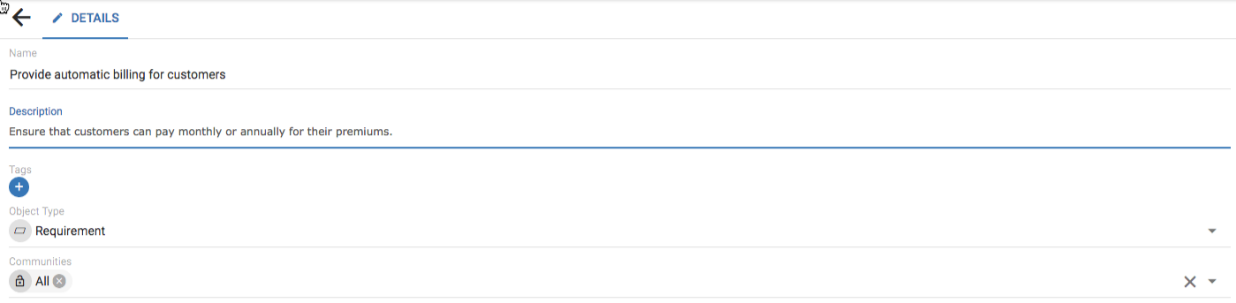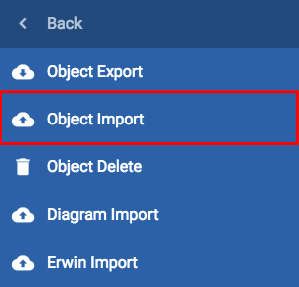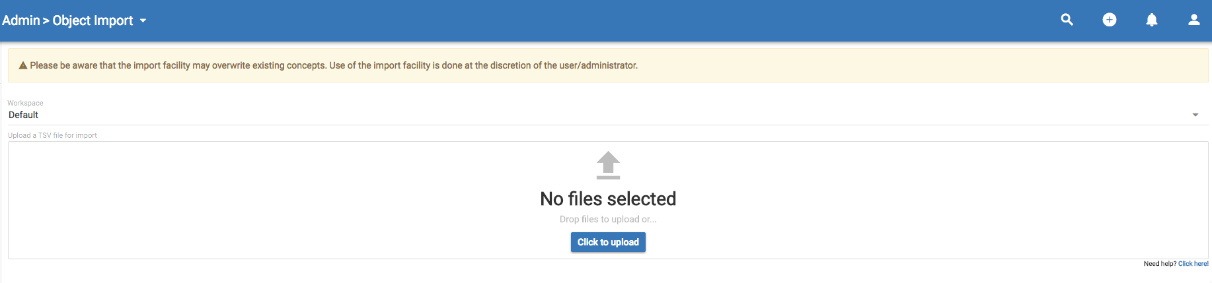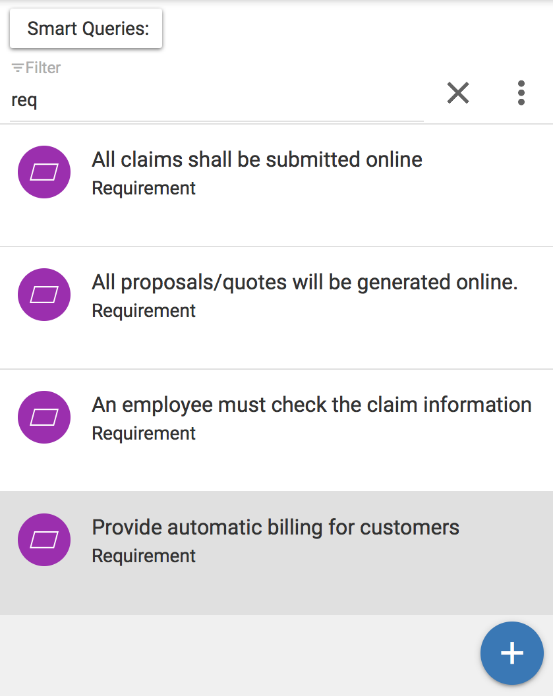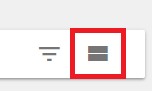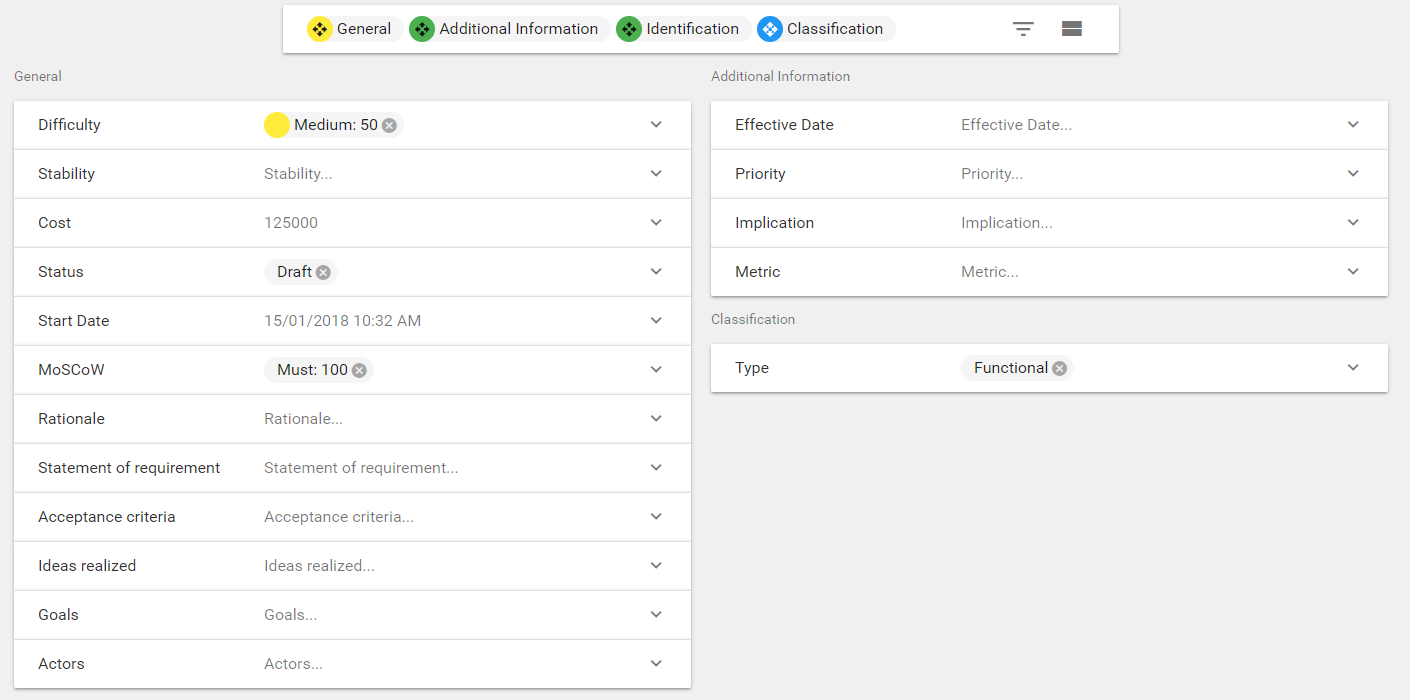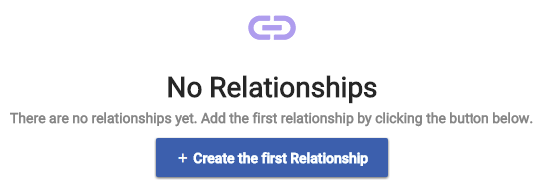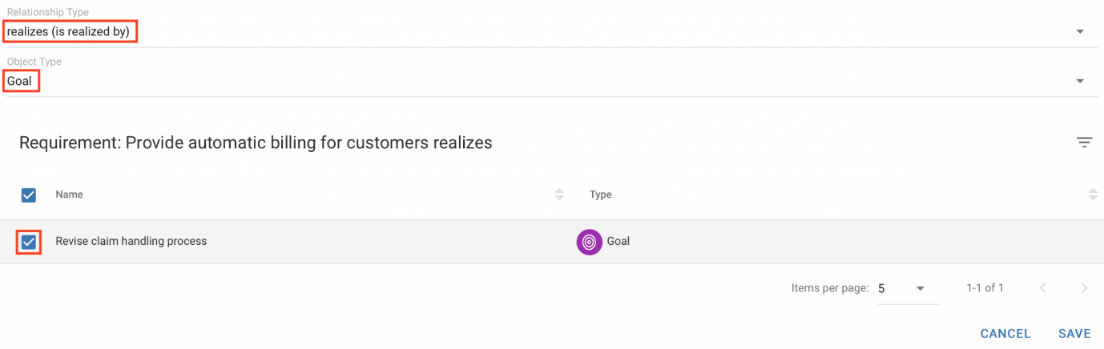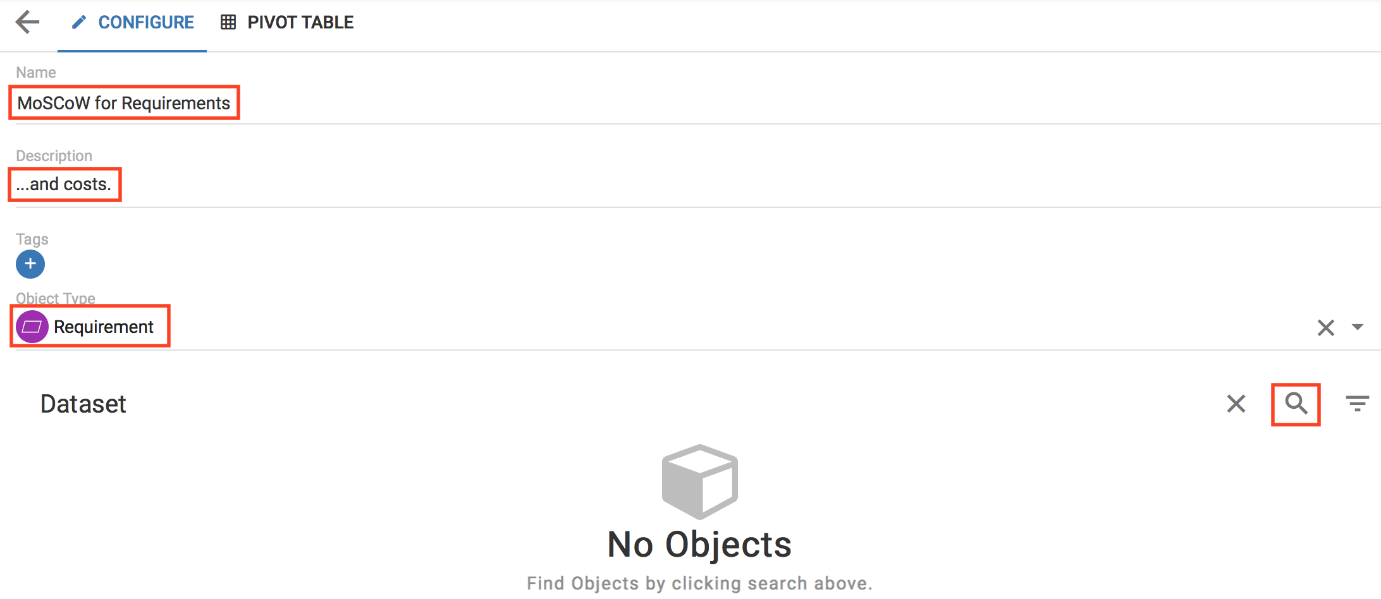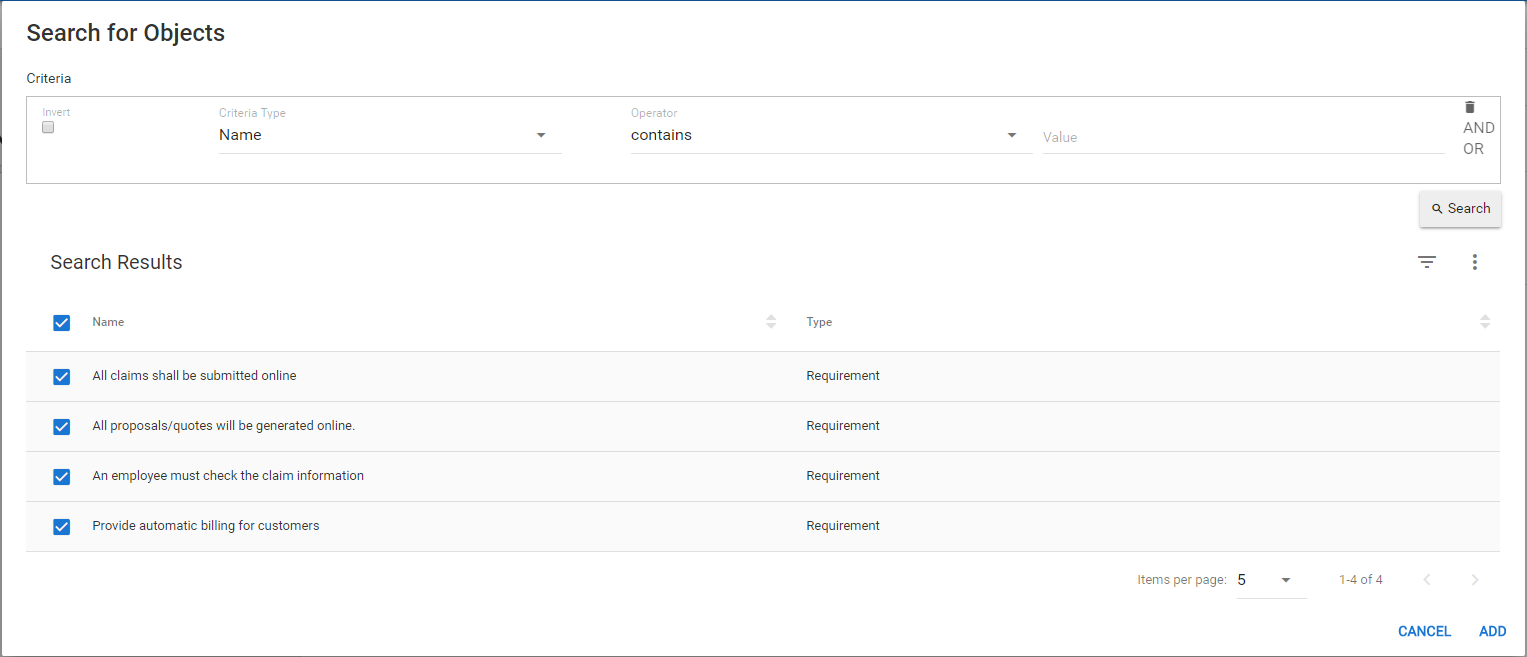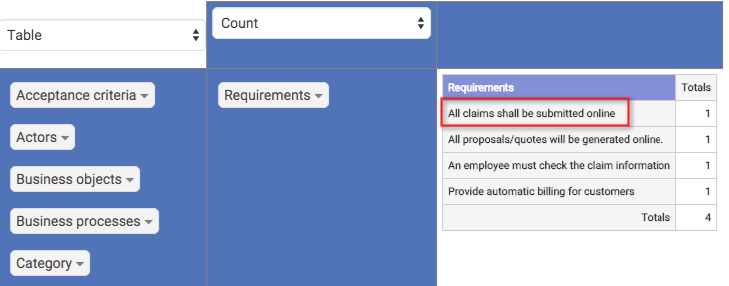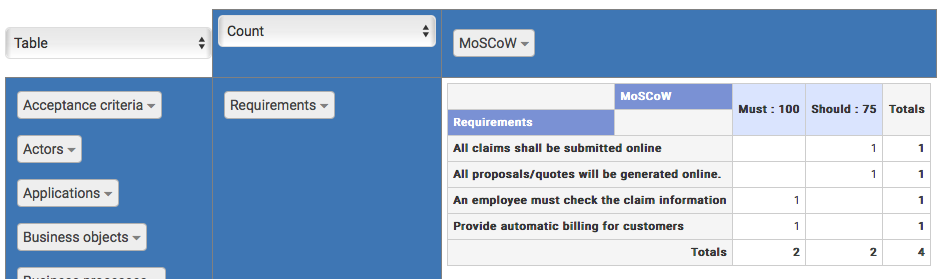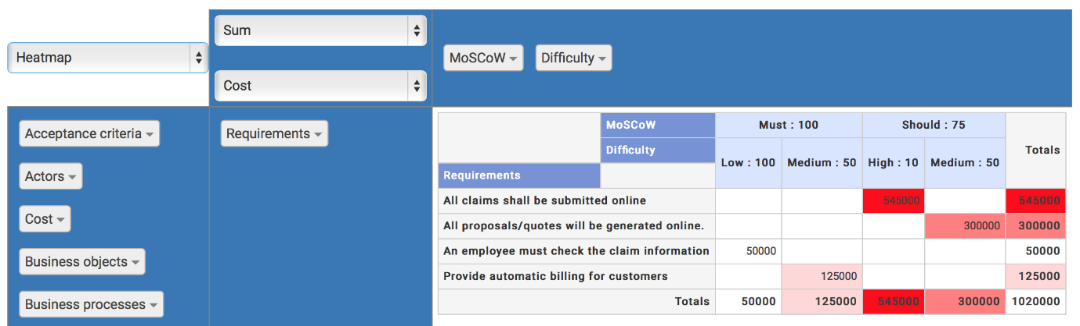Tutorial for Agile Enterprise Architecture
Tutorial for Agile Enterprise Architecture
Role needed to use: Client Administrator
This scenario deals with an insurance company, ArchiSurance, who are currently experiencing issues with their claims processes. The issues are around the manual processes that they have put in place to handle the volume of claims they are receiving, especially around human input of data and the manual checking of claims. Both of these process steps have lead to incorrect data being input for the claims and insufficient approvals on signoff practices.
The role you will be playing in this tutorial is as an Administrator. To add further users to your client area, please see the User management
page.
This tutorial is designed to be run on a clean client area with the ArchiMate framework applied to it. It can be used on client areas that are already in use, but please be aware that the screenshots may not then match exactly.
|
|
|
Specific initiatives for Enterprise Architecture (EA) can be targeted towards specific business goals. To focus on our issues with a claims handling process that the organization is seeing, we can create a new goal to improve our claims handling process.
Select the All Objects module 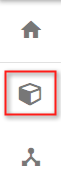

In the new object dialog, fill in the details as shown below;
oName: Revise claim handling process
oDescription: Revise the claim handling process to be more streamlined.
oSelect Goal as the Object Type. (Click in the Object Type area and enter 'go' in the Filter.)
Selecting an Object Type will automatically display the object type's Attributes.
Notice the General group that appears. Set its Attributes as shown below; (clicking on them will open their entry fields.)
oAttainable: true
oTarget Date: 12/12/2016 (+ time)
oLifetime Value: 5 (by moving the sliders as shown)
SAVE the new Goal (using the SAVE button in the bottom right hand corner).
|
|
The goal is now an object in the repository. It is re-usable in other places and can be shown in diagrams. |
We will now create a Requirement object.
Click the add button 
In the new object dialog, fill in the details as shown below;
oName: Provide automatic billing for customers
oDescription: Ensure that customers can pay monthly or annually for their premiums.
oObject Type: Requirement
SAVE the new Requirement.
You can now see how quickly and easily users can add objects and add attribute information. These objects can now be used to contribute to the building of a model, and also populated with further information, allowing us to interrogate and analyse later on.
Importing Data
Importing Data
We will use the import feature to import some more objects.
Click the URL below to download the import file onto your machine
Once you have downloaded the file to your machine, in the Agile EA tool, navigate to the User menu > Bulk Actions > Object Import.
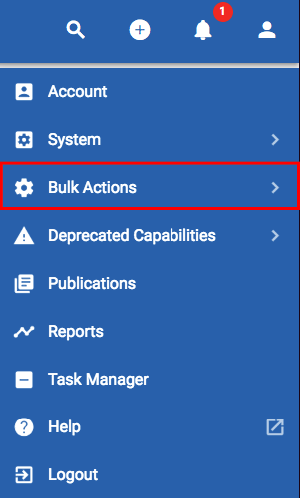
Select the file that was just downloaded to your machine; Corso_Agile_EA-Tutorial Req Import.zip and drag it into the upload box, or press the Click to upload button.
Click the IMPORT button 
If the import is successful, a success message will appear on your screen. A log should also report a successful import of the individual objects and relationships.
Now that you have successfully imported some objects, with attributes, and relationships between them, we can begin to use the analysis tools to investigate the relationships between the model objects.
Managing Objects
Managing Objects
The core components of the platform are termed objects.
There are different types of object, and the Agile EA platform conforms to both ArchiMate and TOGAF.
The full EA metamodel defines the available object types.
The objects are visible within the All Objects view module.
From the toolbar select All Objects 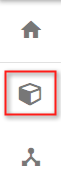
The All Objects list can be dynamically filtered;
Click on the Filter 
Select the requirement Provide automatic billing for customers from the list.
The details will be displayed with the attributes groups below it - look in the General category.
Set the attributes as below
oDifficulty: Medium
oCost: 125000
oStatus: Draft
oStart Date: 01/15/2018
oMoSCoW: Must: 100
oType: Functional (look in the Classification attribute category)
|
|
To change the layout style, press the button next to the filter icon to change between list and grid layout |
SAVE the Requirement, to update the changes.
|
|
You can customize the objects with your own attributes, if you want to add additional detail. |
Select the RELATIONSHIPS tab, at the top of the page, in order to create relationships to other objects.
Select the Create the first Relationship button, to add a new relationship.
Click the Relationship Type field, and enter real. Select realizes (is realized by) from the list.
Click the Object Type field, and select the Goal type.
In the Objects list returned, select the Revise claim handling process Goal, by checking its checkbox.
SAVE the relationship, and it should now be listed in the relationship table.
Pivot Tables
Pivot Tables
Many users use spreadsheets for looking at information and analyzing their attributes. The platform provides a pivot table capability that allows this type of behavior.
A pivot table provides a spreadsheet like data summarization tool, through which you can make powerful decisions dynamically.
The pivot table provides the ability to 'slice and dice' your objects by attribute.
Next, you will look at some further analytics, filter the requirements of value to us and examine objects that have certain attribute values set.
Pivot tables provide a view on the objects and can be created for any type of object.
Select Pivot Tables module 

In this example, you will build a pivot table that, shows the MoSCoW rules for Requirements (Must have, Should have, Could have and Would like to have), and also shows their costs.
Fill in the fields as shown below;
oName: MoSCoW for Requirements
oDescription: ...and costs.
oObject Type: Requirement
oIn the Dataset section, select the Search option to begin selecting the Requirements to be added to the pivot table.
In the Search for Objects dialog that opens press Search, because you already limited the dataset to requirements, only objects of that type will be returned.
Ensure that all 4 of the checkboxes are checked, and click ADD, to add all the Requirements to the pivot table dataset.
Click SAVE.
Select the PIVOT TABLE tab to view the table

All of the Requirement's attributes are displayed to the left of the table.
Clicking the name of an object from within the pivot table, will open an in-context editing pane – allowing editing of the object and its attributes, directly from the pivot table.
The attributes can be dragged from the list on the left to either the 'top panel' to represent a column, or the 'side panel' to represent a row.
|
|
Note that Requirements in the 'side panel' introduces the requirement names as rows, and that the Totals column can be 'toggled off' if not required. |
Drag the MoSCoW attribute into the top panel of the table
A column for each of the values from the MoSCoW attribute, that are used by the listed Requirements, will be added to the pivot table.
Drag the Difficulty attribute into the top panel to re-structure the table. Note that the order of the attributes will determine the 'grouping' of the columns.
Change Count to Sum, by clicking Count, and selecting Sum from the list.
Click the new drop down list that appears underneath, and select Cost from the list of numeric attributes.
Change Table to Heatmap, to highlight the numbered cells in varying shades of white to red.
This shows an easy way to represent financial information, and draw conclusions quickly, as to how difficult it is, and how much it will cost, to implement the requirements that we have decided are a 'Must'.
SAVE the pivot table.
|
|
Clicking on the 'down arrow' to the right of an active attribute name, will allow filtering of columns and rows. A filtered attribute name will be shown in italic. |