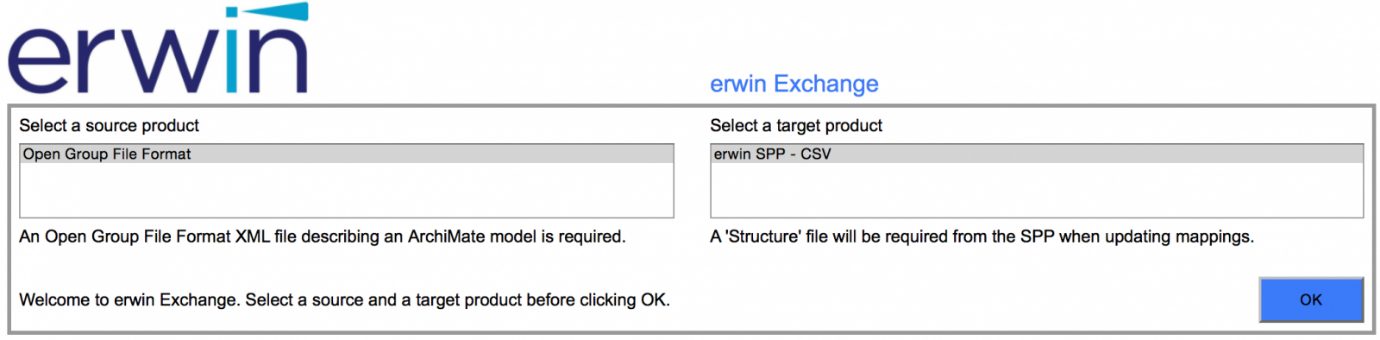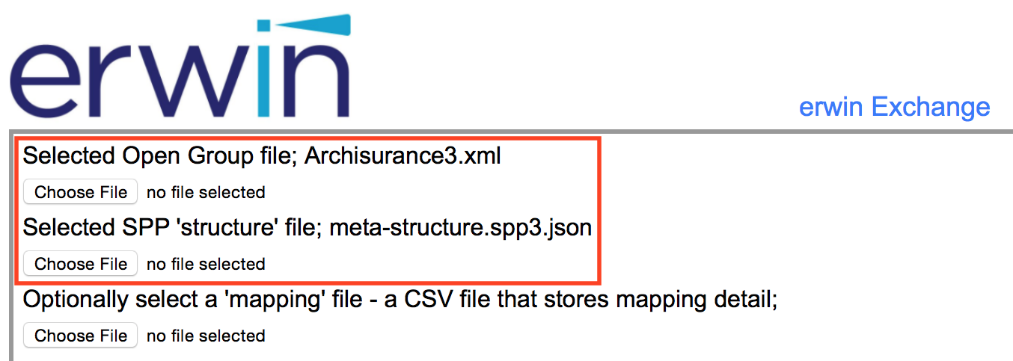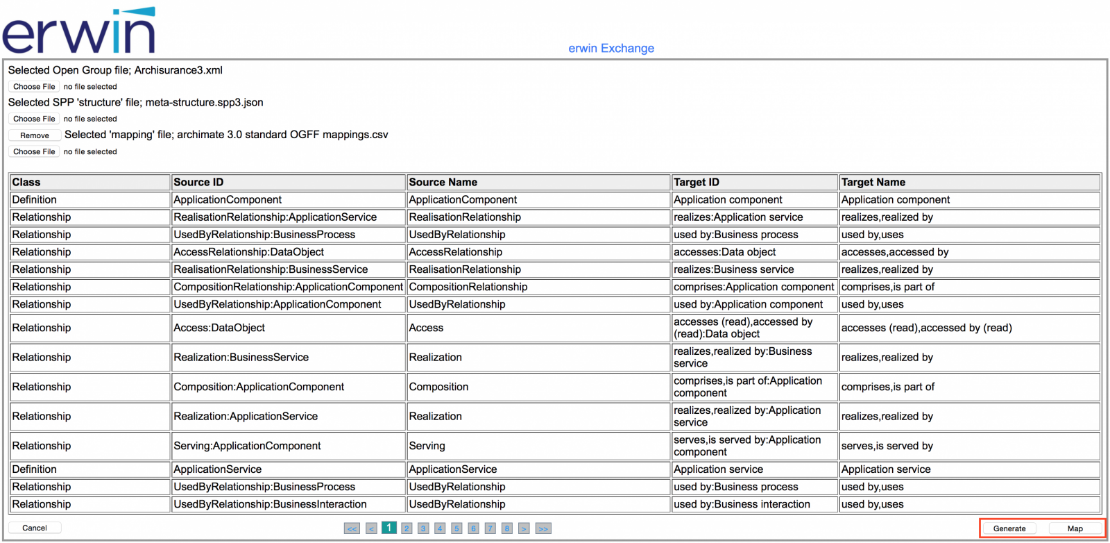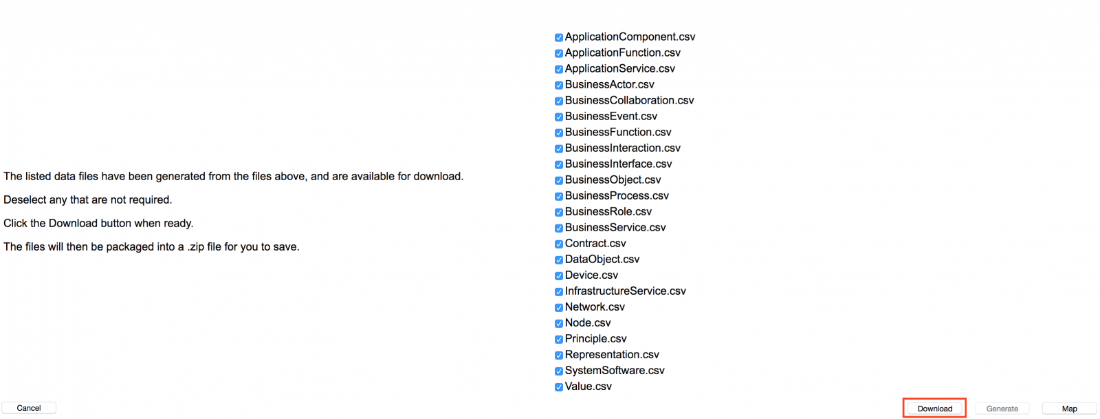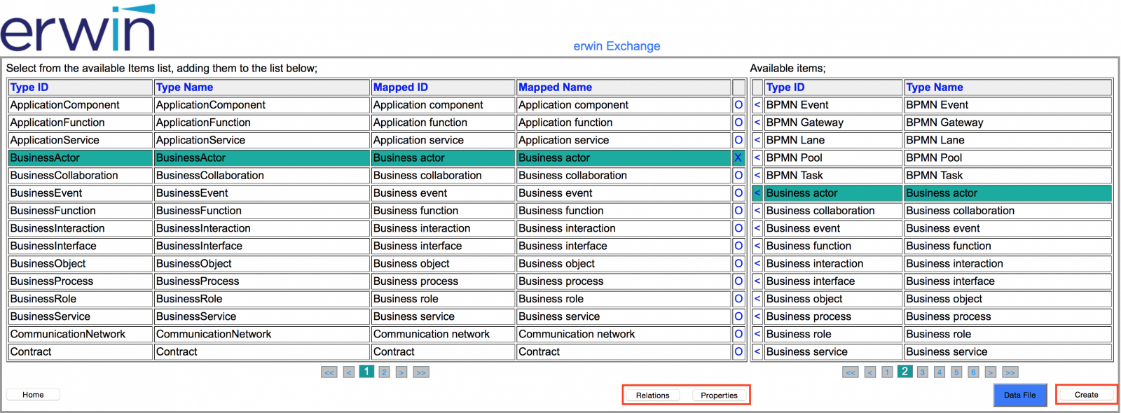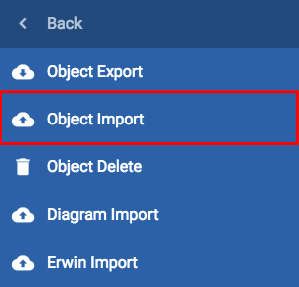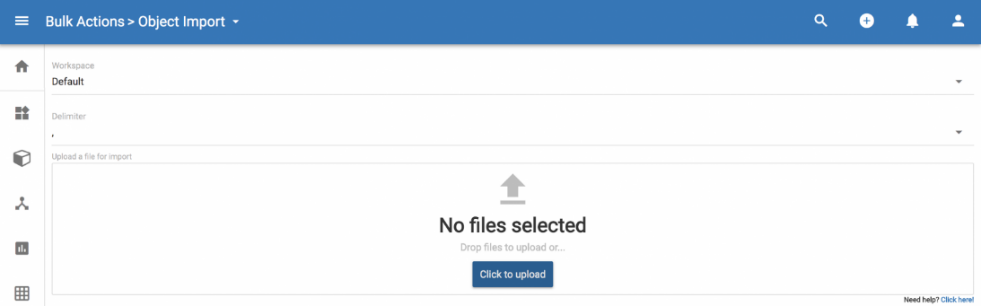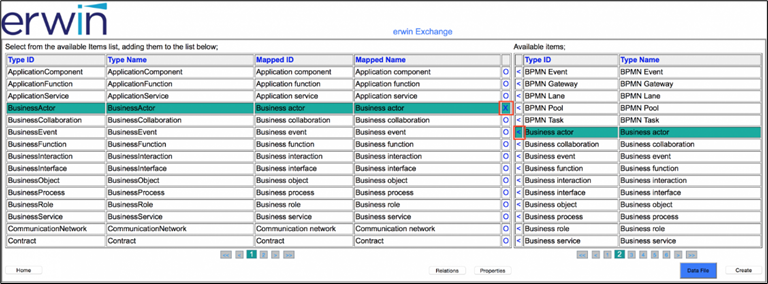Input, Mapping and Output
Input, Mapping and Output
1. Navigate to http://dev.corsocloud.com:82/erwinexchange/
2. Select the 'Open Group File Format' in the left hand box and 'erwin SPP - CSV' in the right hand box, then click OK.
3. On the next page you will upload some files.
Click the Choose File button and select your (Open Group File Format) XML file
Upload an SPP structure file
-If you haven't modified your ArchiMate metamodel at all within the SPP platform, this file can be downloaded here.
Extract the .spp file and upload it using the Choose File button
-The content of the SPP structure can be created using the following URL; https://myerwin.io/ea/api/meta-structure
Upload a mapping file - the example assumes that an existing mapping file is to be used - otherwise the mapping needs to be performed.
- If you haven't created a mapping file, a 'base file' file can be downloaded here. (This file does not contain all relationships, and no Properties.)
4. The Check button in the bottom right 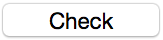
|
|
Note that the Check button will change to Map once the first two files are valid. |
If a mapping file has been uploaded, there will be 2 options for output - Generate and Map.
5. To output all object type csv data files at once, select the Generate button.
A list of all available data files to be output will be presented to you - uncheck the checkboxes of the files you do not want to output
Select the Download button
A zip file containing the csv files for import will be downloaded to your machine.
|
|
Note that the Generate button will only be active if a mapping file has been uploaded. The Download button will appear after generation of the files has occurred. |
6. If you would like to output a particular object type, select the Map option, instead of Generate.
Click on the particular object type row in the left-hand table and select the 'Create' option. An option for a 'Data File' will then be seen, select this to download your object type CSV for the currently selected object type. You will need to repeat this step for each object type you would like to output.
|
|
Note that unless the Relationships and/or Properties have been mapped, the created Data File will only contain the mapped object, and not its relationships and/or properties. |
Run import of data into SPP
Run import of data into SPP
1. In Agile EA (as an administrator), open User menu > Bulk Actions > Object Import
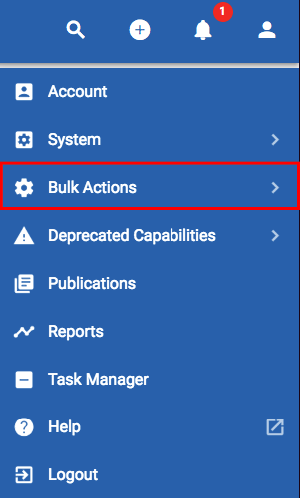
2. Click on the Click to upload button and choose all of the csv files that you would like to import. (the csv files downloaded using the Generate option will need to be extracted from the zip file downloaded before they can be uploaded).
3. Press the IMPORT button in the bottom right hand corner.
4. After the import has run, click on the Objects view and choose one of your objects that has been imported. Notice that the relationships are present.
|
|
The following sections will need to be used if you have customized the metamodel of either the source ArchiMate tool or the SPP client area. |
Re-Generate SPP Structure File (for customized SPP metamodels)
Re-Generate SPP Structure File (for customized SPP metamodels)
If you have modified your meta structure then please navigate to https://myerwin.io/web/meta-structure (you will need to log-in to your SPP client area) and save the text displayed as a .spp file by right clicking the page, selecting Save As.. and then changing the file name to have .spp as the extension.
This will give you an up to date SPP structure file to upload.
Add Customizations to the Mapping File (for customized source tool or SPP metamodels)
Add Customizations to the Mapping File (for customized source tool or SPP metamodels)
Your choices are to either upload an existing mapping file, or create a new one (csv format), by leaving the Selected 'mapping' file box blank.
From within the mapping editor, using the Map option, you can
1.Map object types
Select a row of the left hand table (source object types) - the row should be highlighted in green...Then select the corresponding row in the table on the right (SPP object types - named 'Available items'), by selecting the '<' for that row - the row will also highlight in green and you will see that the Mapped ID and Mapped Name columns of the left hand table are now filled with the mapping.
|
|
Note: to remove a mapping, highlight the row (turns green) and then select the 'X' at the end of that row - the Mapped ID and Mapped Name columns will now be empty for that row. |
2. Map properties and relations between the tool metamodels
Once a mapping entry exists in the left-hand table, you can map the properties and relationships for that object type...Selecting each object type and then using the Relations or Properties buttons at the bottom of the page will open a further mapping selection page for the two chosen object types.
|
|
Once in the new page, relations and properties can be mapped in the same way as the object types in (1), selecting the Return button to move back to the object type mapping list. |
3. Map object types
Customizations from either source tool or SPP metamodels will be picked up from the OGFF input XML or the up-to-date .spp structure file...These will appear as new object type, relations or properties to be mapped where possible (as mentioned at the beginning of the page, we assume that the metamodels have been synched within both tools).
4. Change any mappings that have been created and are outdated/incorrect (from an existing mapping file).
If you choose to upload one of our base mapping files (for non-customized environments), or an existing mapping file of yours, the existing mappings will appear in the table.
You can extend/change these, by selecting the row in the left-hand table and then selecting the '<' of the row to map to in the right-hand table. This will overwrite object type, relation, or property mappings.
Once your re-mapping is complete (you can map all object types, relationships, and properties at once), you can Save a mapping file (for future use), using the 'Mappings' option. (This option will show once the original mappings have been changed).
Once this mapping files has been created, it can be used to output the data files needed, using the method above.