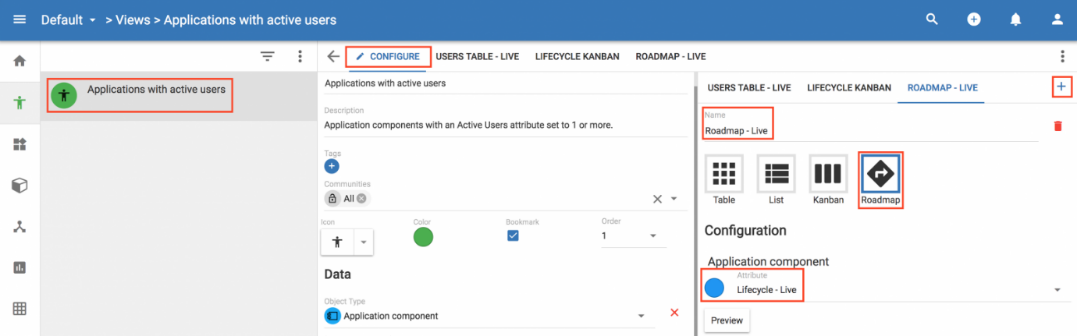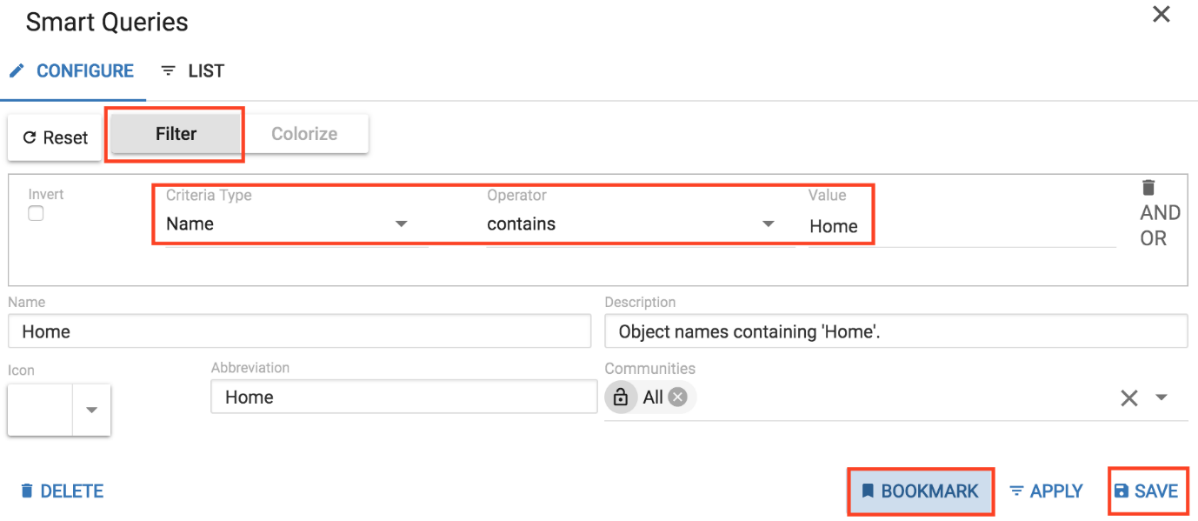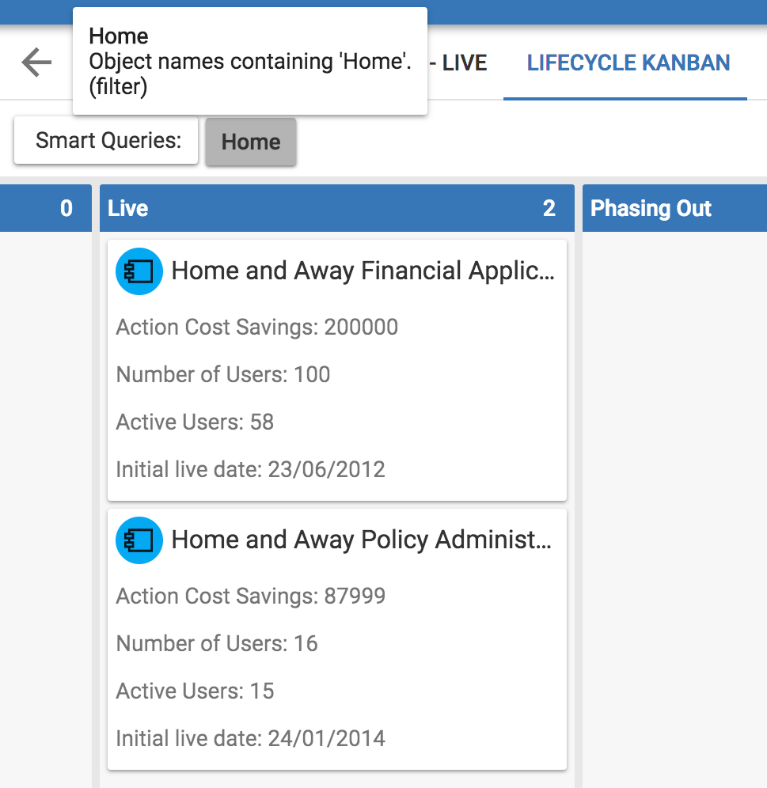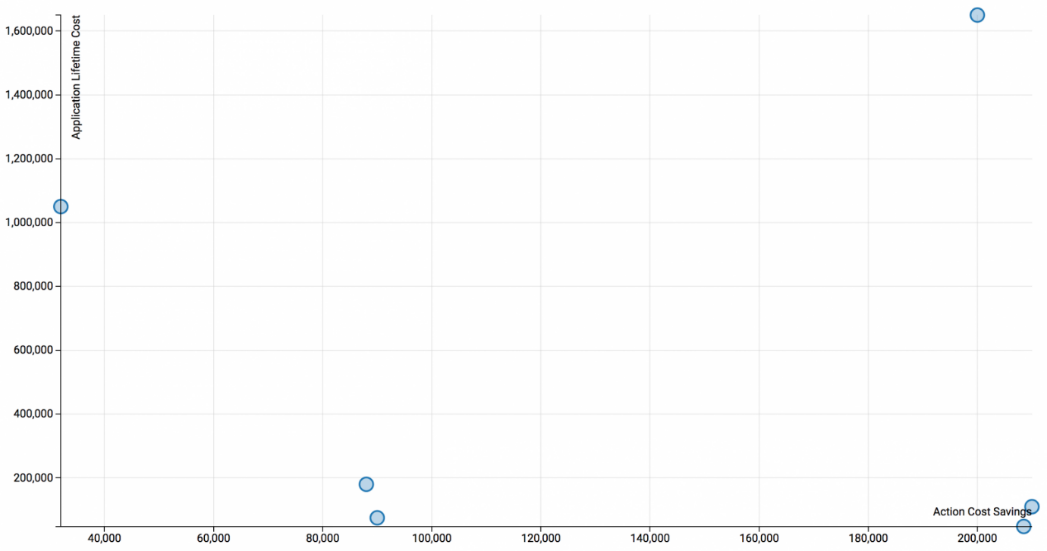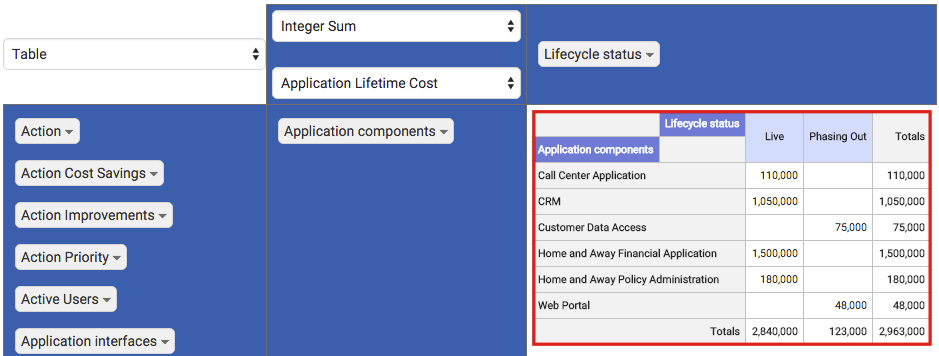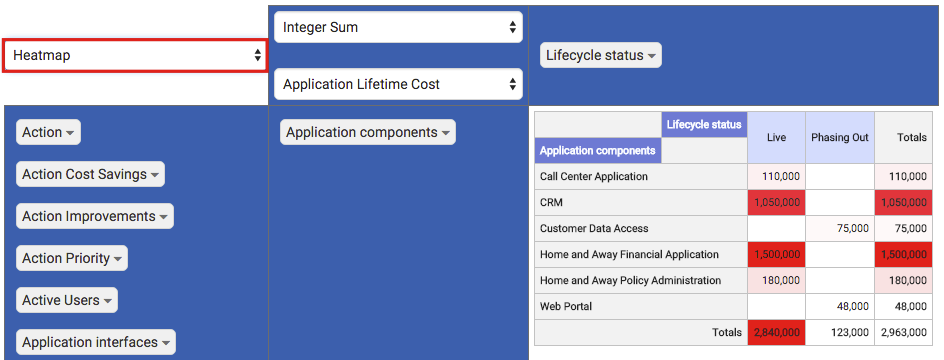Roadmap Visualization
Roadmap Visualization
Roadmaps provide a mechanism to show an object over a time period. Most Enterprise Architecture (EA) objects will have a time dimension. Where objects don't have a time attribute, you can add them through the customization capabilities.
The importance of roadmaps for Agile EA
The focus of Agile EA is on increasing the agility of the business. This means that it is essential that an organization understands where it will be at any given period of time. The enterprise architecture objects provide a blueprint of the organization. Many aspects of these objects can be described with a time dimension. The time dimension can be used to either display a milestone date at which something is expected to happen, or a date range within which something will take place.
As ‘time to market’ and the ability to change quickly is vital for organizations to keep pace and innovate, then roadmaps become a critical view on the complexity and impact of change.
Once you have performed your business analysis, you can start to understand the tasks that will need to be completed to achieve any goals and the requirements that realize them. Something to consider is the organization's 'application portfolio', and how it will change in the short term, and longer term plans.
You would not want to begin critical projects on applciations that will not be supported, or may be phased out in 2 or 3 years time, for example.
You need to understand the applications' time span, and this can be achieved by creating some simple roadmaps.
Select the Applications with active users view, and click the CONFIGURE tab.
oAdd a new visualization, using the '+' symbol.
oReplace "Visualization 3" with the name Roadmap - Live.
oSelect the visualization type Roadmap.
oClick on the colored circle to modify the color used by the 'roadmap bars'.
oSelect the roadmap attribute to be Lifecycle - Live.
|
|
Each object type added to the view, could have its own color and attribute to represent objects on the roadmap. |
SAVE the visualization.
Click the ROADMAP - LIVE tab to view the roadmap.
The roadmap visualization shows a red vertical line representing today's date, and colored bars representing the Livecycle - Live date ranges of each Application component.
Clicking the arrow at the end of the colored bar will open the object's details.
The scale and extent of the roadmap can be changed, by dragging, pinching, or scrolling - depending upon the device being used.
|
|
Only objects that have dates that are between the start and end dates of the roadmap, will be represented. |
|
|
Clicking on a colored bar will enable it to be dragged to a different location - this will automatically modify the date or date range attribute without requiring a save. |
Smart Queries
Smart Queries
Smart queries allow users to filter or color views, to identify objects that meet specified search criteria.
Select the Action Menu button 
Then select the Smart Queries button 
Open the smart query editor, by clicking the Smart Queries button 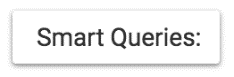
In the window that opens update the query fields as shown below:
oQuery type is Filter
oCiteria: Name
oComparator: contains
oValue: Home
Describe the Smart Query:
oName: Home
oAbbreviation: Home
oDescription: Object names containing 'Home'.
Click SAVE.
Click the BOOKMARK button, that appears after saving, to display the query as a button on the 'query ribbon'.
Exit the Smart Queries window by clicking away from the window, or the X in the top right of the window.
View the LIFECYCLE KANBAN visualization, and click the Home Smart Query button.
The kanban board will change to display just the 2 Application components that contain 'Home' in their name.
The Smart Query can be applied or removed, by clicking the bookmarked Home button.
|
|
Smart Queries are available on Views, Charts, Kanban Boards, Roadmaps, Pivot Tables, and Diagrams. |
|
|
Colorize Smart Queries will highlight objects by using a color. Selection criteria can make use of an object's relationships, in addition to attribute values. |
Charts Revisited
Charts Revisited
The Stacked Bar and Word Cloud charts have been discussed earlier in the tutorial. A Scatter chart is to be used to visualize some costs of Application components.
Create a new chart of type Scatter with the name Application Costs and Savings, and enter the following details;
Description: Application component costs and savings based on managing the application portfolio.
Object Type: Application component
X: Action Cost Savings
Y: Application Lifetime Cost
In the Data section;
oOpen the Search for Objects by clicking on the magnifying glass.
oClick the Search button to list all Application components.
oClick ADD to add all selected Application components to the dataset.
SAVE the chart, then view it by clicking the CHART tab.
The scale of each axis is determined by the smallest and largest values for each attribute.
Hovering over any object will identify its name and the values along each axis.
Clicking the object will open its details window.
The purpose of a scatter chart is to show the possibility of a correlation between the two selected attributes. With such a small sample of six Application components, it is difficult to draw any conclusions. A straight line connecting the objects would suggest a high probability that the attribute values were somehow related.
Pivot Table revisited
Pivot Table revisited
A pivot table has already been created to analyse Requirements. A pivot table is to be used to assess Application Lifetime costs.
Create a new pivot table with the name Application Lifetime Cost, and enter the following details;
oDescription: View Application cost by their standards class and by Lifecycle Status.
oType: Application Component
oAdd all Application components to the Dataset.
oSAVE the pivot able, then view it by clicking the PIVOT TABLE tab.
oDrag the Lifecycle status attribute into the top row of the table.
oReplace Count with Integer Sum.
oSelect the Application Lifetime Cost attribute from the new drop down list that appears.
Replace Table with Heatmap option.
SAVE the pivot table.
You have very quickly created an application landscape on lifetime costs by lifecycle status.