Billing Options
Billing Options
In order to understand what options you need, please refer to the user license types here.
If you wish to discuss enterprise level agreements (Purchase order), please contact sales: 1-800-78-erwin (1-800-783-7946)
Trials
Trial users will be notified automatically at the end of the trial period to subscribe to the platform.
Users will automatically be disabled on the platform at the end of the trial and will be taken to the billing portal.
Terms and Conditions
Terms and Conditions
Our current list of our terms and conditions and privacy policies:
http://erwin.com/terms-of-service/
Agile EA Tutorials
Agile EA Tutorials
10-minute evaluation guide for Agile EA
10-minute evaluation guide for Agile EA
What can you do in 10 minutes? Grab a coffee? Bathroom break? Buy a sandwich?
We realise your time is valuable, so we’ve put together a 10 minute guide to using our Agile EA module. Hopefully it will give you enough to get you interested and encourage you to complete our full Agile EA tutorial.
To make the steps below easier to follow, you may have to log in to your trial first of all. The license you will need to complete this tutorial is Administrator.
To add further users to your client area, please see the User management page.
Step 1: Import Data
Time to value is essential when starting an enterprise architecture journey.
Often data is stored in a spreadsheet and is difficult to maintain, share and collaborate upon.
You need to assimilate that data quickly into a tool. CSV files can be produced by any spreadsheet and imported into the erwin platform.
How:
1.Click on this link to download some sample CSV files.
2.Next, navigate to the User menu > Bulk Actions > Object Import.
3.Select 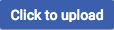
4.Select the workspace you would like to import into - Default is the base workspace - leave this as is if you have not yet created any workspaces.
5.Press 
6.Check the imported data by clicking the All Objects button 
(If they cannot be seen, use the drop down in the very top left corner 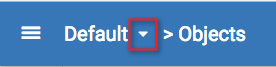
Step 2: Visualise in Diagram
Sometimes textual information isn’t the most effective way to communicate.
Diagrams help you convey a clearer picture of your information and how it interacts with other data.
Many views of enterprise architecture are better expressed as a diagram. Standards such as ArchiMate provide a standard way in which to represent architecture in a diagram.
How:
1.Click Diagrams from the views menu 

2.Enter a diagram name of My applications.
3.Ensure the diagram type is set to Impact Diagram by selecting from the drop down list.
4.In the Dataset area, select the Search function 
5.Click ADD to add the selected objects into the diagram's Dataset.
6.Click SAVE at the bottom right of the page, to save the diagram with the CRM objects.
7.Click the DIAGRAM tab at the top of the page.
8.Right hand mouse click on the CRM symbol, and choose Show Relationships.
9.Select all relationships by checking the box to the left of the Relationship Name header, and click OK.
10.Next you can move symbols around to tidy the diagram.
11.Click SAVE to ensure that the changes to the diagram are updated.
Bonus step:
1.Choose View in the menu bar > Layout > Circular.
2.Click on the CRM symbol, and it should become the focus of the circle.
3.Next, Right hand mouse click on Web Portal and choose Show Relationships.
4.Select all relationships by checking the box to the left of the Relationship Name header, and click OK.
5.Click on any symbol to place it at the center of the Circular diagram.
Step 3: View Roadmap
Roadmaps provide key dates about your architecture assets such as lifecycles, availability, and other temporal information.
A high level visual presentation of a roadmap can be the key to creating the right impression to other stakeholders.
Each time you have to reproduce, re-align or re-do a roadmap, you need to do it effortlessly.
How:
1.Click the Views option 

2.Enter a view name My application portfolio
3.Select an Icon, check the Bookmark checkbox, and change the Order to 1 .
4.In the Data section, set the Object Type drop down to Application component.
5.Make no changes to the filtering, so that all Application component objects will be included in the view. Now the dataset has been selected, we can define and configure the visualizations;
6.Enter a Name Application Live Dates (where you see the text 'Visualization 1').
7.Select the visualization to be of type Roadmap.
8.Choose the color for the roadmap objects, by selecting the circle and using the color picker.
9.Choose the Attribute to be Initial live date from the drop down list. This is the date attribute that will be used by the roadmap.
10.Click SAVE.
11.Select the new View menu item, that should now be showing at the top of the left hand menu.
You can interact with the roadmap by scrolling the timeline and selecting and moving application components.
Step 4 Analyze in Pivot Table
A pivot table is a special spreadsheet view that allows you to summarize and explore data interactively. It is one of the most powerful features for analyzing and quickly organizing your concepts using attributes, filters and computational functions.
This example shows the cost savings for each application, grouped by Business Criticality, Action Priority, and Action.
How:
1.Click Pivot Table from the views menu 

2.Enter the Name Application cost savings by importance
3.Set Object Type as Application component
4.In the Dataset area, select the Search function. Search for Criteria Type, Type, Application component, and click the Search button.
5.Click ADD to add all the Application components to the Dataset.
6.Click SAVE at the bottom right of the page.
7.Press the PIVOT TABLE tab at the top of the page.
8.Select and drag Action Priority to the row above the table to the right of the Count drop down.
9.And do the same with Business Criticality.
10.Drag Action into the column to the right, below the Count drop down.
11.Next choose Sum where the word Count is displayed.
12.In the box below choose Action Cost Savings.
13.Click SAVE to save the changes to the Pivot Table.
14.Access the Action menu 

Step 5 Create Publication
Publications represent the output that can be made available from the platform.
These can be electronic PDFs, web output, or images.
How:
1.Click on the User menu in the top right hand corner, and click Publications.
2.Click the + button in the bottom right of the list.
3.Type in the Name box CRM System Findings
4.In the HTML field, Click and type the words CRM System Findings, and hit enter.
5.Highlight the words and choose Formats > Headings > Heading 1.
6.Next type in the words ‘These are my findings on the state of the CRM system.’ and hit enter
7.Click SAVE.
Step 6 Pull information into table view
Tables allow you to get output from the data you have stored in the repository. One way to report is to use a table view to pull out the information that we want.
In this example, we’re working on all Application Components and some of their associated Concepts.
How:
1.Click the My application portfolio view (left hand menu), that we created earlier and press the CONFIGURE tab.
2.Select the Plus icon 
3.Enter a Name Application Lifecycles and Locations (where you see the text 'Visualization 2').
4.Select the visualization to be of type Table.
5.Check the Attributes Locations, Initial live date and Lifecycle status - to be the columns of the table.
It is recommended that the Filter is used in locating these attributes.
6.Click SAVE.
7.Select the new Visualization tab to see the table view output.
Step 7 Add views to Publication
How:
1.Click Diagrams from the views menu and select the My applications diagram created earlier.
2.Access the Action menu 

3.Press Add to publication on the Publication screen, and select the CRM System Findings publication from the drop down.
4.Click ADD 
5.Repeat these steps for the pivot table and the roadmap that were created earlier, to also include them in the publication.
6.Access the Publications list and select CRM System Findings to see that the diagram, pivot table, and roadmap, have been added to the publication.
7.Add text and edit the publication as you wish.
8.Save and/or Download the publication as a PDF, from the CONFIGURE tab.
