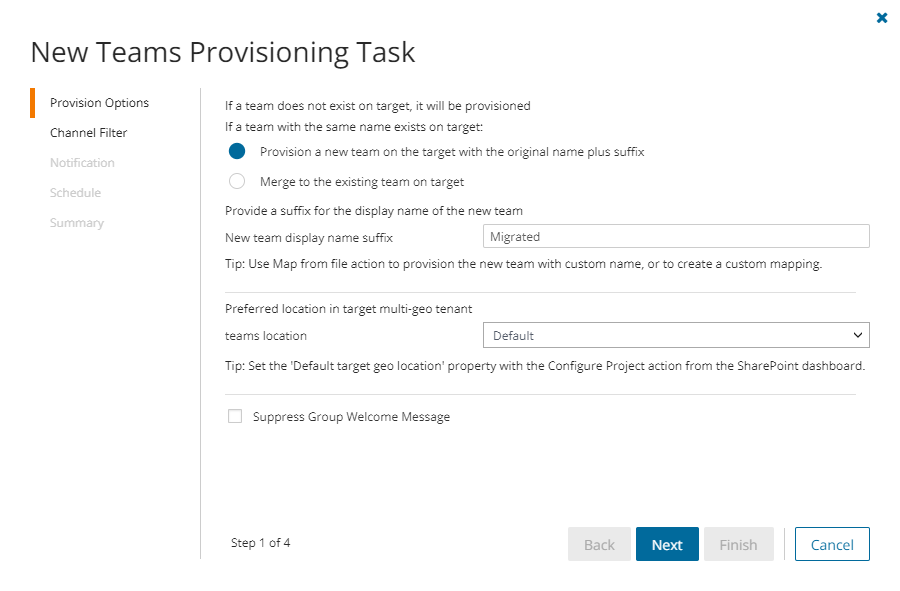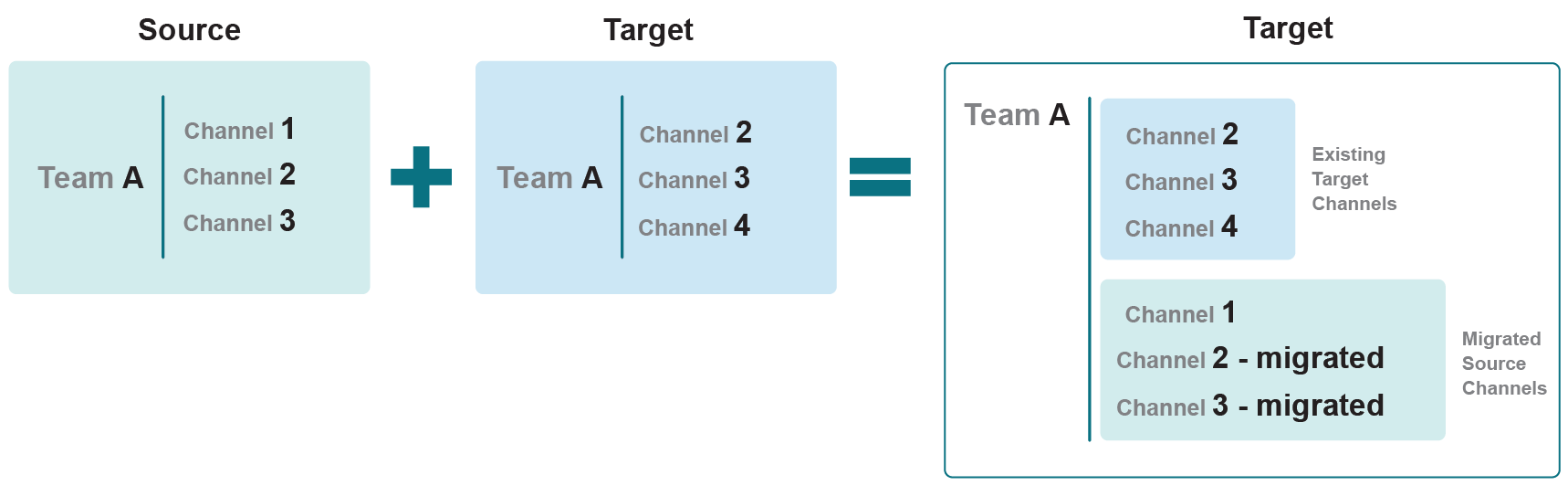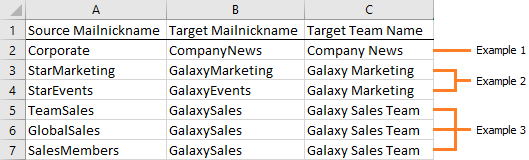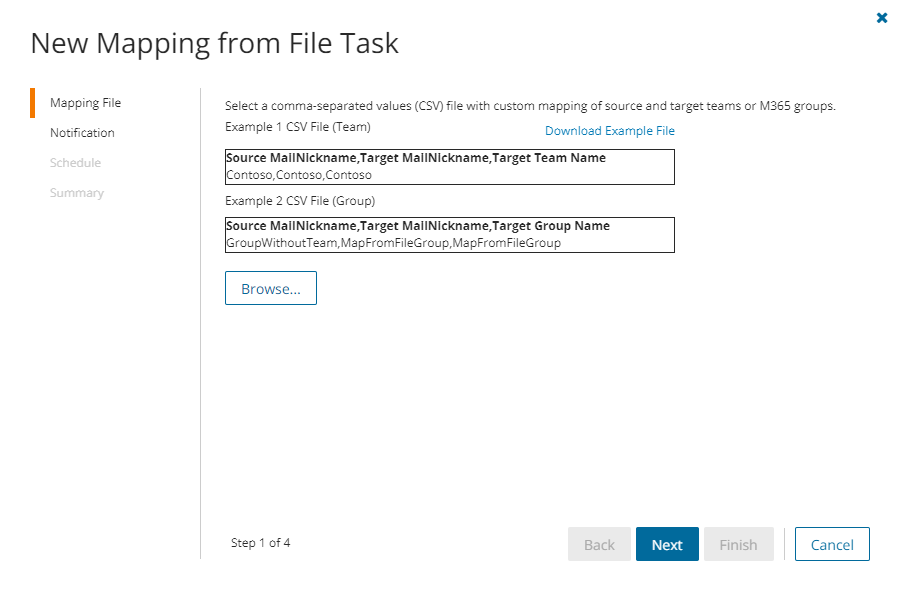Exporting Teams
To export teams to a comma-separated values (CSV) file:
- Click Teams from your migration project
- Click the Teams tab. From the Teams List View select the teams you want to export.
- From the Teams List View select More > Export.
- Open the CSV file by extracting it from the ZIP file that is downloaded to your computer.
The exported data contain the following information:
- Team Name - source team name
- Workflow - (deprecated) the most recent operation performed on the team
- Channel, Members, Messages, Plans, Tasks - counts of various content in the team.
- Size(MB) - size of all the content in the team.
- Last Activity - date and time of the last action performed on the team record.
- Created - date and time the team record was created
- Target Team Name - suggested target team name that will be provisioned in the target tenant
- Source MailNickname - email alias of the associated Microsoft 365 Group. This value will be used for the mail enabled object and will be used as PrimarySmtpAddress for this Microsoft 365 Group. The value must be unique across your tenant.
- Last Operation Description - description of the last operation performed on this team.
Provisioning Teams
The provisioning task helps you with the following premigration preparations:
- Provision teams in the target tenant.
- Resolve naming conflicts.
Considerations
- After all source teams are discovered you can begin provisioning teams on the target tenant with a Teams Provisioning Task. Verify that all associated accounts are matched or migrated before you create the provision task.
- A Group Map task will be automatically created in the Accounts and User Data migration workspace of the project. The purpose of this task is to match the team-related group accounts so that the On Demand Migration for SharePoint service can use the mapping for membership migration.
- If one or more new private channels or shared channels are added to a source team after provisioning, then you must re-provision the team in the target tenant to ensure that the SharePoint content is discovered for those new channels.
- When teams are provisioned, the account that is assigned the Migration Service role will be added to the source teams, private channels and shared channels to prepare for migrating the channel settings to the target tenant.
- When teams are provisioned on the target tenant, a Discover SharePoint Contents Task is run automatically. The task discovers the corresponding SharePoint site collection and its contents listed in the SharePoint Contents tab.
- When teams are provisioned on the target tenant, some scenarios like team renaming, multi-geo and others, will automatically trigger one or more SharePoint mapping tasks.
- Teams in the target tenant may take up to 24 hours to be fully provisioned by Microsoft.
Starting the provisioning task
- Log in to Quest On Demand and choose an organization if you have multiple organizations.
- From the navigation pane, click Migrate > Projects to open the My Projects list.
- Create a new project or open an existing project.
- Click Teams from the project tiles, or click Open from the Teams tile to open the Teams Migration Workspace.
- Select one or more teams from the Teams List View.
- Click Provision. The New Teams Provisioning Task wizard starts. Each step is described below:
- Provision Options
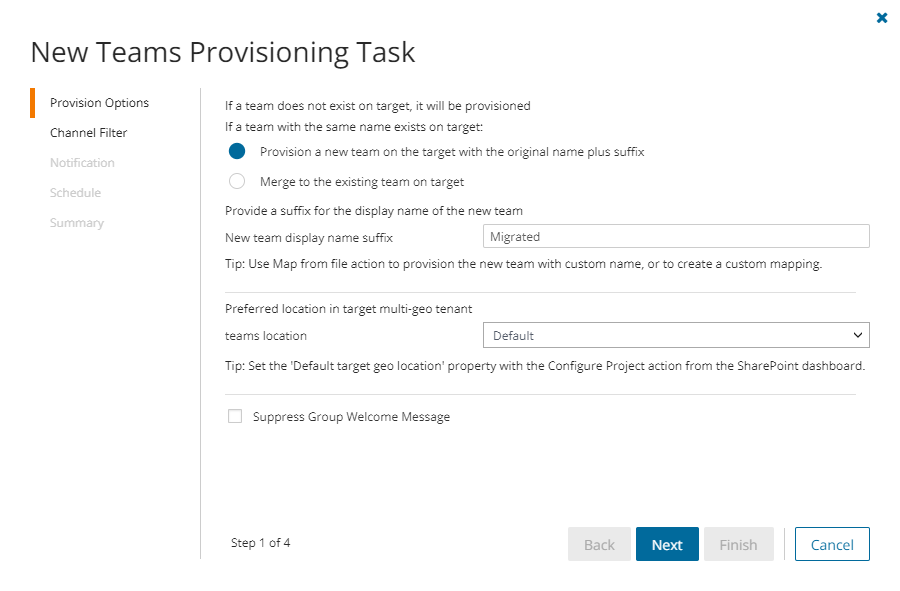
- Choose from the following options if a team with the same name exists on target:
- Provision a new team on the target with the original name plus suffix - Select this option to provision a new team on the target tenant by adding a suffix to the team name.
- New team display name suffix - The default suffix is Migrated. You can specify another suffix.
- Merge to the existing team on target - Select this option to merge a team in the source tenant with a team in the target tenant that has the same name. Then select an option if a team channel with the same display name already exists in the target team:
- Provision a new channel on the target with the original name plus suffix - Select this option to provision a new team channel on the target tenant by adding a suffix to the channel name.
- New channel display name suffix - The default suffix is Migrated. You can specify another suffix.
- Merge source channel conversations with the Target channel - Select this option if the target channel is empty.
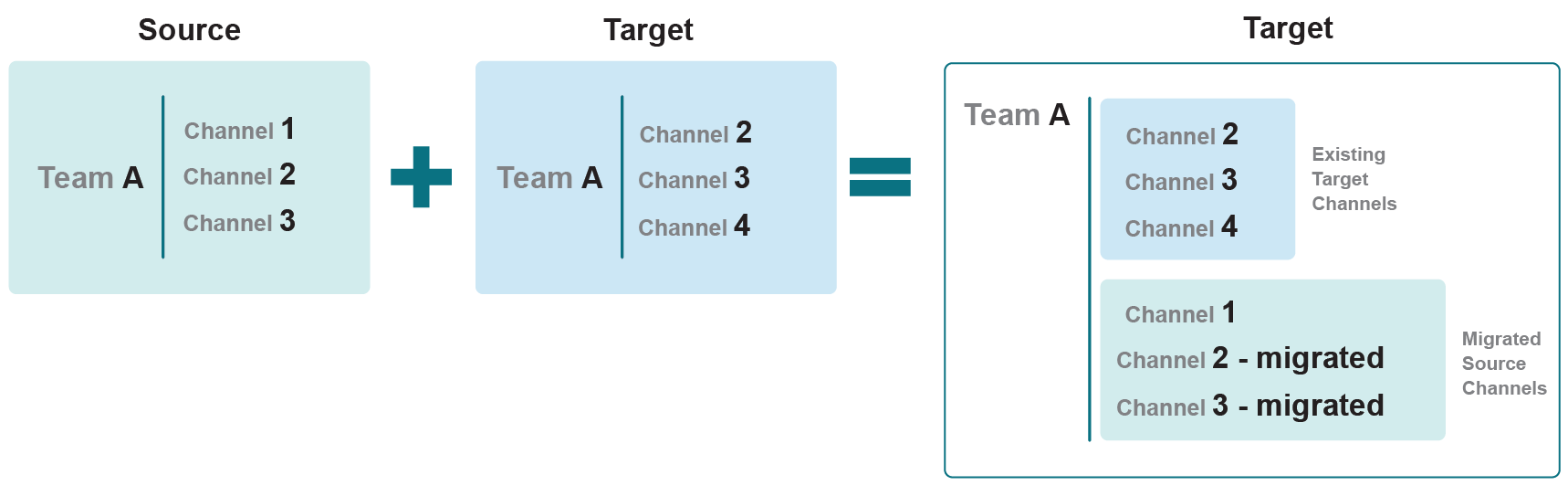
- Preferred location in target multi-geo tenant - Leave the preferred data location as Default if the target is a multi-geo tenant and you have already configured a default geo location for the target tenant. All teams and groups will be migrated to the same region. To set up the default geo location, see Configuring the Migration Project. If you change the default settings, please allow at least 5 minutes for the new settings to take effect. Alternatively, select the geo location configured for the target tenant.
|

|
TIP: To migrate teams to different regions, the best practice is to create a collection of teams for each region (see Using Collections for Teams). Example collection names could be "Migrate to EUR", "Migrate to JPN" or "Migrate to NAM". Then use the collection as a filter to create the provision task.
For more information about multi-geo tenants, see Microsoft 365 Multi-Geo. |
- Suppress Group Welcome Message - Select this option to prevent spamming users with welcome messages when Teams are provisioned on the target tenant.
|

|
NOTE: Suppressing these messages may result in performance degradation due to issues with Microsoft’s synchronization behavior. We suggest you check the performance during the pilot migration. |
- Click Next.
- Channel Filter
With this filter, you can include or exclude specific channel types such as Private, or Shared. Standard channels are always included.
- Private - select this option to include private channels.
- Shared - select this option to include shared channels.
- Click Next.
- Notification
- Send notification email once the task is completed - select this option to send a notification email when a provisioning task completes.
- Only in a case of failure - Select this option to send the email if the provisioning task fails to complete successfully.
- Recipients - enter the email address of the recipients of this email. You can specify multiple recipient email addresses separated by semicolon.
- Click Next.
- Step 4. Schedule
- Choose from one of three options to schedule the task. The scheduler will be activated only after you complete the task wizard.
- Run now - task runs immediately.
- Run later - task must be started manually.
- Schedule - task will be started at a future date and time entered in the corresponding calendar field.
- Click Next.
- Summary
- Verify the task specifications as described below:
- Name - name of the task. You can specify a custom name. The default name is Provision Teams.
- Source tenant - name of the tenant in this project.
- Target tenant - name of the target tenant in this project.
- Scheduled start - date and time when the task will start. Now indicates that the task will start immediately.
- Click Back to revise or review a previous step or click Finish to complete the task wizard and start the task as scheduled.
The provisioning task is created. You can track its progress from the Tasks tab, view the summary on the Dashboard or monitor alerts and notifications from the Events tab.
Mapping Teams
You can rename and map teams, or rename, map and merge one or more source teams to a specific team in the target tenant in two ways:
Mapping and Renaming Teams from the Teams list
- Log in to Quest On Demand and choose an organization if you have set up multiple organizations.
- From the navigation pane, click Migrate > Projects to open the My Projects list.
- Create a new project or open an existing project.
- Click Teams from the project tiles, or click Open from the Teams tile.
- Go to the Teams tab and select one or more teams from the Teams list that you want to rename and map.
- Click More > Rename and Map. The New Teams & Groups Rename and Map Task wizard starts. Each step is described below:
- Mapping options
- Enter the information as described below:
- Add prefix - specify a prefix for the team name. Whitespaces are not supported.
- Add suffix - specify a suffix for the team name. Whitespaces are not supported.
- Click Next.
- Notification
- Send notification email once the task is completed - select this option to send a notification email when a mapping task completes.
- Only in a case of failure - select this option to send the email if the mapping task fails to complete successfully.
- Recipients - enter the email address of the recipients of this email. You can specify multiple recipient email addresses separated by semicolon.
- Click Next.
- Schedule
- Choose from one of three options to schedule the task. The scheduler will be activated only after you complete the task wizard.
- Run now - task runs immediately.
- Run later - task must be started manually.
- Schedule - task will be started at a future date and time entered in the corresponding calendar field.
- Click Next.
- Summary
- Verify the task specifications as described below:
- Name - name of the task. You can specify a custom name. The default name is Rename and Map Task.
- Source tenant - name of the tenant in this project.
- Target tenant - name of the target tenant in this project.
- Scheduled start - date and time when the task will start. Now indicates that the task will start immediately.
- Click Back to revise or review a previous step or click Finish to complete the task wizard and start the task as scheduled.
The task is created. You can track its progress from the Tasks tab, view the summary on the Dashboard or monitor alerts and notifications from the Events tab.
Mapping, Renaming and Merging Teams from a File
To rename teams or merge one or more source teams to a specific team in the target tenant, a CSV file is used to indicate the mapping between source and target teams, as described below.
|

|
NOTE:
When teams are renamed and provisioned in the target tenant, Microsoft creates a default OneNote tab. Since ODM migration service is not aware of this default tab, any OneNote content that is migrated will retain the original name and will not appear in the default target OneNote tab of the renamed team.
There are two scenarios with OneNote migration when teams are merged:
- When one or more teams are merged to a team with a different name in the target tenant, Microsoft creates a default OneNote tab for the renamed target team. Since ODM migration service is not aware of this default tab, any OneNote content that is migrated will retain the original name and will not appear in the default target OneNote tab of the renamed team.
- When one or more teams are merged to a team with a preexisting team in the target tenant, contents in the OneNote tab in the target tenant is overwritten with the content from the source.
|
To create the mapping file:
- Prepare a comma-separated values (CSV) file with the source and target team names.
|

|
TIP:
- Export selected teams to a comma-separated values (CSV) and then edit this file. See Exporting Teams for more details.
- You can download a CSV template when you start the New Mapping from File Task wizard and click Download Example File from the Mapping File step.
- CSV file names with non-ASCII characters are not supported.
|
- The header row defines the names of the source and target attributes used for mapping. Subsequent rows list the mapping values of the attributes.
The columns are as follows:
- Source Mailnickname - unique name of the source team. The following column header variations are supported: SourceMailNickname, Source MailNickname, Source MailNickName. The column header is case sensitive.
- Target Mailnickname - unique name of the target team. The following column header variations are supported: TargetMailNickname, Target MailNickname, Target MailNickName. The column header is case sensitive. You can merge multiple source teams to a single target team when you specify the same Target Mailnickname in a mapping file.
- Target Team Name - display name of the target team. The column header is case sensitive. If two or more records have the same Target Mailnickname then the Target Team Name for each record must be specified and must be the same.
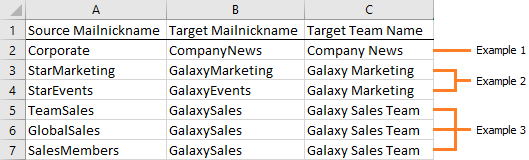
Example 1: Row 2: Simple change of name
The name properties of the source team will change to the Target Mailnickname and Target Team Name respectively.
Example 2: Rows 3 and 4: Different target teams with the same display name
The Target Mailnicknames are different but the Target Team Names are the same. The Target Mailnickname takes precedence and the teams will be mapped to distinct Target Mailnicknames but the display name of each target team will be the same. It is recommended that you use unique display names to avoid confusion.
Example 3: Rows 5, 6 and 7: Merge multiple source teams with the same target team
The Target Mailnickname is the same. The teams will be merged with the same target team with the specified display name.
- Save the CSV file. You may rename the file if needed.
To upload the mapping file:
- Log in to Quest On Demand and choose an organization if you have multiple organizations.
- From the navigation pane, click Migrate > Projects to open the My Projects list.
- Create a new project or open an existing project.
- Click Teams from the project tiles, or click Open from the Teams tile to open the Teams dashboard.
- Click the Teams tab.
- Click More > Map from File. The New Mapping from File Task wizard starts. Each step is described below:
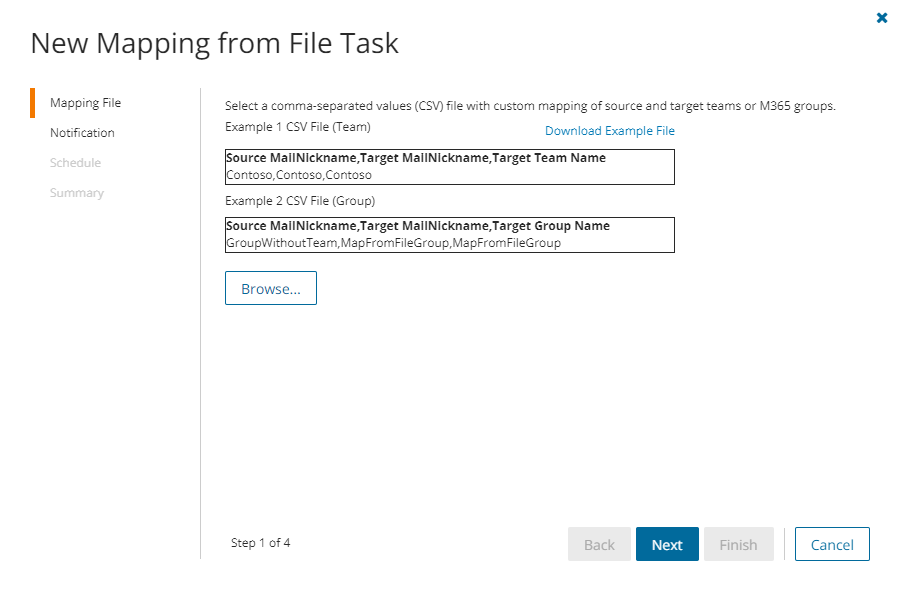
- Mapping file
- Click Browse and select the CSV mapping file. The selected file name appears next to the Browse button.
- Click Next.
- Notification
- Send notification email once the task is completed - select this option to send a notification email when a mapping task completes.
- Only in a case of failure - select this option to send the email if the mapping task fails to complete successfully.
- Recipients - enter the email address of the recipients of this email. You can specify multiple recipient email addresses separated by semicolon.
- Click Next.
- Schedule
- Choose from one of three options to schedule the task. The scheduler will be activated only after you complete the task wizard.
- Run now - task runs immediately.
- Run later - task must be started manually.
- Schedule - task will be started at a future date and time entered in the corresponding calendar field.
- Click Next.
- Summary
- Verify the task specifications as described below:
- Name - name of the task. You can specify a custom name.
- Source tenant - name of the tenant in this project.
- Target tenant - name of the target tenant in this project.
- Scheduled start - date and time when the task will start. Now indicates that the task will start immediately.
- Click Back to revise or review a previous step or click Finish to complete the task wizard and start the task as scheduled.
The task is created. You can track its progress from the Tasks tab, view the summary on the Dashboard or monitor alerts and notifications from the Events tab.
Removing Teams
To manage large lists of teams in a project, you can remove one or more teams from the teams list view that you don't need for migration. The teams that are removed will remain in the source tenant and you must re-discover the teams in the project when you need them for migration.
When teams are removed, all associated items, mappings and migration information will also be removed from the project. When these teams are rediscovered, they will be treated as new teams in the project and the process of provisioning and migration of the teams and related items must be repeated.
- Log in to Quest On Demand and choose an organization if you have multiple organizations.
- From the navigation pane, click Migrate > Projects to open the My Projects list.
- Create a new project or open an existing project.
- Click the Teams tile, or click Open from the Teams tile to open the Teams dashboard.
- Select the Teams tab and select List View if not already selected.
- Select the teams you want to remove.
|

|
TIP: Use filters, search or collections to quickly navigate through the list of teams. |
- Click More > Delete. The New Remove Team Mappings Task wizard starts.
- Description
- Click Next.
- Notification
- Send notification email once the task is completed - select this option to send a notification email when a discovery task completes.
- Only in a case of failure - select this option to send the email if the discovery task fails to complete successfully.
- Recipients - enter the email address of the recipients of this email. You can specify multiple recipient email addresses separated by semicolon.
- Click Next.
- Schedule
- Choose from one of three options to schedule the task. The scheduler will be activated only after you complete the task wizard.
- Run now - task runs immediately.
- Run later - task must be started manually.
- Schedule - task will be started at a future date and time entered in the corresponding calendar field.
- Click Next.
- Summary
- Verify the task specifications as described below:
- Name - name of the task. You can specify a custom name. The default name is Remove Teams.
- Source tenant - name of the source tenant in this project
- Target tenant - name of the target tenant in this project.
- Scheduled start - date and time when the task will start. Now indicates that the task will start immediately.
- Click Back to revise or review a previous step or click Finish to complete the task wizard and start the task as scheduled.