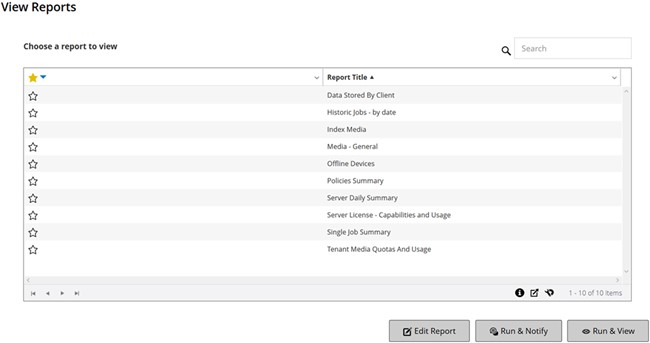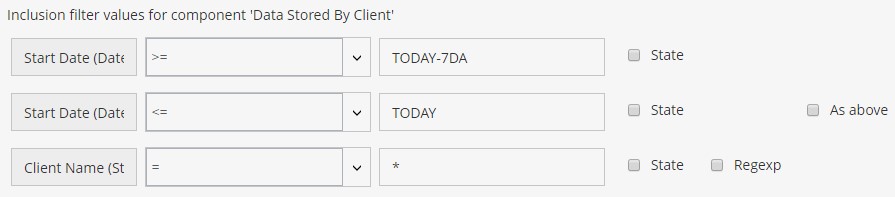Génération de rapports
 |
 |
Vous pouvez accéder aux rapports à partir de la Afficher les rapports contrôle. Vous pouvez exécuter et afficher des rapports à la demande ou créer des planifications de rapport pour générer automatiquement des rapports à des heures spécifiées. NetVault Backup permet également d’utiliser des événements et des méthodes de notification pour envoyer des rapports par e-mail.
Pour générer un rapport :
|
2 |
Dans la Afficher les rapports , sélectionnez le rapport que vous souhaitez générer. Pour plus d’informations sur les rapports prédéfinis disponibles, voir Rapports disponibles. |
Figure 29. Page afficher les rapports pour MSP
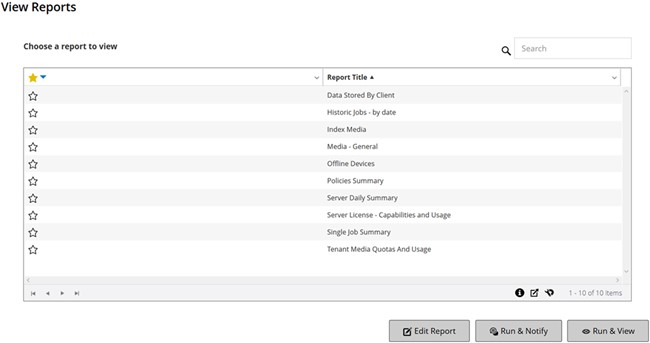
Pour déclencher les événements associés et recevoir une notification, cliquez sur Exécuter et notifier.
|
|
CHEZ Pour plus d’informations sur la création de planifications de rapports et la configuration d’événements définis par l’utilisateur pour des sessions de rapport, voir Modification des définitions de session de rapport. Pour plus d’informations sur les méthodes de notification des événements de rapport, voir Utilisation des méthodes de notification pour envoyer des rapports par e-mail. |
Pour afficher le paramètre de taille de page, l’ordre de tri de la colonne, les filtres appliqués dans le tableau, l’exportation des enregistrements ou la modification des paramètres de tableau, cliquez sur les icônes dans le coin inférieur droit du tableau. Pour plus d’informations, voir Personnalisation des tableaux dans l’interface utilisateur Web de NetVault Backup.
Vous pouvez utiliser l’option Rechercher pour filtrer les données du tableau et rechercher rapidement les entrées contenant la chaîne spécifiée dans n’importe quelle valeur de colonne. Vous pouvez également inclure des caractères génériques (« ? » ou « * ») dans la chaîne de filtre de recherche.
Définissez les filtres que vous souhaitez utiliser, puis cliquez sur Bien. Pour plus d’informations sur les options de filtrage, voir Définition de filtres pour le rapport.
Vous pouvez personnaliser les affichages Tableau et ajouter des graphiques à vos rapports. Pour plus d’informations, voir les rubriques suivantes :
Vous pouvez également exporter le rapport dans un fichier PDF. Pour plus d’informations, voir Exportation de rapports vers des fichiers PDF.
Définition d'un rapport favori
Concernant Afficher les rapports page, vous pouvez sélectionner un ou des rapports pour le marquer en tant que rapport favori afin de pouvoir y accéder facilement à partir de la liste des rapports prédéfinis.
Pour définir un rapport favori :
|
1 |
Dans la Exploration volet, cliquez sur Afficher les rapports. |
|
2 |
Dans la Afficher les rapports , cliquez sur l’étoile vide en regard du rapport dans la première colonne que vous souhaitez rendre favori. |
Les rapports favoris sont affichés en haut de la liste par ordre alphabétique, suivis des rapports restants.
Pour supprimer un favori de la liste des rapports, cliquez sur une étoile remplie en regard du rapport.
Définition de filtres pour le rapport
 |
 |
Lorsque vous exécutez un rapport prédéfini qui inclut des conditions de filtrage, le Définir les filtres pour le rapport la boîte de dialogue s’affiche. Vous pouvez définir une ou plusieurs conditions, selon lesquelles le système de création de rapports génère la sortie. Pour chaque champ de filtre que vous souhaitez utiliser, vous devez sélectionner l’opérateur de filtre et spécifier la valeur de comparaison. Par exemple, les éléments suivants Définir les filtres pour le rapport la boîte de dialogue s’affiche pour le rapport-données stockées par le client.
Figure 30. Boîte de dialogue définir les filtres pour le rapport
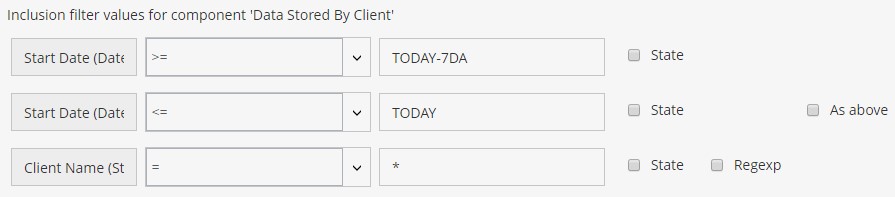
Pour définir des filtres de rapport :
Les champs peuvent avoir les types suivants : date, nombre entier, chaîne ou heure.
Pour spécifier des valeurs de date, vous pouvez utiliser les formats suivants :
Vous pouvez utiliser les variables de temps suivantes : YE = année, MO = mois, nous sommes = semaine, DA = date, HO = heure, MI = minute et SE = seconde
Tels AUJOURD’HUI-7DA
Pour spécifier les valeurs d’heure, vous pouvez utiliser les formats suivants :
Vous pouvez utiliser les variables de temps suivantes : YE = année, MO = mois, WE = semaine, DA = date, HO =
Heure, MI = minute et SE = seconde.
Tels MAINTENANT-12HO
|
■ |
Sans Vous pouvez sélectionner cette case pour comparer l’état du champ et la valeur qu’il contient. L’option de comparaison de l’état du champ est destinée aux utilisateurs avancés qui maîtrisent bien le système de création de rapports NetVault Backup. |
Vous pouvez définir le statut du champ sur l’une des valeurs suivantes :
Par exemple, vous pouvez spécifier l’État Inconnu pour rechercher ou exclure des enregistrements qui ne sont pas disponibles dans l’une des tables.
|
■ |
RegExp Vous pouvez cocher cette case pour qu’elle corresponde à une expression régulière plutôt qu’à une valeur constante. L’expression peut contenir du texte et des caractères génériques. |
|
■ |
Comme ci-dessus : Aux Comme ci-dessus s’affiche lorsque le même champ de filtre est appliqué à plusieurs composants de rapport. Vous pouvez sélectionner cette case pour utiliser la valeur de comparaison configurée pour le champ précédent. |
Modification des définitions de session de rapport
 |
 |
Vous pouvez modifier une définition de session de rapport pour modifier la planification de rapport ou configurer des événements définis par l’utilisateur pour le rapport. NetVault Backup vous permet de distribuer les rapports générés par e-mail ou d’imprimer les rapports via le système de notification.
|
|
PARTICULIÈRE Une fois que l’administrateur ou l’utilisateur client modifie les rapports requis pour configurer les événements UserDefined, l’administrateur MSP doit être informé pour définir le profil de notification de cet événement pour les groupes d’utilisateurs respectifs du locataire. |
Pour modifier une session de rapport :
|
1 |
Dans la Exploration volet, cliquez sur Afficher les rapports. |
|
2 |
Dans la Afficher les rapports , sélectionnez le rapport que vous souhaitez modifier, puis cliquez sur Modifier le rapport. |
|
3 |
Dans la Modifier la définition de la tâche de rapport , configurez les options ci-dessous. |
Tableau 121. Modifier la définition de la tâche de rapport
|
|
CHEZ Les événements de rapport sont déclenchés uniquement si vous spécifiez une planification de rapport ou utilisez le Exécuter & Notify méthode. |
|
4 |
Cliquez sur Enregistré, puis dans la Enregistrer la tâche de rapport boîte de dialogue, cliquez sur Bien. |
Lorsque vous enregistrez la session, les événements configurés sont ajoutés à la Tâche de rapport classe d’événement. L’administrateur MSP doit définir le profil de notification de l’événement pour les groupes d’utilisateurs respectifs du locataire, afin que le locataire (administrateur du client ou utilisateur client) puisse recevoir des notifications d’événement lors de la génération du rapport. Pour plus d’informations, voir Utilisation des méthodes de notification pour envoyer des rapports par e-mail.