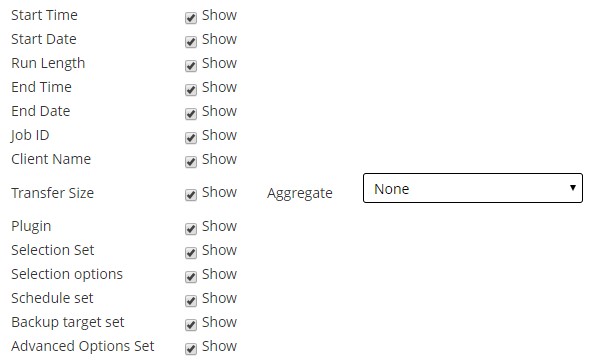Utilisation des méthodes de notification pour envoyer des rapports par e-mail
 |
 |
Utilisation des méthodes de notification pour envoyer des rapports par e-mail
Vous pouvez configurer des événements définis par l’utilisateur pour une session de rapport et recevoir des notifications lorsqu’une session se termine avec succès ou échoue. NetVault Backup ajoute ces événements au Tâche de rapport classe d’événement. Vous pouvez utiliser cette fonction pour envoyer des rapports par e-mail.
Selon que vous souhaitez distribuer le rapport par e-mail, procédez comme suit :
• Pour envoyer le rapport à d’autres utilisateurs, configurez les profils de notification des utilisateurs. Pour plus d’informations, voir Configuration d’un profil de notification. Par défaut, le rapport est généré au format PDF et envoyé en pièce jointe par e-mail.
Personnalisation des vues de tableaux pour les rapports
 |
 |
Personnalisation des vues de tableaux pour les rapports
Pour personnaliser les vues de tableau pour les rapports :
Figure 31. Boîte de dialogue Paramètres de tableau
Vous pouvez apporter les modifications suivantes :
Availabsoldeles options de l’option e sont les suivantes :
Cliquez sur Lettrage pour appliquer les paramètres à la vue de tableau et fermer la boîte de dialogue.
Si le composant ne prend en charge que les vues de tableau, un nouveau tableau est automatiquement ajouté. Si les différents types de vues sont pris en charge, le Ajouter une vue la boîte de dialogue s’affiche. Pour ajouter un tableau, sélectionnez Table dans la Type d’affichage liste.
Le nouveau tableau inclut toutes les colonnes. Pour personnaliser le tableau, voir Étape 2 ni Étape 3.
Ajout de graphiques à des rapports
 |
 |
Ajout de graphiques à des rapports
Pour ajouter des graphiques à un rapport :
Aux Ajouter une vue la boîte de dialogue s’affiche si le composant prend en charge les affichages graphiques.
Tableau 122. Ajout de graphiques à des rapports
Pour ajouter un graphique à barres, procédez comme suit :
•
Dans la Type d’affichage liste, sélectionnez Barchart.
•
Dans la Abscisses , sélectionnez une colonne pour représenter l’axe vertical. Une barre est générée pour chaque enregistrement dans la colonne catégorie. Les valeurs de colonne sont utilisées en tant qu’étiquettes.
•
Dans la Valeur , sélectionnez une colonne pour représenter l’axe horizontal. Les valeurs de données déterminent la longueur des barres.
Figure 32 affiche une vue graphique à barres.
CHEZ Le graphique affiche des barres individuelles pour les 20 premiers enregistrements. Les enregistrements restants sont regroupés dans le graphique en tant que Mutuelle.
Pour ajouter un graphique circulaire, procédez comme suit :
Figure 33 affiche une vue graphique circulaire.
CHEZ Le graphique affiche des tranches individuelles pour les 20 premiers enregistrements. Les enregistrements restants sont regroupés dans le graphique en tant que Mutuelle.
Exemples d'affichage graphique
 |
 |
Exemples d’affichage graphique
Cette section comprend des exemples de graphiques générés à l’aide du système de rapports.