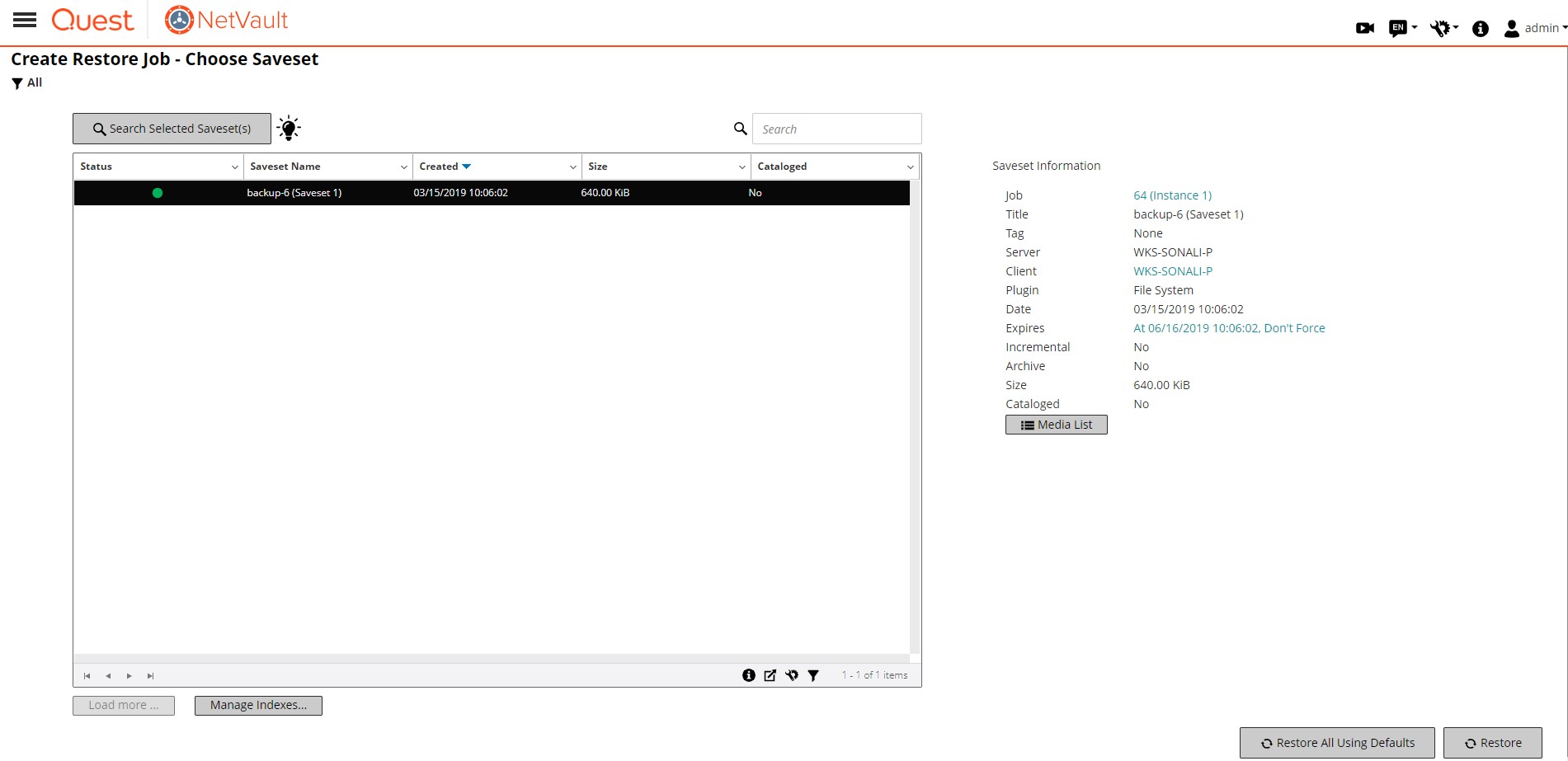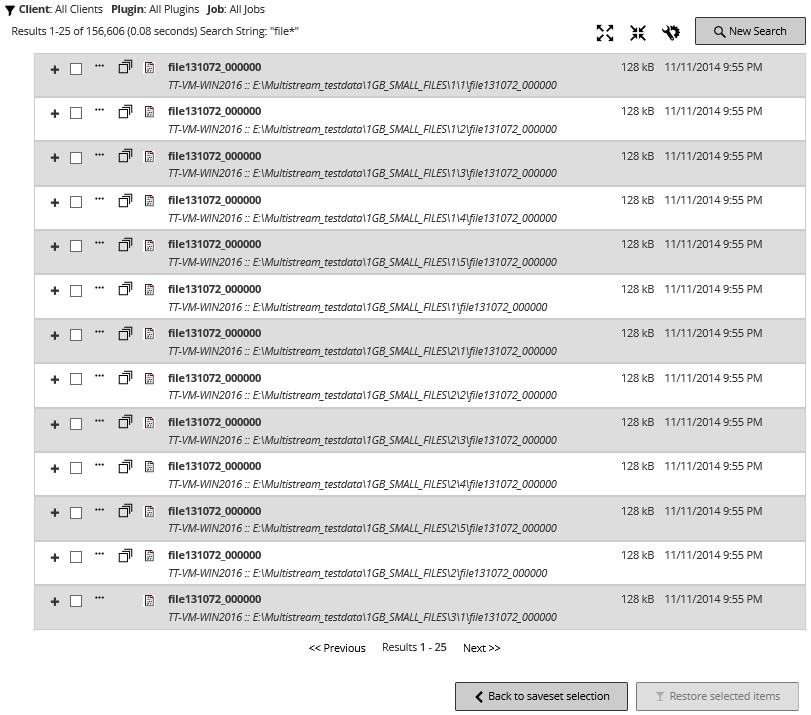Définition de la tâche de restauration
 |
 |
Définition de la tâche de restauration
Pour restaurer des données, vous devez créer et soumettre une session de restauration. Vous pouvez créer une définition de session de restauration à partir de la Créer une tâche de restauration lien dans le volet Navigation.
Une définition de session de restauration comprend les composants suivants :
Ces composants sont stockés dans NetVault Backup ensembles. Pour plus d’informations sur les ensembles de NetVault Backup, voir À propos des ensembles d’NetVault Backup.
Création de sessions de restauration
 |
 |
Création de sessions de restauration
Vous pouvez utiliser l’Assistant de tâche de restauration pour créer et soumettre des sessions de restauration. L’Assistant est accessible à partir de la Créer une tâche de restauration lien dans le volet Navigation.
Pour créer une tâche de restauration :
Dans la Créer une tâche de restauration : sélectionner l’ensemble de sauvegarde page, le tableau des ensembles de sauvegardes fournit la liste des ensembles de sauvegardes disponibles.
Figure 20. Créer une tâche de restauration : sélectionner une page d’ensemble de sauvegarde
L’état de l’ensemble de sauvegardes est indiqué par les icônes suivantes.
Tableau 62. Icônes de statut de l’ensemble de sauvegarde
La liste des ensembles de sauvegardes est triée par date de création (du plus récent au plus ancien). Vous pouvez trier la liste par une ou plusieurs colonnes, selon vos besoins. La flèche en regard du nom de la colonne indique l’ordre de tri. Pour plus d’informations, voir Tri des enregistrements dans l’interface utilisateur Web de NetVault Backup.
Vous pouvez cliquer sur Charger plus pour charger l’ensemble d’enregistrements suivant, le cas échéant. Chaque action de chargement extrait un maximum de 5000 enregistrements. Ce bouton est désactivé s’il n’y a plus d’enregistrements à charger.
Pour définir les options de filtrage (pour plus d’informations sur les options de filtrage de table pour Créer une tâche de restauration : sélectionner l’ensemble de sauvegarde page, voir Tableau 13), afficher le paramètre de taille de page, l’ordre de tri dans le tableau, exporter les enregistrements ou modifier les paramètres de tableau, cliquez sur les icônes dans le coin inférieur droit du tableau. Pour plus d’informations, voir Personnalisation des tableaux dans l’interface utilisateur Web de NetVault Backup.
Vous pouvez utiliser le Critères option pour filtrer les données du tableau et rechercher rapidement les entrées contenant la chaîne spécifiée dans n’importe quelle valeur de colonne. Vous pouvez également inclure des caractères génériques (« ? » ou « * ») dans la chaîne de filtre de recherche.
CHEZ Si l’index de sauvegarde en ligne n’est pas disponible pour l’ensemble d’entités sélectionné, le Confirmer le chargement la boîte de dialogue s’affiche. Pour charger l’index à partir du média de sauvegarde, cliquez sur Bien, puis dans la Charger l’index , saisissez ou sélectionnez le nombre de jours pendant lequel vous souhaitez stocker l’index dans la base de données NetVault.
Lorsque vous sélectionnez un ensemble de sauvegardes, les détails suivants s’affichent dans la Informations sur l’ensemble de sauvegarde zone : numéro d’identification de la session, titre de la tâche, balise, nom du serveur, nom du client, nom du plug-in, date et heure de l’ensemble de sauvegardes, paramètre de retrait, restauration incrémentielle ou non, archive ou non, taille de l’ensemble et état du catalogue.
▪ Restaurer tout en utilisant les valeurs par défaut. Cette option sélectionne l’ensemble de sauvegardes complet et renseigne les détails de la page créer une session de restauration. Vous accédez ensuite à la page créer une session de restauration dans laquelle vous pouvez éventuellement modifier les détails en utilisant les boutons situés en regard de chaque zone de texte. Le nom de la tâche s’affiche au format suivant : Restore_Saveset savesetid_system date et heure _jobid + 1. Vous pouvez éventuellement modifier le nom de la session. Pour plus d’informations sur la modification des détails de restauration, passez à l’étape suivante. Pour effectuer une restauration à l’aide des valeurs par défaut pré-remplies, passez à Étape 11.
▪ Restauration. Cette option ouvre la Créer un ensemble de sélections contrôle. Dans la Créer un ensemble de sélections , sélectionnez les éléments que vous souhaitez restaurer.
Cliquez sur Modifier les options de plug-in, puis configurez les options que vous souhaitez utiliser, puis cliquez sur Suivant.
Pour restaurer des données vers un client alternatif, sélectionnez le client cible dans la liste. Vous pouvez également cliquer sur Entre. Dans la Choisir le client cible , sélectionnez le client, puis cliquez sur Bien.
L’ensemble prédéfini Immediat est sélectionné par défaut. Pour exécuter la tâche dès sa soumission, utilisez cet ensemble.
L’ensemble prédéfini « N’importe quelle unité » est sélectionné par défaut. Pour sélectionner une unité disponible pour la session, utilisez cet ensemble.
L’ensemble prédéfini « Restaurer à partir d’une sauvegarde sélectionnée » est sélectionné par défaut.
Vous pouvez suivre la progression de la tâche à partir du Statut de la tâche page et consulter les journaux à partir de la Afficher les journaux contrôle. Pour plus d’informations, voir Affichage de l’activité des sessions ni Affichage des messages du journal.
Restauration de données à l'aide d'un ensemble de sélections de restauration existant
 |
 |
Restauration de données à l’aide d’un ensemble de sélections de restauration existant
Pour restaurer des données à l’aide d’un ensemble de sélections de restauration existant :
Dans la Modifier l’ensemble de sélections , modifiez les sélections de données, le nom de l’ensemble ou l’option de plug-in.
Cliquez sur Suivant. Dans la boîte de dialogue confirmer l’écrasement, cliquez sur Bien pour écraser l’ensemble existant.
CHEZ Pour afficher le résumé de l’ensemble de sélections et les options de plug-in, déplacez le pointeur sur les icônes d’informations de Modifier l’ensemble de sélections contrôle.
Recherche de fichiers dans des ensembles de sauvegardes
 |
 |
Recherche de fichiers dans des ensembles de sauvegardes
Aux Critères option de la Créer une tâche de restauration : sélectionner l’ensemble de sauvegarde vous permet de rechercher des fichiers ou des éléments de données spécifiques sans ouvrir d’ensembles de sauvegardes ou parcourir leur contenu. Vous pouvez utiliser des noms de fichier ou des expressions régulières pour rechercher les données que vous souhaitez restaurer.
Pour configurer ou activer la recherche de catalogue, cliquez sur l’icône bulbe affichée près du bouton Rechercher dans la Créer une tâche de restauration : sélectionner l’ensemble de sauvegarde contrôle.
Pour rechercher des éléments de données dans des ensembles de sauvegardes :
La recherche de catalogue prend en charge la syntaxe des expressions régulières utilisées par Elasticsearch. Pour en savoir plus informations, voir https://www.elastic.co/guide/en/elasticsearch/reference/current/query-dsl-regexpquery.html
Figure 21. Résultats de la recherche avec la recherche de catalogue activée
Les informations suivantes sur les résultats de la recherche s’affichent :