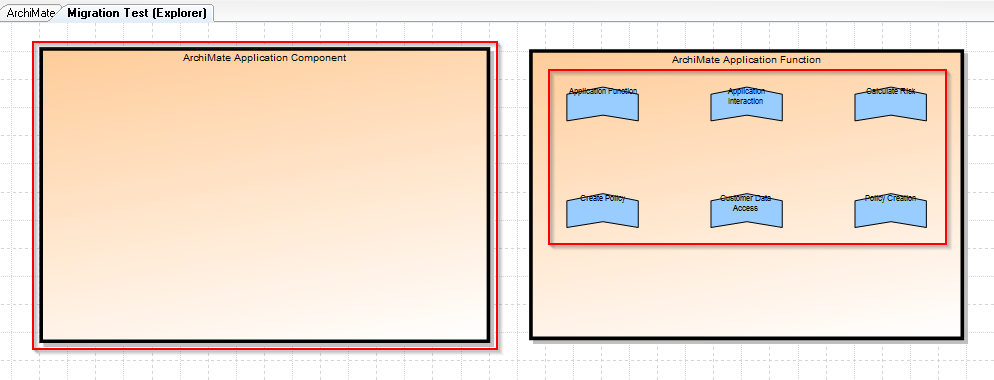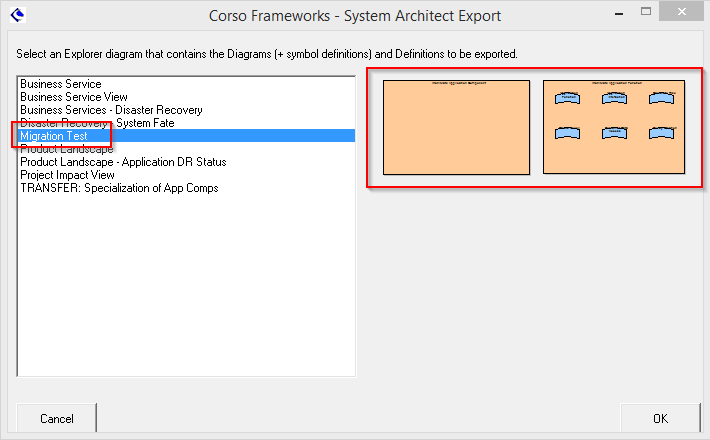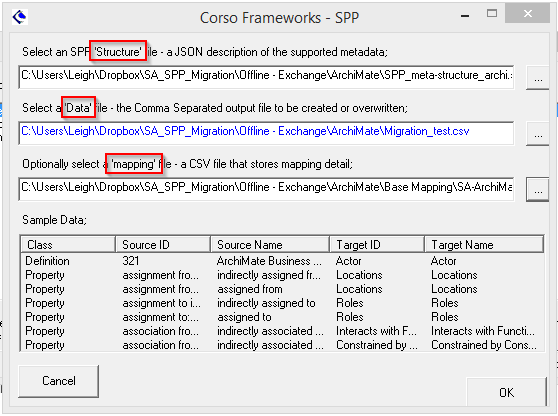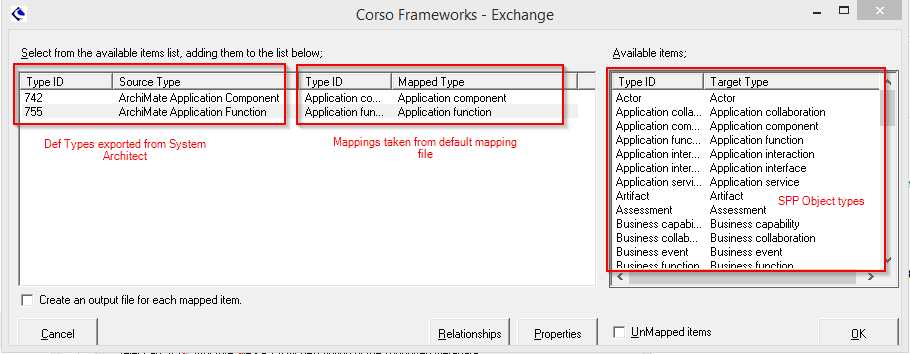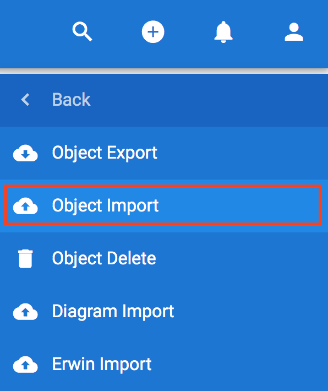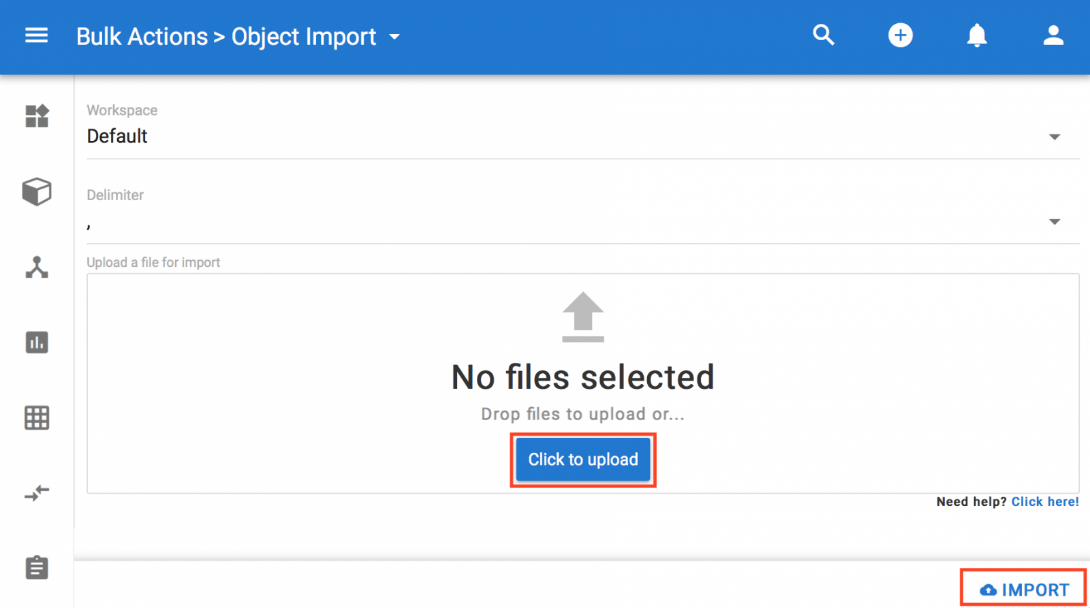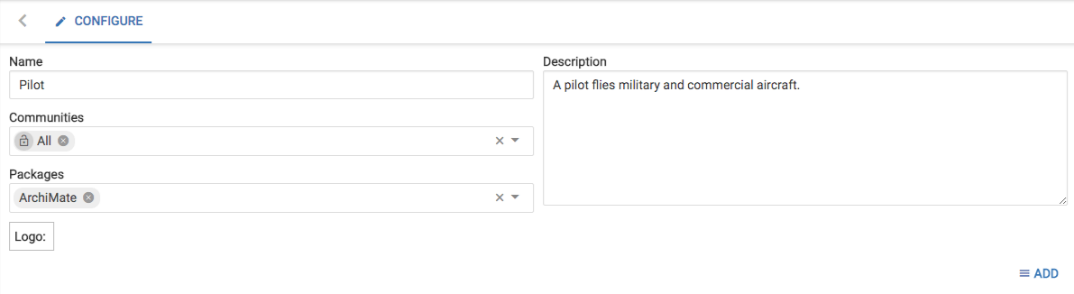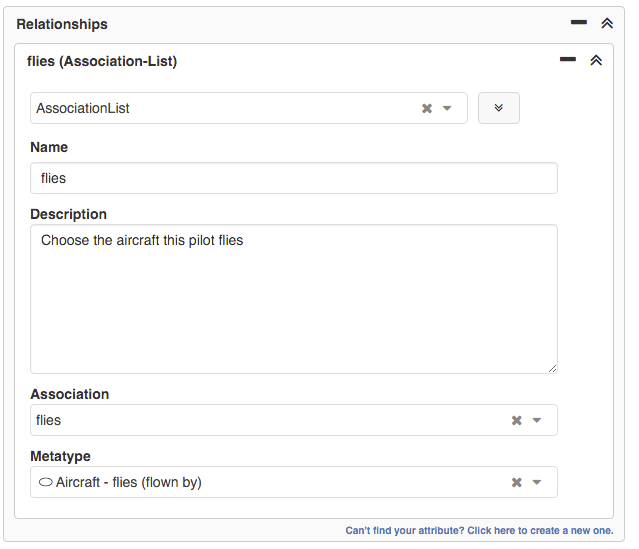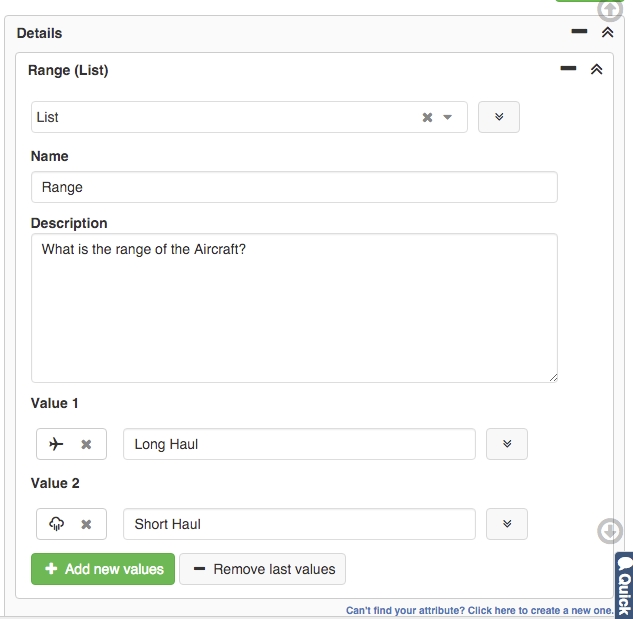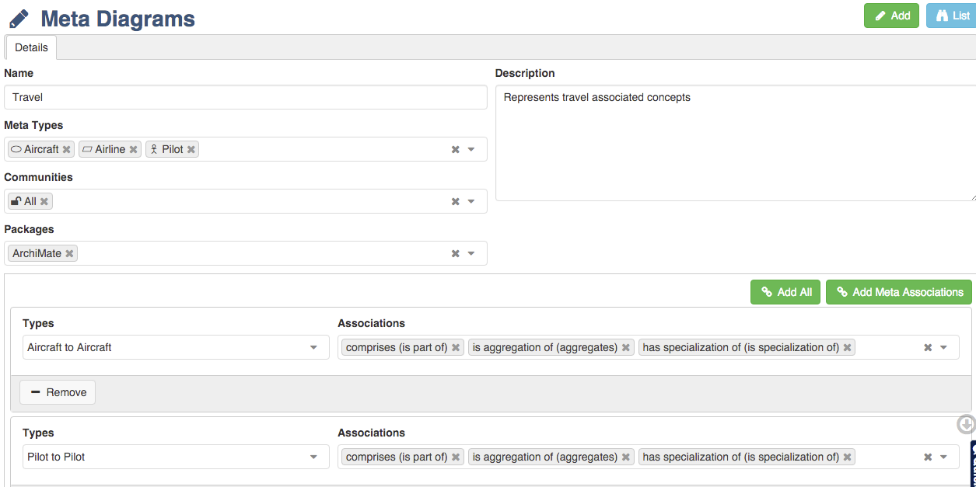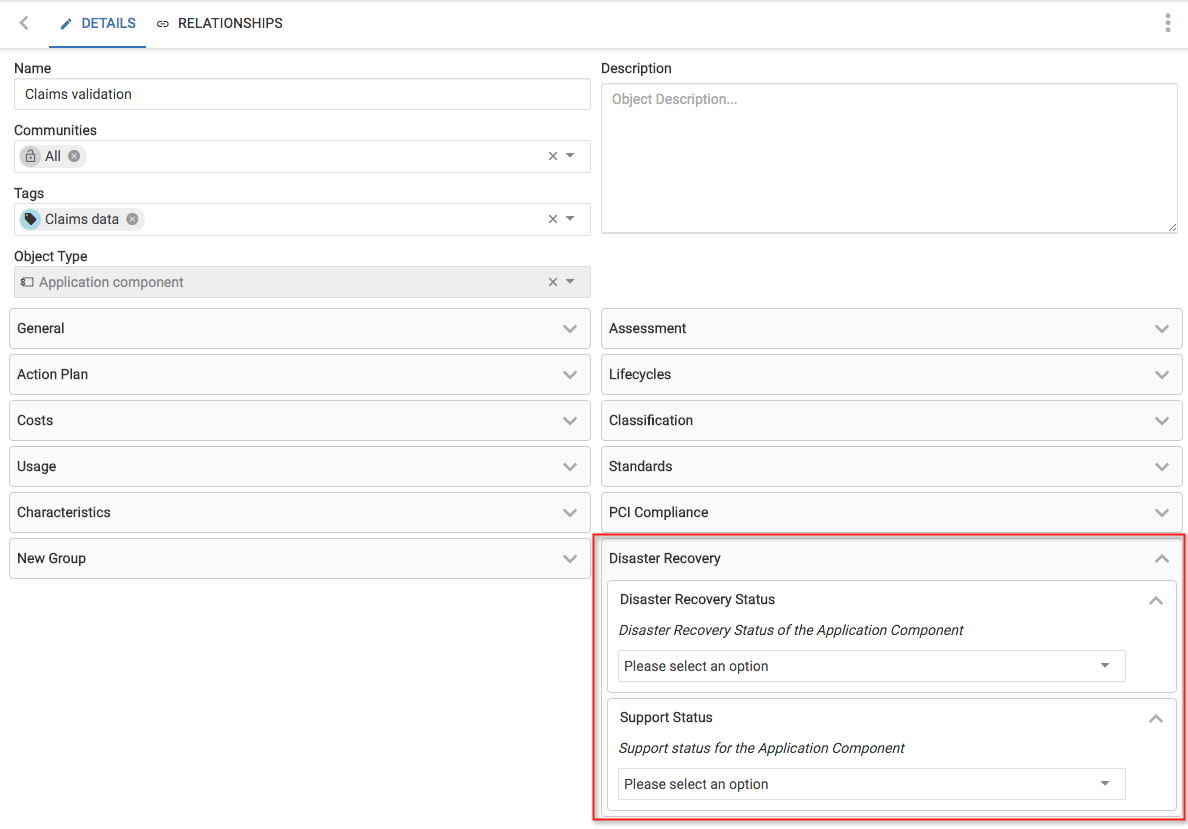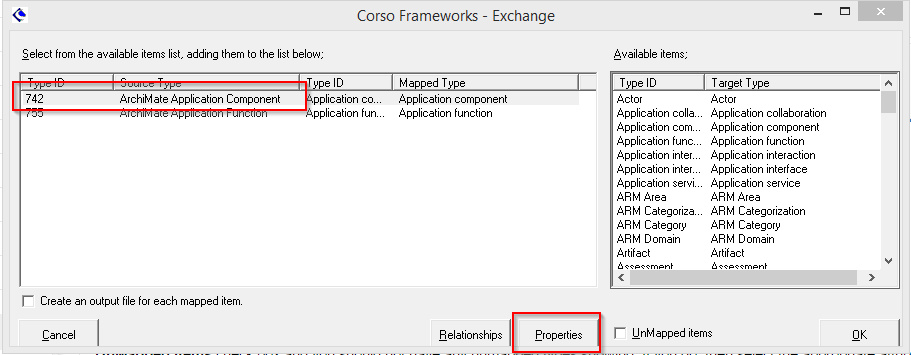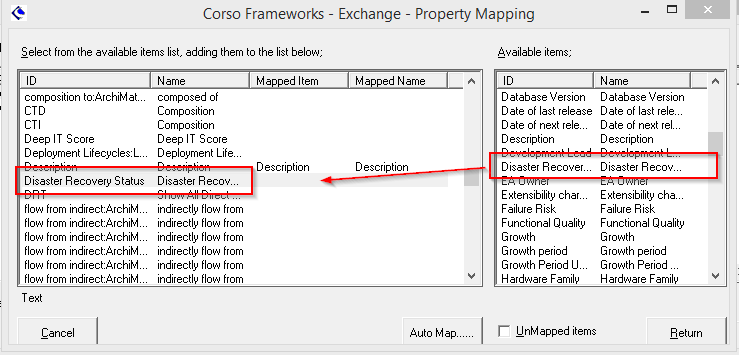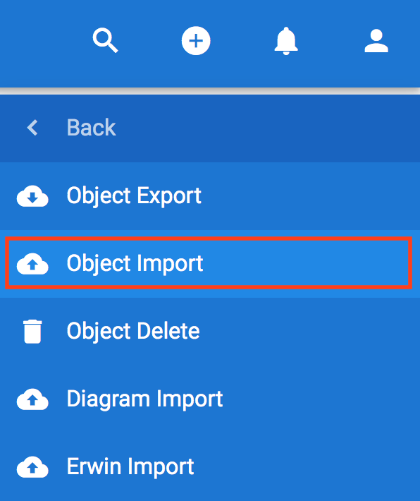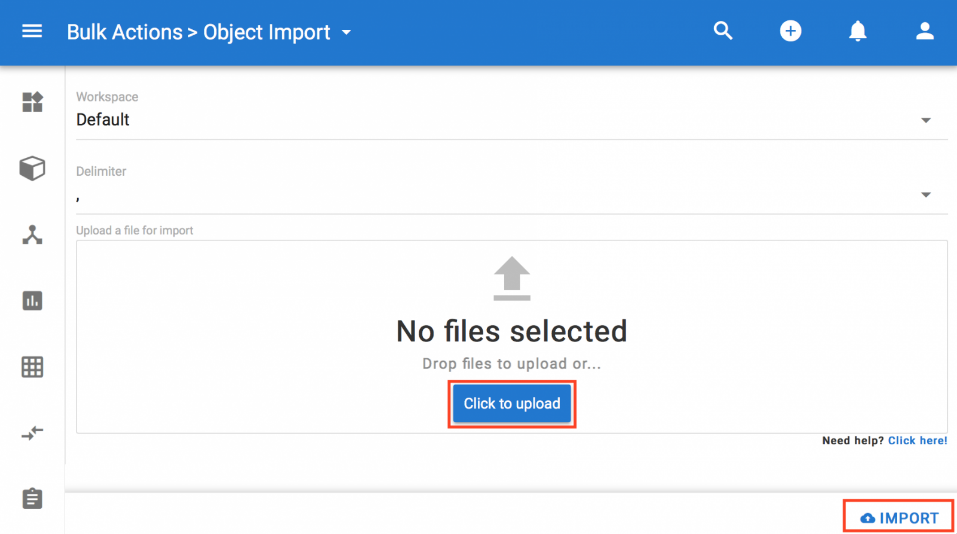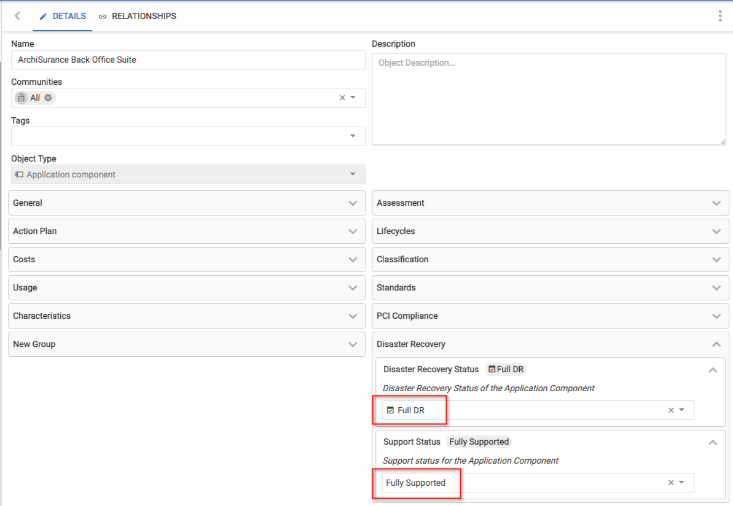System Architect to erwin EA Data Migration
System Architect to erwin EA Data Migration
Role Applicable to: Client Administrator
Migrate Model content from System Architect into the correct format for import into the erwin EA tool. To do this we use our offline exchange tool, that allows us to pull the metamodel and chosen data out of System Architect and map it to the metamodel we have pulled out of erwin EA. The result is data in a format that is ready to import into the erwin EA tool.
The sections below show you how to migrate a non-customized and a customized System Architect metamodel into erwin EA.
2 Steps for importing models - non-customized System Architect metamodels
2 Steps for importing models - non-customized System Architect metamodels
This example takes you through a migration with a non-customized metamodel in the source tool System Architect or the destination tool erwin EA... the output will be a set of CSV files (one per object type) that can be imported into the erwin EA tool.
1.Create mapping files and data outputs
2.Run import
Create mapping files and data outputs
Within this section, you will
Create an erwin EA Agile schema file
Create a mapping file
Create some explorer diagrams within System Architect, to extract the model information that you want
Download the exchange tool
Perform the mapping and output some CSV files
1. We need to let our exchange tool know the metamodel within our erwin EA client area - Now that both the meta models for System Architect and erwin EA match, you need to download the schema for your customized erwin EA environment.
Click on the following URL (you will need to login): https://myerwin.io/ea/api/meta-structure
Select File > Save Page as. and save the file with a .spp extension, such as erwinEA-metaStructure.spp
2. Create an Explorer diagram within System Architect. The diagram needs to contain either
the specific definition instances that you want to migrate to erwin EA.
the collections for each definition type that you want to migrate to erwin EA - The exchange tool will export all instances of a definition type for mapping if it finds an empty collection on the diagram
3. Save the diagram
In the example below, we will transfer the specific definition instances of type Application Function and all definition instances of type Application Component within the workspace that we are in.
An example System Architect explorer diagram
4. Next download a copy of the exchange tool, extract it and start it on the Windows environment where your System Architect instance is located.
|
|
IMPORTANT: A System Architect encyclopedia needs to be open for the exchange tool to extract data from System Architect. |
erwin exchange tool
5. Choose System Architect as the source product and Corso SPP - CSV as the destination product.
6. Next, choose the explorer diagram you’ve just created (e.g. Migration Test) from the list available and press OK.
7. In the select an SPP 'Structure' file box, select the .spp file downloaded at step 2.
8. Next, in the 'Data' file box, select a location and filename (with .csv extension) for the output files to be generated to.
9. In the last field, 'mapping', select a location and create a filename press OK.
If you have an existing mapping file, you can enter this file location (black text denotes an existing gile, blue will create new)
This file will store all the mappings between System Architect and erwin EA object types, attributes and relationships.
You will now see
a list of object types that were selected within the System Architect explorer diagram (left field, left hand columns)
mappings taken from the selected mapping file (left field, right hand columns)
a list of objects that were picked up from the erwin EA structure file (right field)
Mapped object types in exchange
Mapping is now complete.
Properties and Relationships are also mapped - these can be viewed if you select the Relationships or the Properties buttons.
10. Next, click on the checkbox ‘Create an output file for each mapped item’. Selecting this will output data files for all of the mapped object types in the list.
|
|
Leaving this checkbox blank will require an object type to be selected from the list, before an output data file can be created for the selected type |
11. Press OK and then yes when asked if you would like to continue. The mapping will now occur - a message will be displayed upon completion (this can take some time and progress can be monitored from a report that runs in the open System Architect session).
12. If you look in your designated output directory, you will now see files created for each of the object types and one containing all relationships (the mapping file is also created or updated).
|
|
If you selected to create multiple files, the data files will be appended with the System Architect definition type number |
Open the files and perform a sanity check on the data, to ensure it is in the form you expect.
Run import of data
1. In erwin EA (as an administrator), open User > Bulk Actions > Object Import.
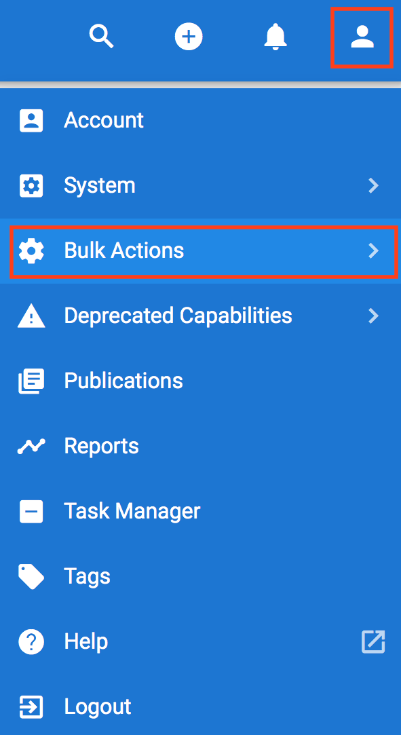
2. Click on the Click to upload button and choose all of the csv files that you would like to import.
3. Press the IMPORT button in the bottom right hand corner.
4. After the import has run, click on the Objects view and choose one of your objects that has been imported. Check that the Attributes are populated correctly.
Run some tests to compare the data within erwin EA against the data within System Architect.
Once the model content has been migrated from System Architect, the Diagram Import can commence.
3 Steps for importing models - Customized System Architect metamodels
3 Steps for importing models - Customized System Architect metamodels
This example takes you through a migration with a customized metamodel in the source tool System Architect... the output will be a set of CSV files (one per metatype) that can be imported into the erwin EA tool.
1.Match metamodels in System Architect and erwin EA
2.Create mapping files and data outputs
3.Run import
Match meta models in SA and EA
First of all, you need to understand the scope of the meta model that you wish to map to erwin EA.
A good understanding of System Architect customization may be required if customizations have been performed. It is important that you understand how to customize the erwin EA platform before starting this guide.
The following shows an example of a customized metamodel and provides two options on how to work out what needs to be mapped into erwin EA.
|
|
All base ArchiMate and TOGAF object types, diagram types and relationships should be matched between the two tools out of the box. |
Option 1 - Use the Meta Model Report macro found here - The output will allow you to see what you need to create within the erwin EA client area.
Option 2 - In System Architect, locate the usrprops.txt file that represents your customizations.
Below are suggested components that may need matching in erwin EA, if they have been cusomized within System Architect
1.Create or identify an object type in Agile EA that matches any System Architect DEFINITION keywords.
Agile EA custom object type
RENAME DEFINITION "User 3" TO "Pilot"
DEFINITION "Pilot"
{
...
}
System Architect usrprops example
2. Create relationships in erwin EA for relationships that exist within System Architect.
|
|
The names do not have to exactly match. The mapping file in step 2 will allow mapping of different names. |
Agile EA custom relationship
DEFINITION "Aircraft"
{
CHAPTER "Relationships"
PROPERTY "flown by"
{ EDIT ListOf "Pilot" MIRRORS "flies" RELATE BY "flown by" LENGTH 4500 HELP "Choose the pilot that flies this aircraft" }
}
DEFINITION "Pilot"
{
CHAPTER "Relationships"
PROPERTY "flies"
{ EDIT ListOf "Aircraft" MIRRORS "flown by" RELATE BY "flies" LENGTH 4500 HELP "Choose the aircraft this pilot flies" }
}
System Architect usrprops example
3. Create RelationshipList attributes in erwin EA object types to match Properties that represent relationships in System Architect definitions.
Relationships can have attributes created to represent them as they are within System Architect - For this we would use a RelationshipList attribute... In erwin EA relationsips are handled differently and can represent themselves as just an entry within the objects' relationships table, the attribute does not have to exist for the relationship to be seen.
|
|
CHAPTER "Relationships" PROPERTY "flies" { EDIT ListOf "Aircraft" MIRRORS "flown by" RELATE BY "flies" LENGTH 4500 HELP "Choose the aircraft this pilot flies" } |
|
Agile EA custom RelationshipList |
System Architect usrprops example |
4. Create other attribute types to match properties within System Architect.
All of the property types in System Architect can be mapped to attribute types in erwin EA.
|
|
CHAPTER "Details" PROPERTY "Range" { EDIT Text LIST "Range" LENGTH 50 HELP "What is the range of the Aircraft?" } |
|
Agile EA custom attribute |
System Architect usrprops example |
|
|
In migrating HeterogeneousListOf properties, the relationships are transferred on an individual basis and can be seen as separate relationships in erwin EA objects - If the user wants to represent these relationships with an attribute, the user will need to create multiple relationshiplists within the destination object type, one for each object type available to be selected within the source System Architect hetergeneouslistof property |
5. Create diagram types in erwin EA to match different types of diagram in System Architect.
|
|
Note: use the 'Add All' button to add all of the relationship types between the object types to the diagram type |
|
|
RENAME DIAGRAM "User 1" TO "Travel" RENAME SYMBOL "User 1" TO "Airline" RENAME SYMBOL "User 2" TO "Aircraft" RENAME SYMBOL "User 3" TO "Pilot"
SYMBOL "Airline" { ASSIGN TO "Travel" } SYMBOL "Aircraft" { ASSIGN TO "Travel" } SYMBOL "Pilot" { ASSIGN TO "Travel" } |
|
erwin EA diagram type |
System Architect usrprops example |
Example:
In this worked example we have matched some customized properties (named Disaster Recovery Status and Support Status) within an Application Component definition type in System Architect, into erwin EA with some corresponding 'List' attributes in the application component object type.
We will then map the data and produce the output files, before importing into erwin EA
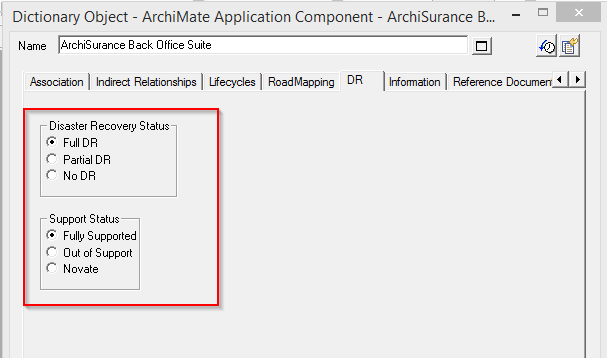
Custom properties in System Architect
Matched attributes in erwin EA
Create mapping files and data outputs
Within this section, you will
Create an erwin EA Agile schema file
Create a mapping file as a base for mapping
Create some explorer diagrams within System Architect, to extract the model information that you want
Download the exchange tool
Perform the customization mapping and output some CSV files
1. We need to let our exchange tool know the metamodel within our erwin EA client area - Now that both the meta models for System Architect and erwin EA match, you need to download the schema for your customized erwin EA environment.
Click on the following URL (you will need to login): https://myerwin.io/ea/api/meta-structure
Select File > Save Page as... and save the file with a .spp extension, such as "erwinEA-metaStructure.spp"
|
|
You will need regenerate this structure file, each time you change the structure of the meta model in erwin EA. |
2. Create an Explorer diagram within System Architect. The diagram needs to contain either
the specific definition instances that you want to migrate to erwin EA
the collections for each definition type that you want to migrate to erwin EA - The exchange tool will export all instances of a definition type for mapping if it finds an empty collection on the diagram
The diagram can also contain custom definition types.
3. Save the diagram
In the example below, we will transfer the specific definition instances of type Application Function and all definition instances of type Application Component within the workspace that we are in.
An example System Architect explorer diagram
4. Next download a copy of the exchange tool, extract it and start it on the Windows environment where your System Architect instance is located.
|
|
IMPORTANT: Your System Architect instance needs to be open for the exchange tool to run
|
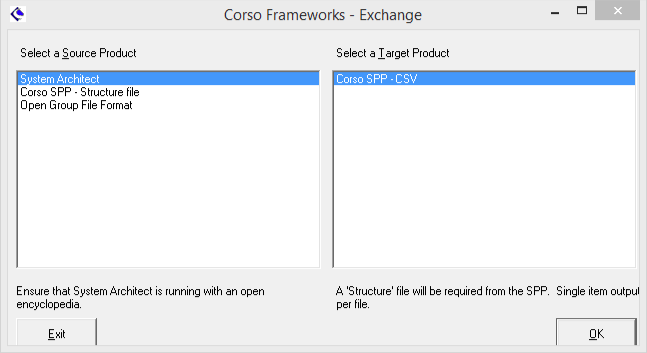
erwin exchange tool
5. Choose System Architect as the source product and Corso SPP - CSV as the destination product.
6. Next, choose the explorer diagram you’ve just created (e.g. Migration Test) from the list available and press OK.
7. In the select an SPP 'Structure' file box, select the .spp file created at step 2.1
8. Next, in the 'Data' file box, select a location and filename (with .csv extension) for the output files to be generated to.
9. In the last field, 'mapping', select a location and create a filename press OK.
If you have an existing mapping file, you can enter this file location (black text denotes an existing gile, blue will create new)
This file will store all of the mappings between System Architect and erwin EA object types, attributes and relationships.
10. You will now see
a list of object types that were contained within the System Architect explorer diagram (left field, left hand columns) - this will include any custom definition types
mappings taken from the selected mapping file (left field, right hand columns) - You will see spaces in the centre columns if more mappings now need to occur (if you have any custom object types to map)
a list of object types from the erwin EA structure file (right field) that can be mapped to the empty object types from System Architect.
Exchange mapping of object types
We can see that we can use the standard mapping at this point, as our object types themselves are not customized, although some of the attributes within them have been customized.
If you did want to map an object type, you would simply Drag each Agile EA object type (right hand pane) onto a definition type on the left hand pane.
Pressing Enter, or double-clicking, will also copy the 'Available item' into the 'Mapped' columns.
|
|
Note: To remove a mapping, select the row in the left hand table and use the delete key |
11. Now, choose the mapped type ArchiMAte Application Component in the left column and click Properties.
If you specified the names of erwin EA attributes to be the same as System Architect properties, you can press the Auto Map button. This will match properties by name.
|
|
Note: The AutoMap button can be used more than once for properties and relationships - The more times it is clicked the wider the mapping criteria will get - Please do check the properties and relations that are automapped before proceeding to output of data. |
12. Scroll the left hand columns until you find the Disaster Recovery Status property from within System Architect. Scroll in the right hand columns until you find the corresponding attribute within the erwin EA attribute list. Select the appropriate attribute from the right hand column and drag onto the corresponding property in the left hand column.
13. Do the same for the Support Status property also. Once complete, select the Return button
(Optional) You can look at the Relationships section of the mapped types also.
|
|
Note: The System Architect 'relationships' come from properties that reference other definitions (eg. ListOf) and not from the relationship types. Heterogeneous properties will generate a relationship entry for each definition type referenced. |
14. At this point the mapping is complete - We have used the base mapping file and added in our custom attributes for mapping - Next, click on the checkbox ‘Create an output file for each mapped item’.
Selecting this will output data files for all of the mapped object types in the list.
|
|
Note: Leaving this checkbox blank will require an object type to be selected from the list, before an output data file can be created for the selected type. |
15. Press OK and then yes when asked if you would like to continue. The mapping will now occur - a message will be displayed upon completion (this can take some time and progress can be monitored from a report that runs in the open System Architect session).
16. If you look in your designated output directory, you will now see files created for each of the object types and one containing all relationships (the mapping file is also created or updated).
|
|
Note: If you selected to create multiple files, the data files are appended with the System Architect definition type number |
In your output .csv file, you should see the corresponding data has been exported and is now ready for import into erwin EA.
Run import of data
1. In erwin EA (as an administrator), open User > Bulk Actions > Object Import
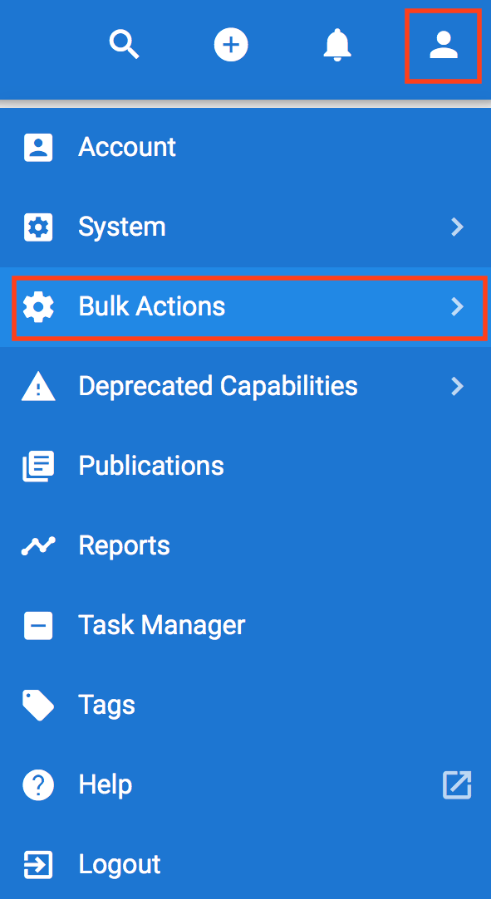
2. Click on the Click to upload button and choose all of the csv files that you would like to import.
3. Press the IMPORT button in the bottom right hand corner.
4. After the import has run, click on the Objects view and choose one of your objects that has been imported (ArchiSurance Back Office Suite in our example). Notice the Attributes do now exist and are populated correctly.
Run some tests to compare the data within erwin EA to what was seen within System Architect.
Once the model content has been migrated from System Architect, the Diagram Import can commence.
System Architect Diagram Import
System Architect Diagram Import
Role Applicable to: Client Administrator
Import of diagrams from the System Architect tool is now enabled on the erwin EA agile tool. Diagrams need to be output in the standard System Architect XML format, which the erwin EA agile tool can then read and allows users to map to erwin EA agile diagram types.
|
|
IMPORTANT: Diagram Import needs to be performed after the model content is transferred from within System Architect - The process for this can be found here Doing it in this order allows the objects imported onto the diagrams to be identified and re-used from your model content. |