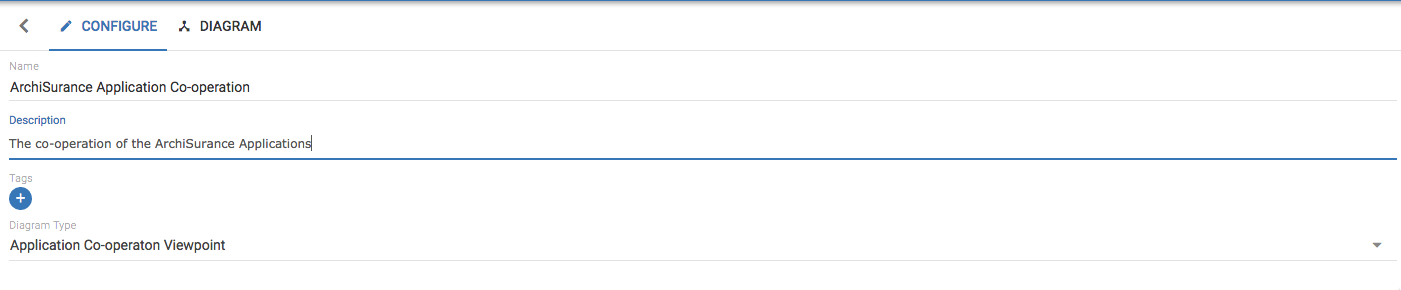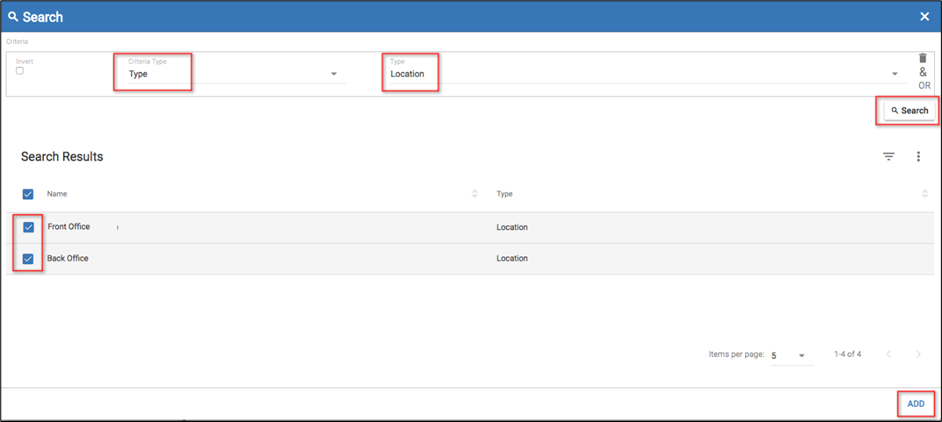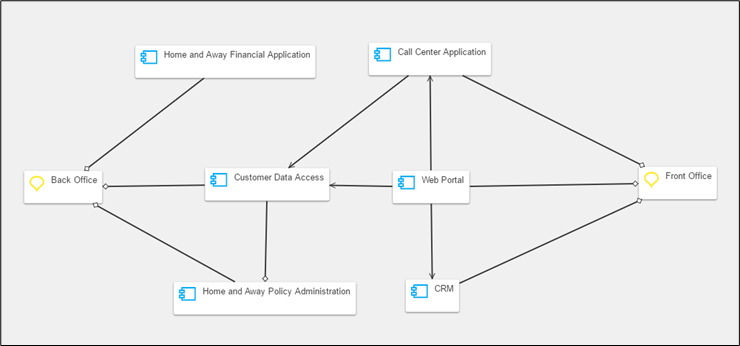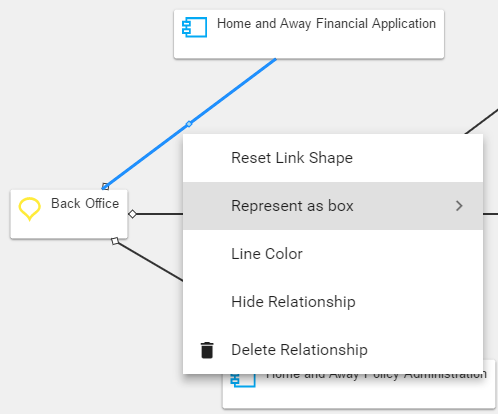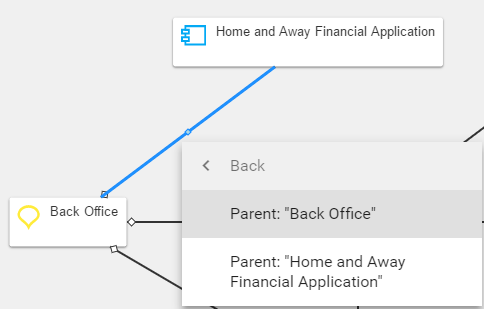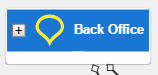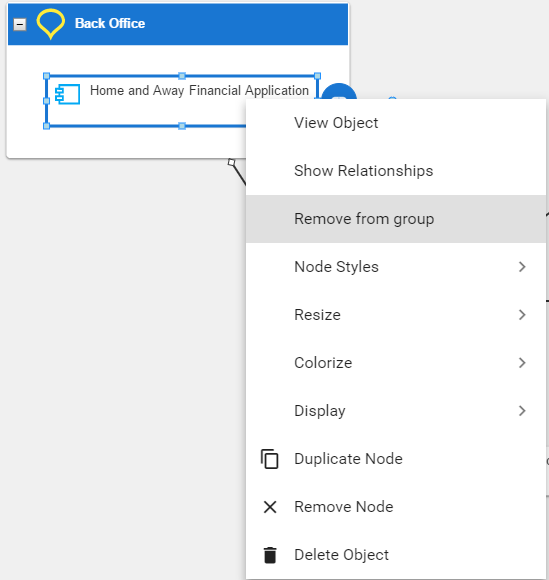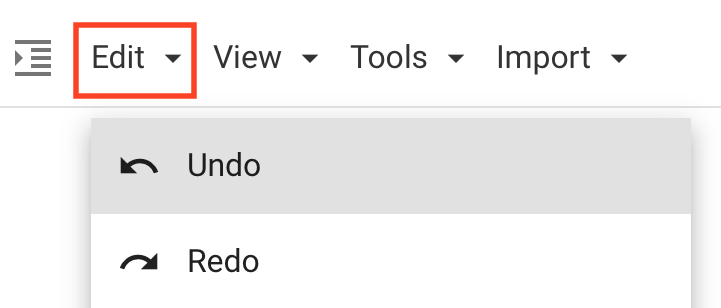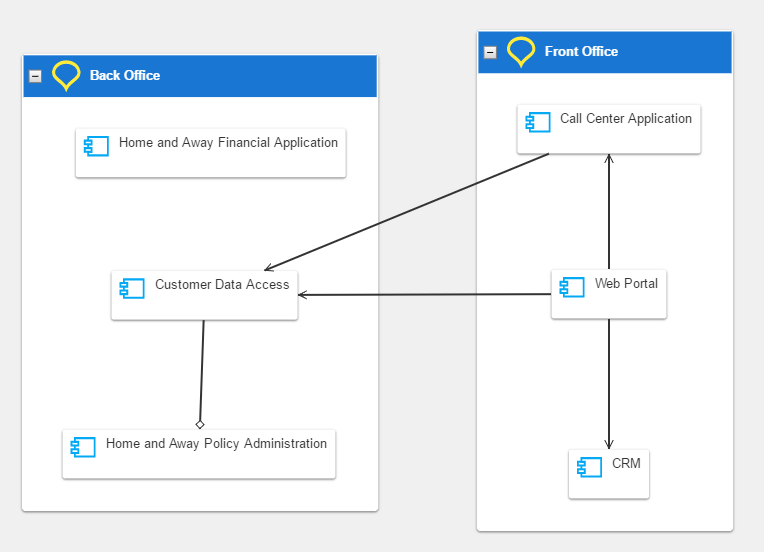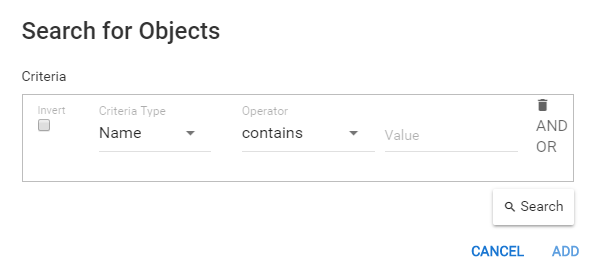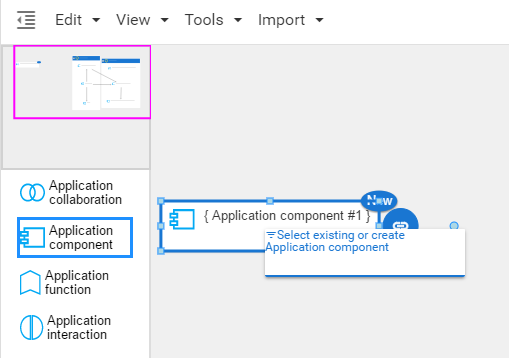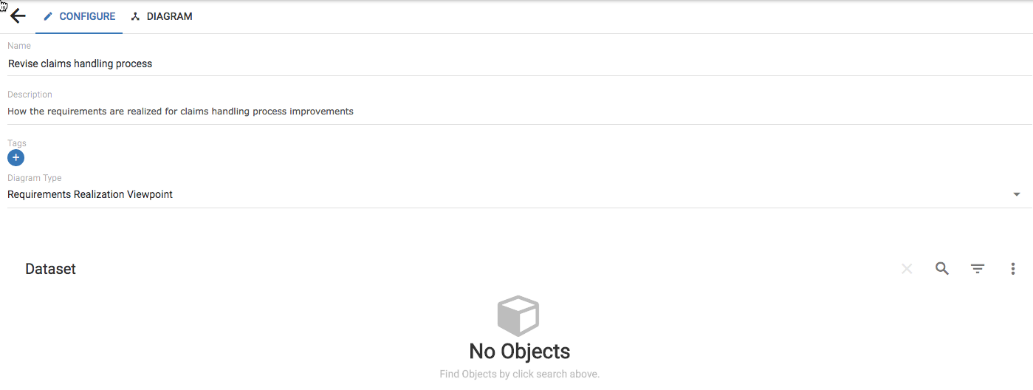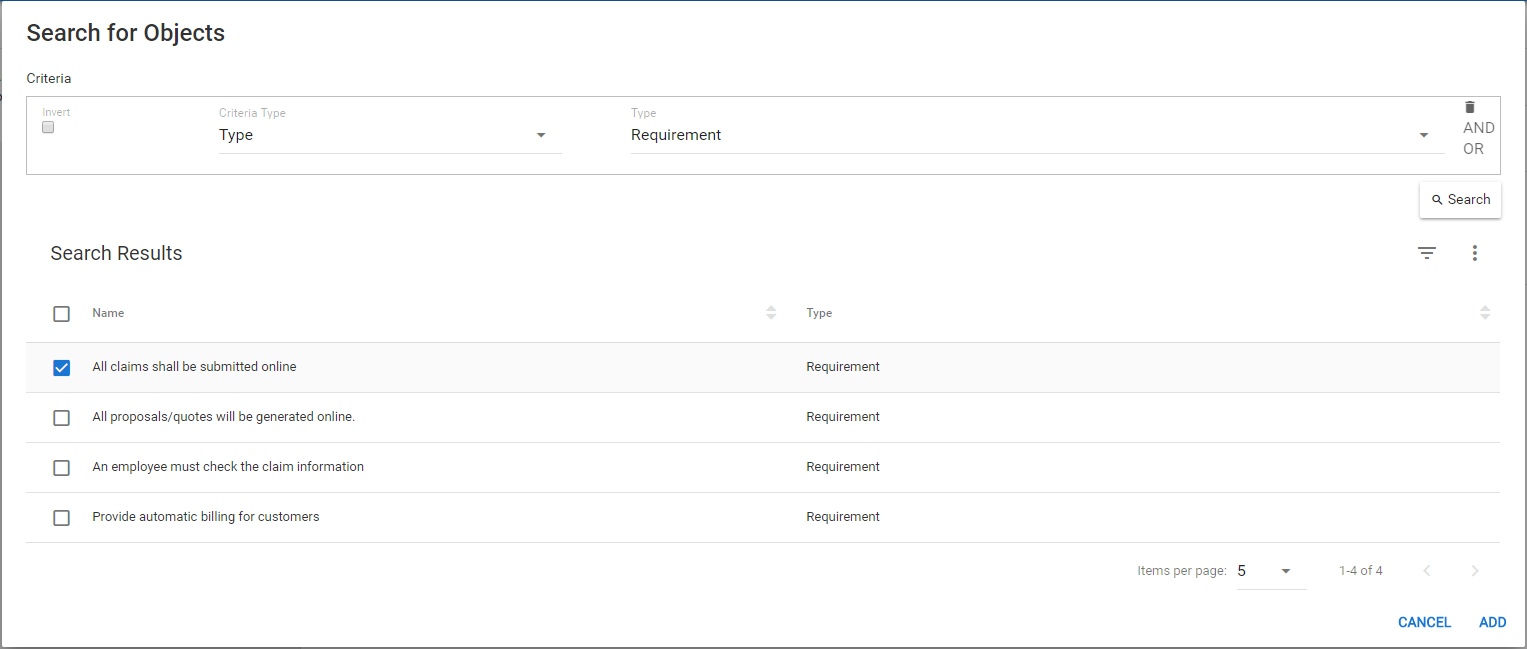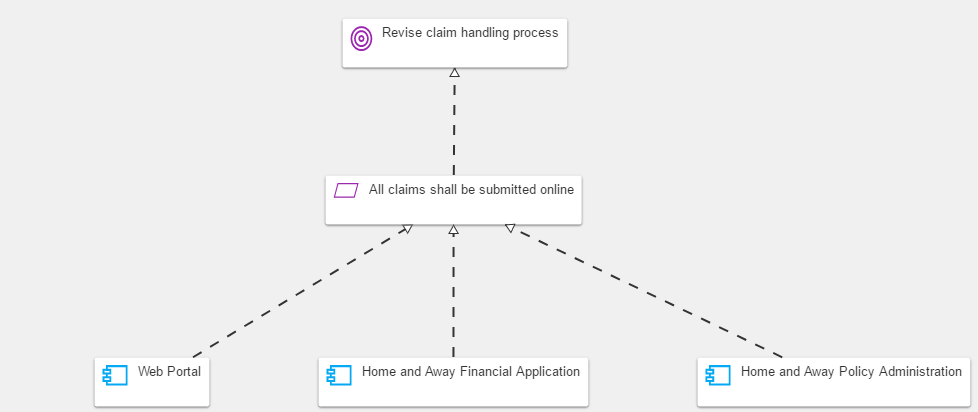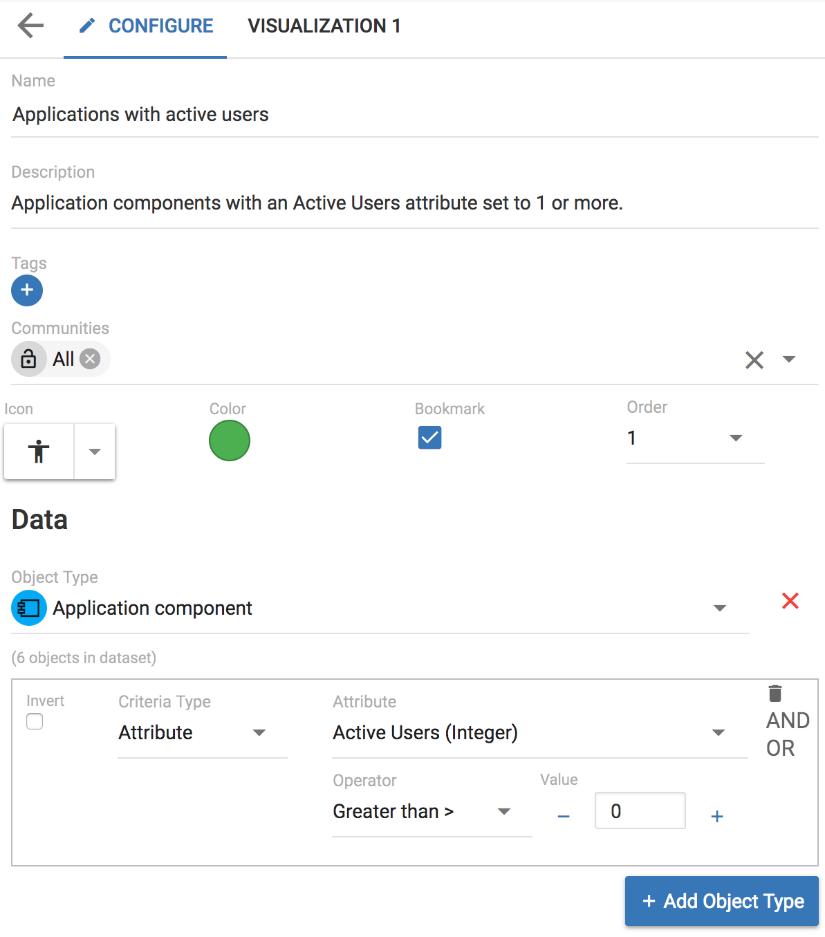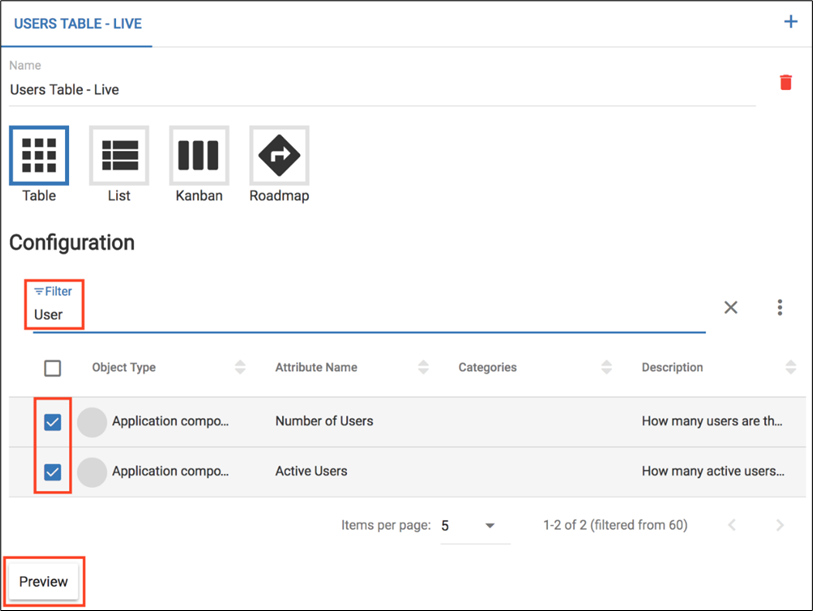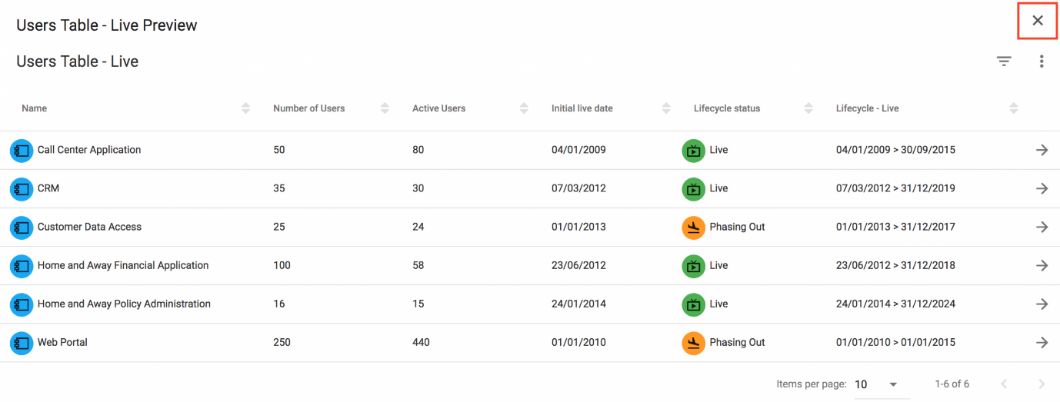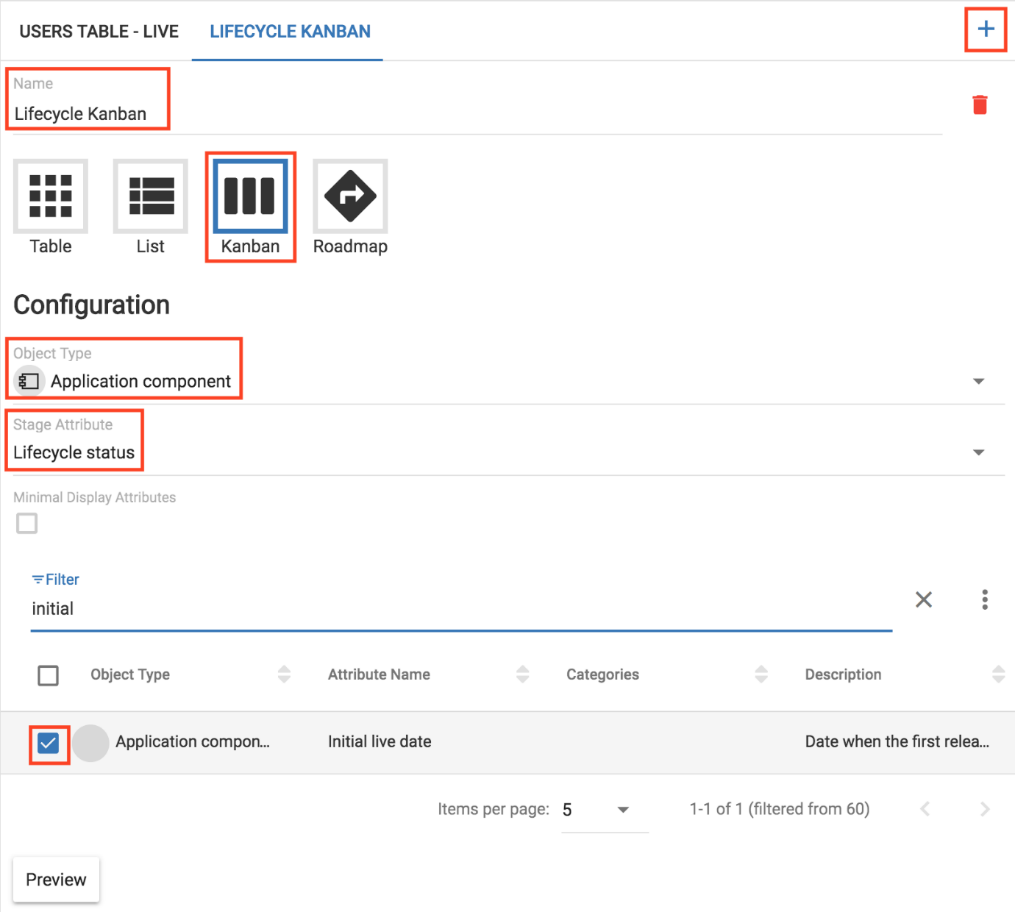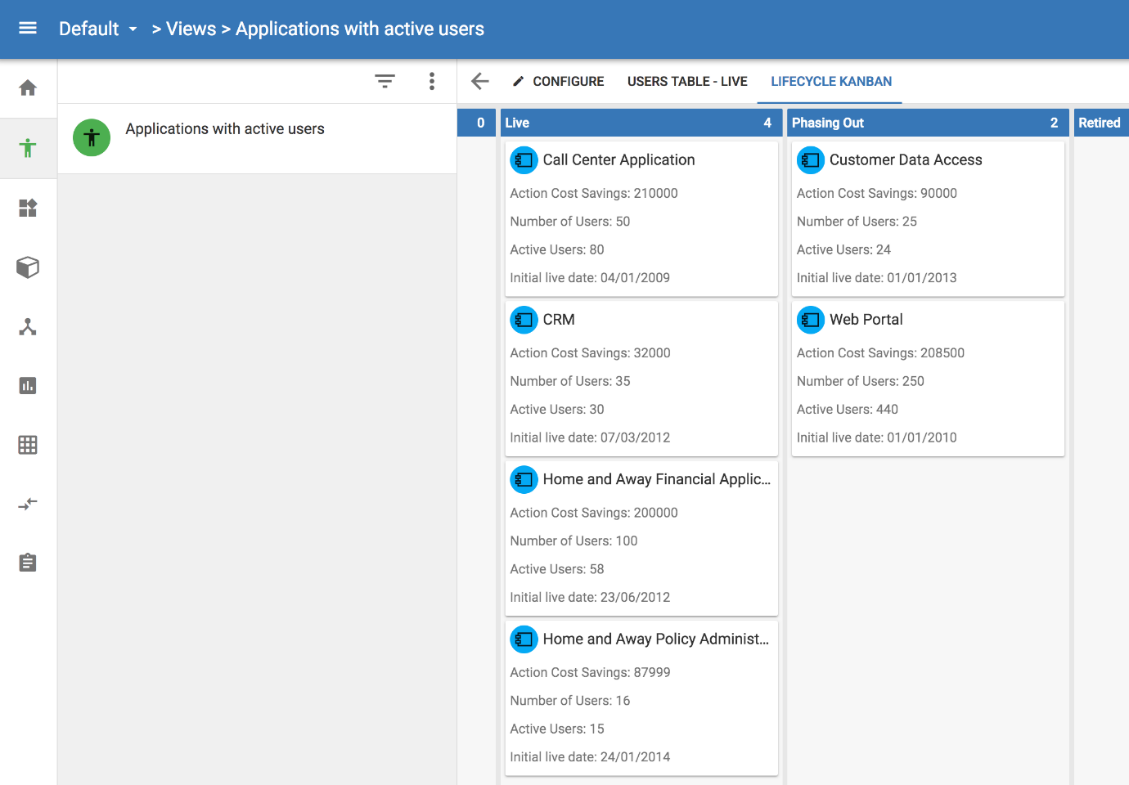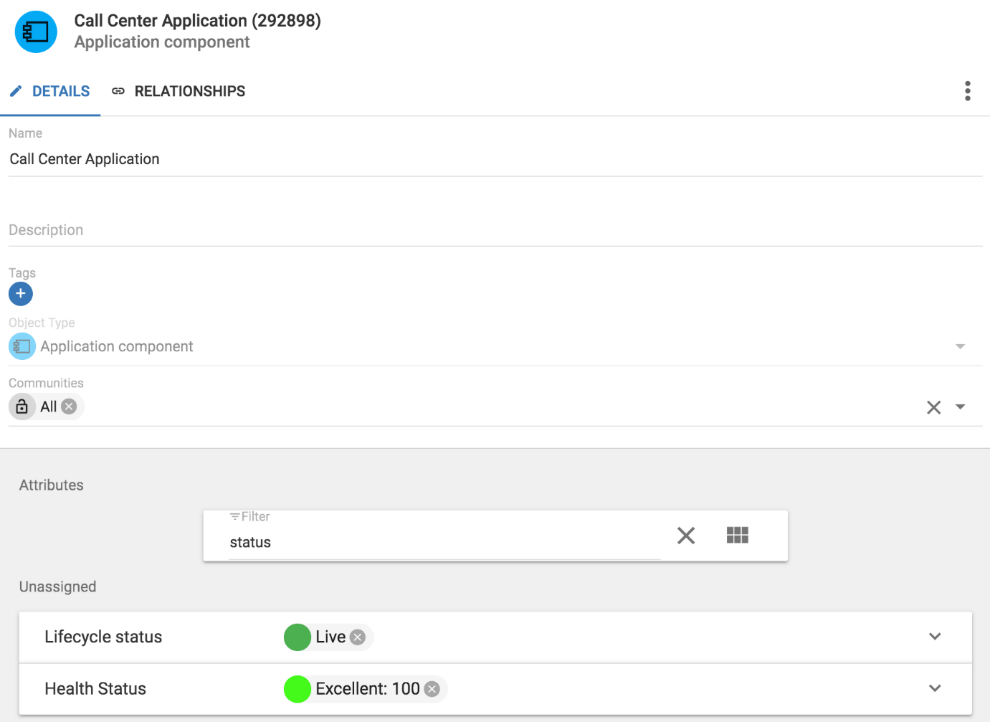Diagrams
Diagrams
Diagrams provide views of the objects and their relationships.
Out of the box, Agile EA provides support for all of the ArchiMate 3.0 views, and Business Capability extensions.
The diagrams provide views that are representationally consistent with the underlying model. This means, that if there is a relationship in the model between two objects that exist in a diagram, then the relationship must exist in the diagram. Also, if a relationship is drawn between two objects on a diagram, the model is updated with the relationship.
Diagrams can be rendered from the model content, using the CONFIGURE page, or users can draw the diagram and create new model content.
|
|
Relationships between objects Must be represented on a diagram but can be hidden. Deleting a relationship on a diagram will result in the relationship being removed from the model also. |
Select the Diagrams module 

Fill in the fields as below
oName: ArchiSurance Application Co-operation
oDescription: The co-operation of the ArchiSurance Applications.
oDiagram Type: Application Co-operation Viewpoint
The Application Co-operation viewpoint describes the relationships between application components in terms of the information flows between them, or in terms of the services they offer. This viewpoint is typically used to create an overview of the application landscape of an organization. This viewpoint is also used to express the (internal) co-operation or orchestration of services, that together support the execution of a business process.
In the Dataset section, click the Search option to select existing objects to add to the diagram.
oSelect Type for the Criteria Type, and Location for the Type.
oClick Search followed by ADD to add both Back Office and Front Office locations to the diagram.
|
|
Only the object types related with this viewpoint will be presented in the Search Box results. |
•In the Dataset section, select the Search option again.
oSelect Type for the Criteria Type, and Application component for the Type.
oClick Search followed by ADD, to add all Application components to the diagram.
oClick the DIAGRAM tab at the top of the page 
All relationships that exist between the objects will be automatically drawn on the diagram.
The 'nodes' can be repositioned by dragging them.
|
|
Aligning the nodes 'neatly' might be better achieved by enabling the "Snap To" Grid Setting. |
Any relationship can be represented using a 'box in box' style, where a relationship is implied by one symbol being embedded inside another.
Right-mouse click on the relationship between Back Office and Home and Away Financial Application.
Select the Represent as box menu option, and then select for the Parent: "Back Office" option, to set Back Office as the embedding node.
The 'parent' node is placed around the 'child' node. Clicking the parent node's 
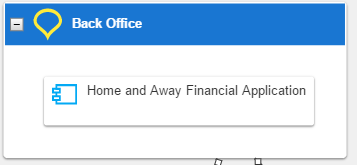
|
|
Relationships to hidden child nodes are shown 'connected' to its parent. |
A child node can be removed from the 'box in box' group, by right-mouse clicking on the child node and select Remove from group.
|
|
Any unwanted changes to diagrams can be reversed using the Undo menu option. |
We could end up with a diagram that looks like;
|
|
Initially, parent nodes are resized to be large enough to contain all child nodes. Moving the child nodes could result in the parent resizing. If a parent box is manually resized, its size will be used as a minimum size, preventing the parent box from automatically shrinking. |
To add new objects to the diagram, either;
Right click on the diagram and select Insert > Existing Objects
This will display the standard Search for Objects function to find objects to add to the diagram.
Expand the 'drawing toolbar' panel using the expand button 
Then drag the required object type onto the diagram.
When the object type is first dragged onto the diagram, it will expect a name to be entered, (if not, double-click the symbol to enter a name).
As a name is entered, a filtered list will be displayed, of all objects of the selected type that have names that contain the entered characters, that are not already on the diagram.
Either;
- continue to type a new name to create a new object, or
- select an existing object from the list.
|
|
The diagram contains all the objects that were imported into the model, that are allowed on the Application Co-operation Viewpoint, therefore only new objects can be added. |
Create a new diagram of type Requirements Realization Viewpoint.
Click the add button 
Fill in the fields as shown below;
Name: Revise claims handling process
Description: How the requirements are realized for claims handling process improvements.
Diagram Type: Requirements Realization Viewpoint
The Requirements Realization viewpoint allows the designer to model the realization of requirements by other objects such as; business actors, business services, business processes, application services, application components. In addition, this viewpoint can be used to refine requirements into more detailed requirements. There are many more object types available on this viewpoint, than there were on the Application Co-operation viewpoint.
In the Dataset section, select the Search option.
oSelect Type for the Criteria Type, and Requirement for the Type.
oClick Search.
oDeselect all of the results except for 'All claims shall be submitted online' then click ADD.
oClick SAVE.
In the Dataset section, select the Search option again.
Select Type from the Criteria Type, and Application Component for the Type.
Click Search.
Select only the following: Home and Away Financial Application, Home and Away Policy Administration and Web Portal, then click ADD.
Now add all Goal objects to the diagram.
Once completed, click SAVE.
Select the DIAGRAM tab from the top of the page 
The diagram shows a 'slice' of the model, from a goal that is realized by a requirement, that in turn is realized by application components.
Views and Visualizations
Views and Visualizations
Kanban Boards and Roadmaps are the first of the existing views to be migrated into the View Manager. We can now use them with queries, to create dynamic datasets with multiple visualizations, rather than having to define a static dataset for each module.
Kanban boards are used to track work in progress. They are key to working in an agile manner and can be used to drive teams to deliver work.
EA objects can be added to kanban boards to show where they are in a work stream.
Objects are represented as cards on the board. Objects may be moved from one stage to another by dragging a card.
First we will define our dataset;
Select the Views module 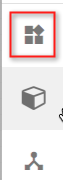

Fill in the view details on the CONFIGURE page with the details shown below, to select a very simple dataset, around applications with active users
oName: Applications with active users
oDescription: Application components with an Active Users attribute set to 1 or more.
oIcon: Select an appropriate icon, and color, to identify the view.
oBookmark: Check the checkbox, so that the view will appear in the menu.
oOrder: Select 1 from the drop down, so that the bookmarked view will appear first in the menu.
The Data section contains the dynamic query that selects objects to be included in the view. The selection of an Object Type will include all objects of that type in the Dataset. Any selection criteria will filter the dataset.
Object Type: Select Application component
Criteria Type: Select Attribute
Criteria options:
oAttribute: Select the Active Users (Integer) attribute
oOperator: Select Greater Than >
oValue: set the value to 0
All 6 Application components have been included in the dataset. The query has not reduced this number, as they all have at least 1 active user. The query can be made more complex by combining further selection criteria. Clicking AND will make the query more restrictive, while OR will add to the possibility of being included in the dataset.
Should the query be extended to AND the Business Criticality (Array) attribute that is High: 100, the dataset would be reduced to 3 Application components.
|
|
Note that multiple Object Types, with their own queries, could be part of the view by clicking the + Add Object Type button. |
SAVE the View.
A view of, Application components that have active users, now exists. By default, the visualization will be set to Table, but simply identify the object type and its name.
Table Visualization
Table Visualization
The table Visualization lists the names of the objects preceded by their object type icon, followed by columns showing any selected attributes.
Name the Visualization - Users Table - Live (replacing "Visualization 1")
Ensure that the visualization is set to Table.
In the Configuration section, the attributes to be included in the table are selected.
Click the checkbox next to the following attributes; (It is recommended that the Filter is used to locate them.)
oNumber of Users
oActive Users
oInitial live date
oLifecycle status
oLifecycle – Live
|
|
It is recommended that the Filter is used to locate attributes, where too many attributes can make it difficult to locate them by scrolling. |
Click the Preview button.
|
|
Note that the order of the columns is determined by the order the attributes are selected. |
Select X in the top right, to exit the preview.
SAVE the View.
Clicking the icon, that now appears at the top of the left hand menu 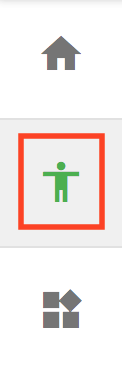
Kanban Visualization
Kanban Visualization
Additional visualizations can be created for views. To create a kanban from our existing view;
Select the Applications with active users view and click the CONFIGURE tab.
Click the + symbol in the top right corner
Replace "Visualization 2" with Lifecycle Kanban
Select the visualization type Kanban
In the Configuration section, the object type to be used in the kanban can be selected, along with the attribute that will define the stages of the kanban.
|
|
Kanbans are currently limited to a single object type. |
Set the Object Type to Application component (this is the only type available in the view).
Select the Stage Attribute to be Lifecycle Status.
Check the following attributes to display on the kanban 'cards';
oAction Cost Savings
oNumber of Users
oActive Users
oInitial live date
SAVE the new visualization.
Click the LIFECYCLE KANBAN tab to view the kanban.
The kanban board displays all 6 Application components, in either the Live or Phasing Out stages that represents the value of their Lifecycle status attribute.
|
|
Note that the requested Display Attributes are shown on each kanban card. |
Open the Call Center Application object's edit window, by clicking on its name.
Locate the Lifecycle status attribute to see that it is Live.
Click away from the edit window to close it.
|
|
If the object's card is dragged to a different stage of the kanban board, the Lifecycle status will be changed. If the Lifecycle status is changed while editing the object, the object's card will be displayed in the appropriate stage of the kanban board. |
Kanban boards could be designed to visualize; a roadmap where stages are timeframes, training progress for Business actors, or track objects between the TOGAF ADM lifecycle stages.