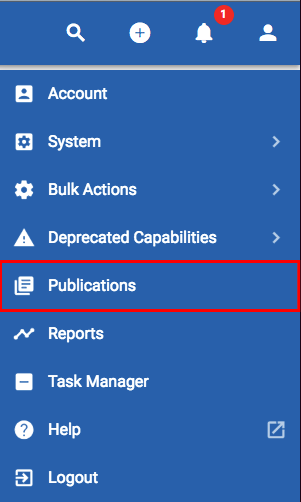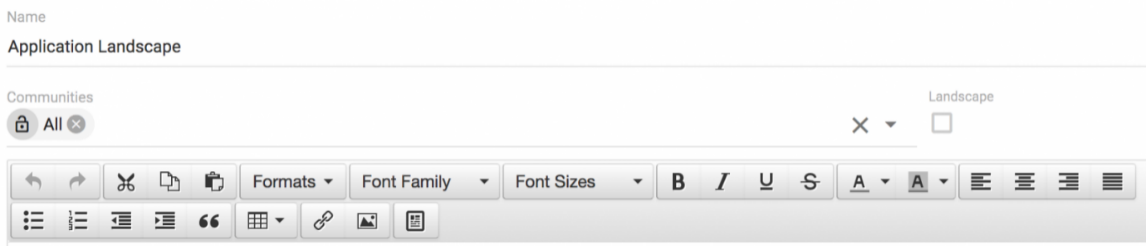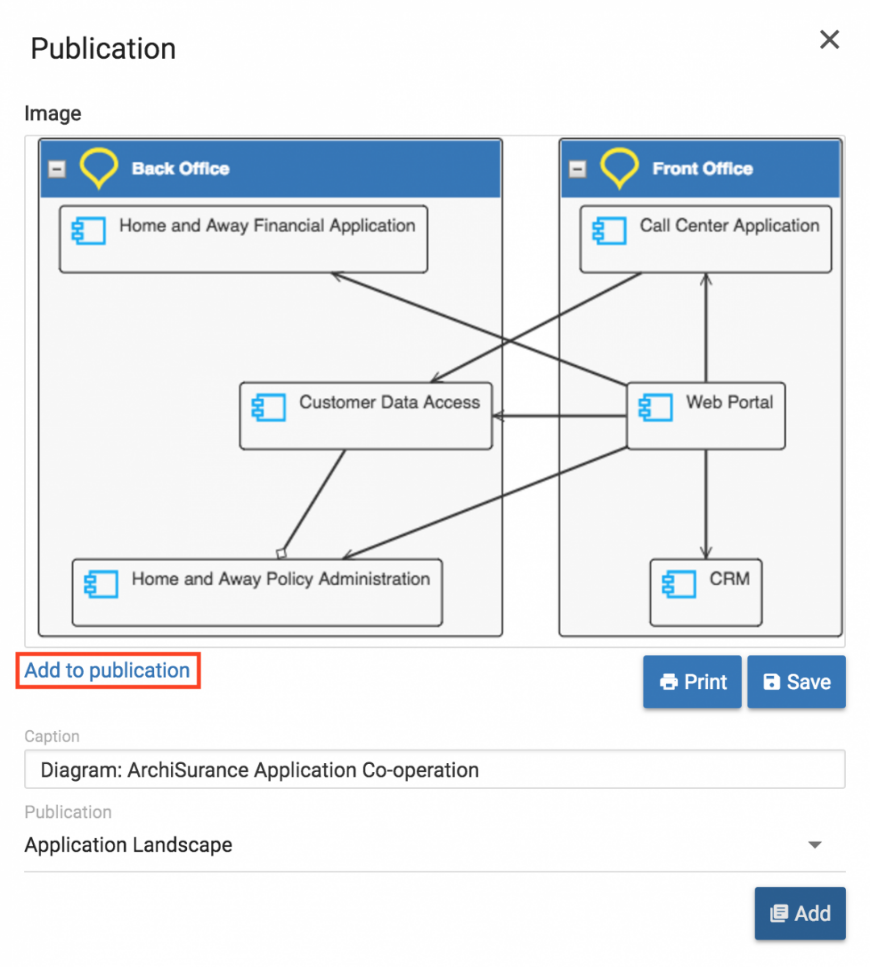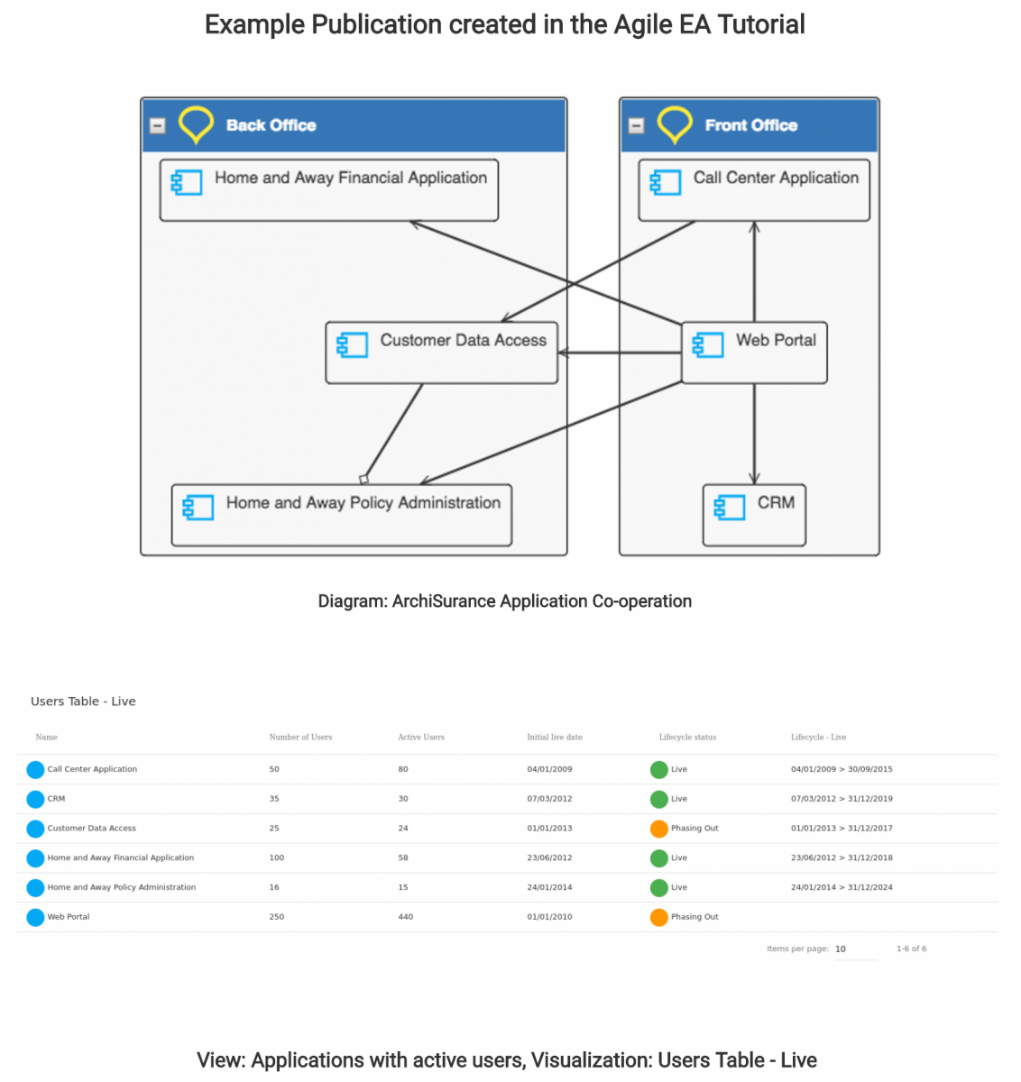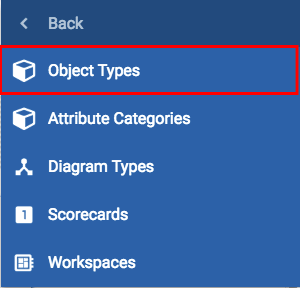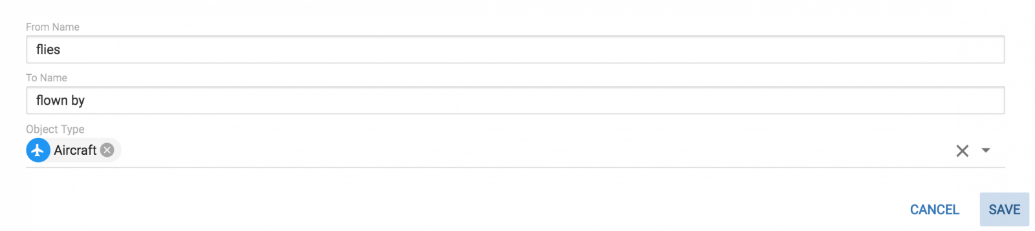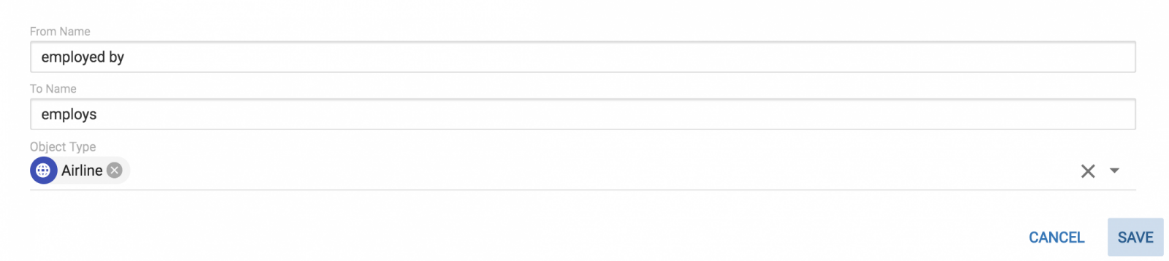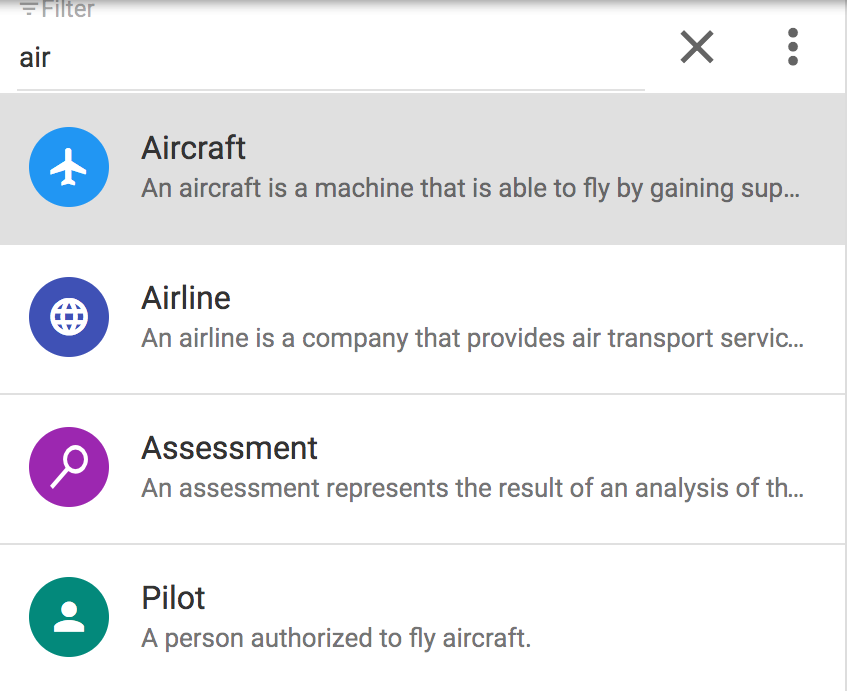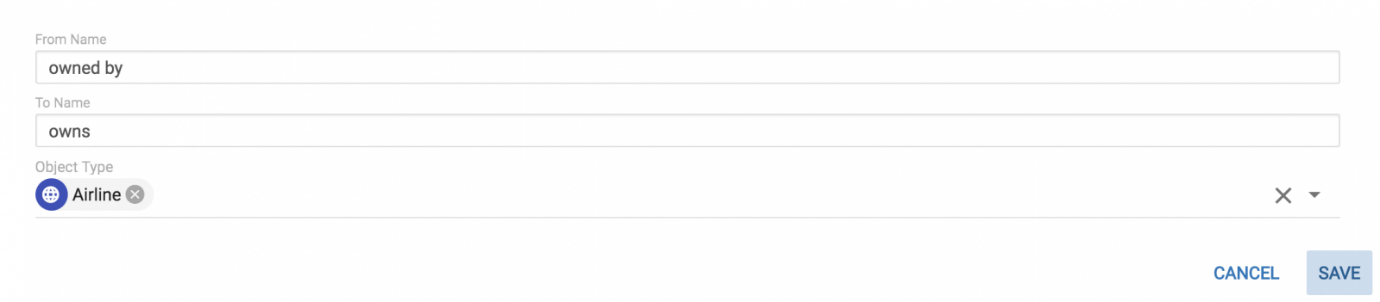Publications
Publications
Publications can be created on the platform.
Select the User menu > Publications option.
ADD a new publication 
Enter Application Landscape as the name of the publication.
SAVE the publication.
Open the diagram ArchiSurance Application Co-operation.
Click the Action menu in the bottom right of the screen
Click the Publications option 
The Print button will allow a PDF version of the diagram to be saved, while the Save button will save a PNG version of the diagram.
Click Add to publication, and accept the default Caption.
Select the Application Landscape publication.
Click Add, to append the diagram to the publication.
Open the Applications with active users view, and its Users Table - Live visualization.
Add this table to the Application Landscape publication.
Return to the Application Landscape publication.
Click on the CONFIGURE tab.
Images of the diagram and table have been inserted into the publication. The publication can be modified using the features from the rich text area's toolbar;
SAVE the publication.
That completes this tutorial. You have now begun your journey to using the Agile Enterprise Architecture platform and have just touched the surface.
Now go ahead and add your own objects and views into the platform and share and collaborate with your colleagues.
Customization Tutorial
Customization Tutorial
Role needed to use: Client Administrator
|
|
This tutorial is currently being updated to match the changes in the attribute UI. |
Important: Where you see a ⇒ symbol, there is a task for you to perform.
|
|
|
In this tutorial we will look at customization of the metamodel, working through:
Creating Object Types
Creating Relationships between Object Types
Adding Attributes to Object Types
Creating instances of Object Types
In order to remain neutral of any methodology, we'll be basing our examples on Airlines, Aircraft and Pilots.
If you would like to understand what a metamodel is, See metamodel help.
Creating Object Types
Creating Object Types
Select the User menu > System > Object Types option
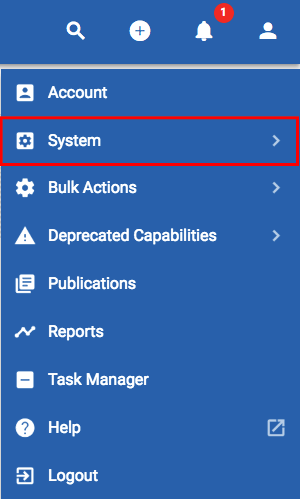
Creating an Airline
Click the add button 
Enter the following object type details;
Name: Airline
Description: An airline is a company that provides air transport services for traveling passengers and freight.
Icon: Select an icon
Color: Select a color
Click SAVE to create the new Airline object type.
Creating an Aircraft
Click the add button again, and enter the following object type details;
Name: Aircraft
Description: An aircraft is a machine that is able to fly by gaining support from the air.
Icon/Color: Select an icon and color.
Click SAVE.
Creating a Pilot
Create a new object type using the following details;
Name: Pilot
Description: A person authorized to fly aircraft.
Click Save.
Creating Relationships between Object Types
Creating Relationships between Object Types
Whilst in the Pilot object type, select the RELATIONSHIPS tab 
|
|
When an object type is created, it is initialized with associated with relationships to all the other object types. |
Pilot flies Aircraft
Click the add button 
Enter the following details
From Name: flies
To Name: flown by
Object Type: Aircraft
Click SAVE.
A new relationship now exists between Pilot and Aircraft. A Pilot flies an Aircraft, and an Aircraft is flown by a Pilot.
Pilot employed by Airline
Add a new employed by relationship from a Pilot to an Airline. The Airline employs the Pilot.
Click SAVE.
Another new relationship now exists between Pilot and Airline. A Pilot is employed by an Airline, and an Airline employs a Pilot.
Aircraft owned by Airline
From the Object Type List on the left, locate and click on the Aircraft.
Click on the RELATIONSHIPS tab, and scroll down to view the flown by relationship to the Pilot.
Add an owned by relationship from the Aircraft to the Airline. The Airline owns the Aircraft.
Click SAVE.
Open the Airline object type, and view the newly created relationships in the RELATIONSHIPS tab.