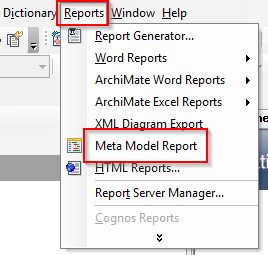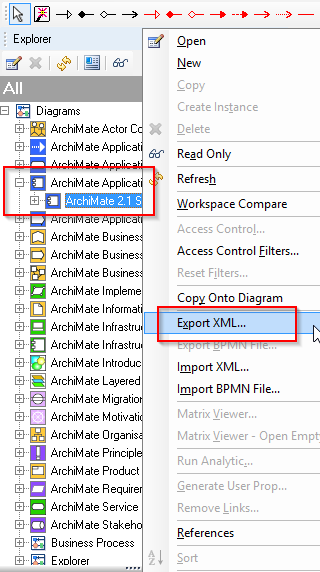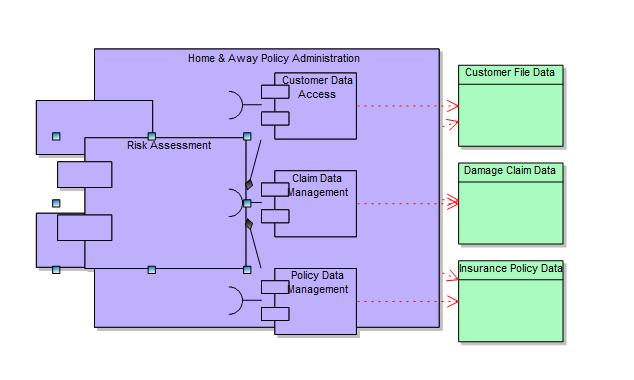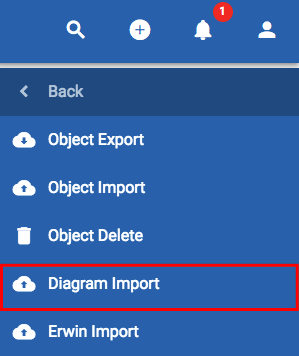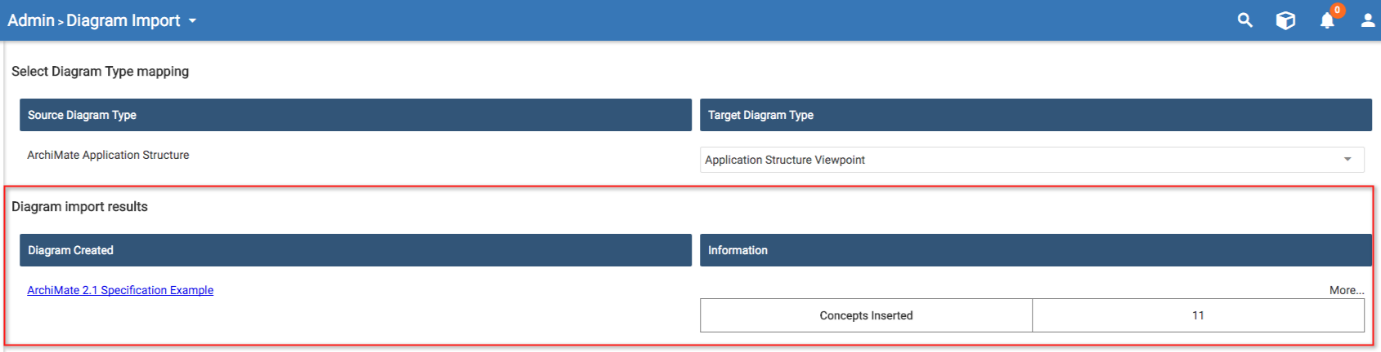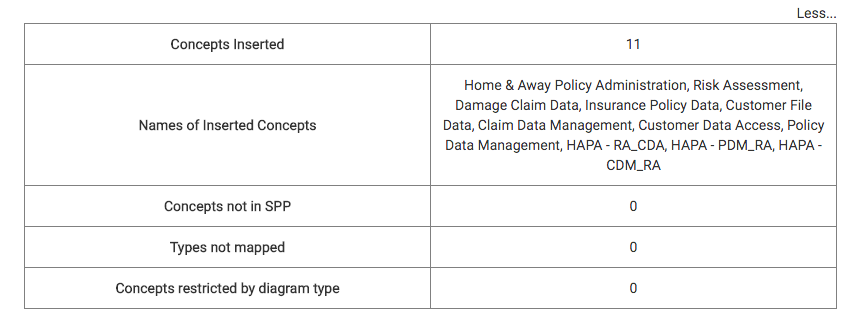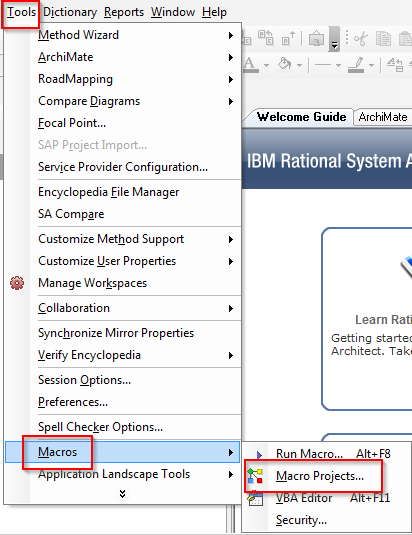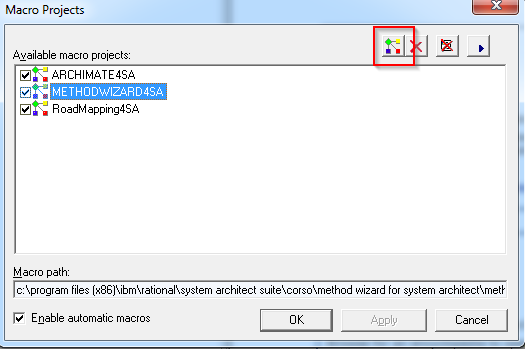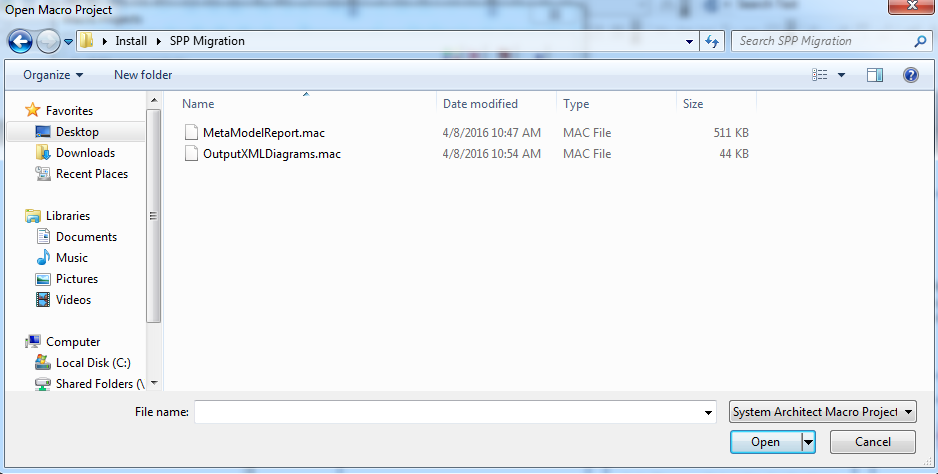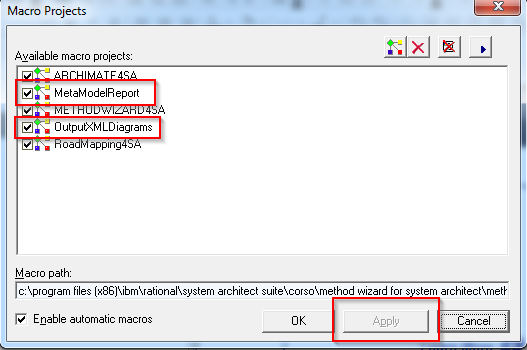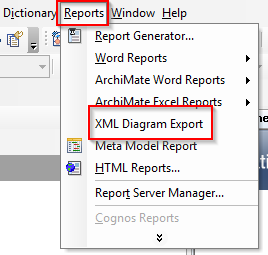Export from System Architect
Export from System Architect
To export Diagrams from System Architect, either
Install and use XML Diagram Export macro to export all diagrams
or
Expand the Diagrams section, expand a diagram type section, right click a diagram and select Export XML...
In this example, we have exported an ArchiMate Application Structure diagram into System Architect XML format
Import into erwin EA agile
Import into erwin EA agile
As part of our migration process, we have already matched the metamodels of erwin EA agile to our System Architect encyclopedia. This included diagram type, but as we are using a standard ArchiMate diagram type, erwin EA agile already supports it - We have also transferred our model into our erwin EA agile client area from System Architect - Now we will import the diagram.
Log into your client area on the erwin EA agile platform.
1. Navigate to the User menu > Bulk Actions > Diagram Import
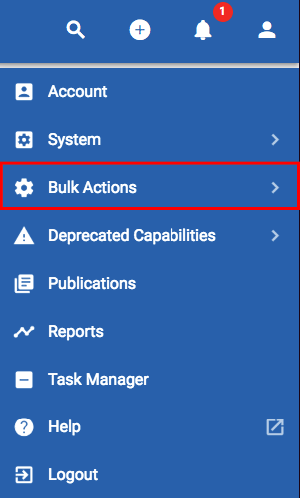
2. Upload the exported diagram XML file into the Diagram field.
3. Upload the mapping file you used for the migration of the model content into the Mapping field.
4. Select the + Read button in the bottom right hand corner.
This will identify the diagram types that have been exported from System Architect and allow you to map them to diagram types within erwin EA agile.
5. Map the ArchiMate Application Structure diagram to the same type from the drop down ;
6. Select the + Create button.
The mapping will be completed and results shown;
7. Select the More... option to see what was inserted onto the diagram and more importantly what wasn't;
Objects Inserted - Count of Objects inserted
Names of Inserted Objects - Names of the inserted objects
Objects not in SPP - Concepts not inserted into the diagram, because they do not exist with your erwin EA agile model
Types not mapped - Any object types not mapped, because they do not exist within your erwin EA agile metamodel
Objects restricted by diagram type - Objects that were not inserted into the diagram, because the erwin EA agile diagram type chosen does not allow that object type to be placed onto it
8. Select the hyperlink of the diagram name, underneath the Diagram Created section.
This will open the diagram that has been created;
Imported diagram within erwin EA agile
Original diagram within System Architect
|
|
IMPORTANT: The current implementation does not maintain box-in-box relationships from System Architect diagrams. If the box-in-box is only a graphical representation, with no relationship behind it, then the coordinates will be mapped on the erwin EA agile diagram - But if there is a relationship for box-in-box, the relationship is shown on the diagram and the user needs to re-enable the box-in-box representation on the erwin EA agile diagram. |
System Architect Macros
Role Applicable to: Client Administrator
On this page, find some useful System Architect macros to help you at the beginning of the migration process to the erwin Data Foundation Platform
MetaModelReport - This macro can be run within System Architect - The output will help you to understand both the metamodel you have built (and thus needs to be matched within the SPP client area) and also which object types you are actually using - Allowing you to narrow the focus of the data that actually needs to be collated into explorer diagrams for migration
OutputXMLDiagrams - This macro can be run within System Architect - The output will be an xml that contains all of the diagrams from the System Architect encyclopedia that it has been run on - These xml files can then be used to import the diagrams into the erwin DFP.
How to use the macros
How to use the macros
1. Download the macro file(s) from above and place onto the system where System Architect is installed
2. Open System Architect and an encyclopedia
3. Select Tools > Macros > Macro Projects from the menu
4. In the Macro Project dialog, select to add a new project
5. Select the Macro File from the location on the system
You will need to repeat steps 4&5 for each macro you would like to add
6. Notice that any added macros now appears in the Macro Projects list
7. Select the Apply button, followed by the OK button
Any new macros will now be seen within the System Architect environment - The 2 we have added have menu items attached, under the Reports menu items