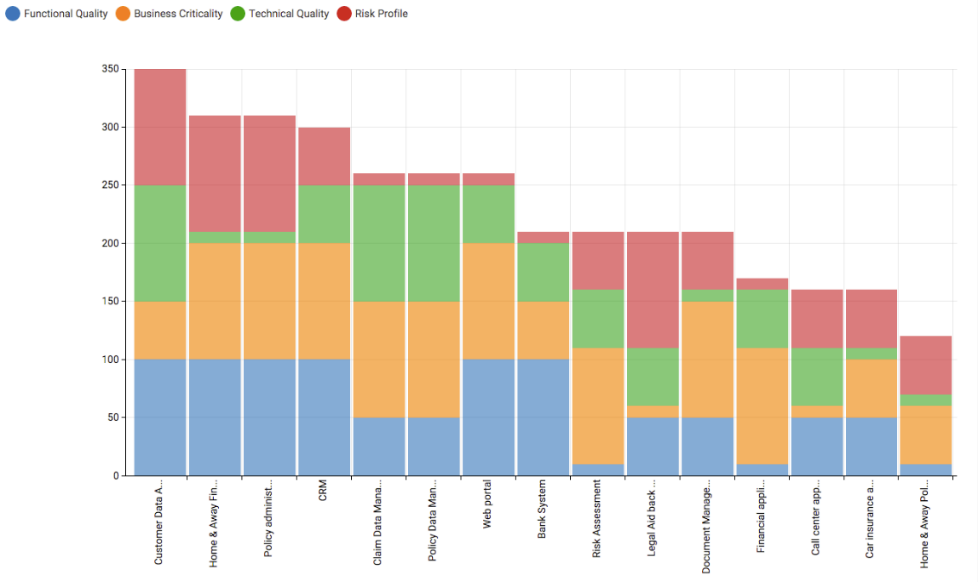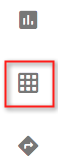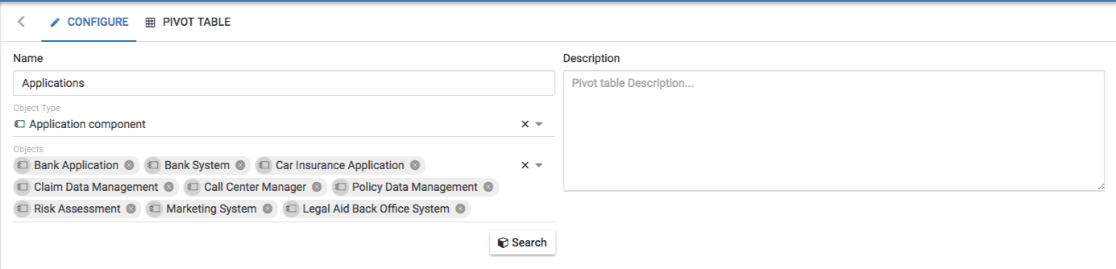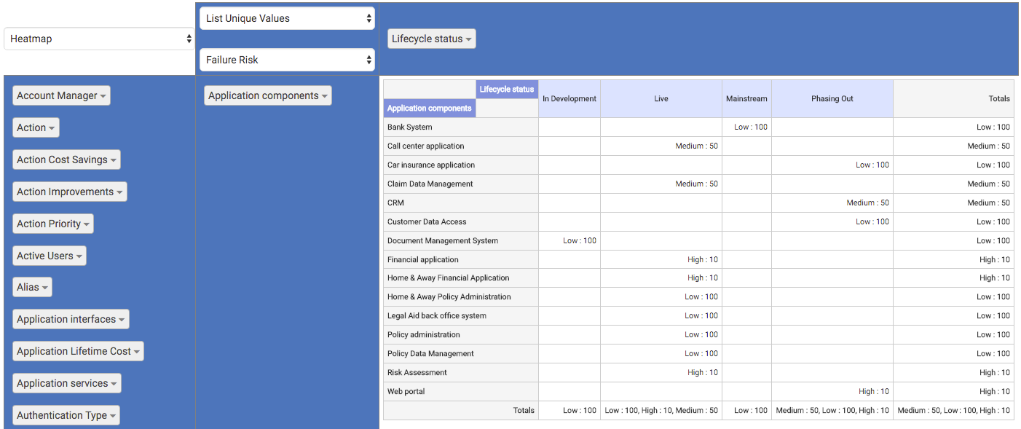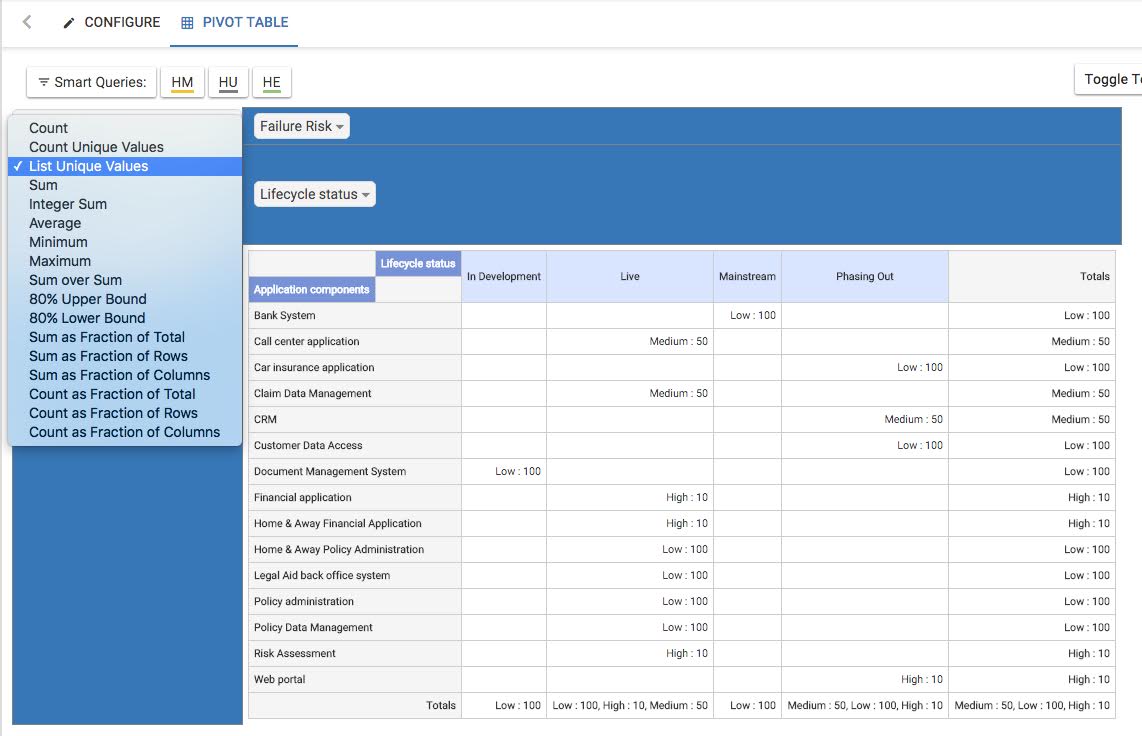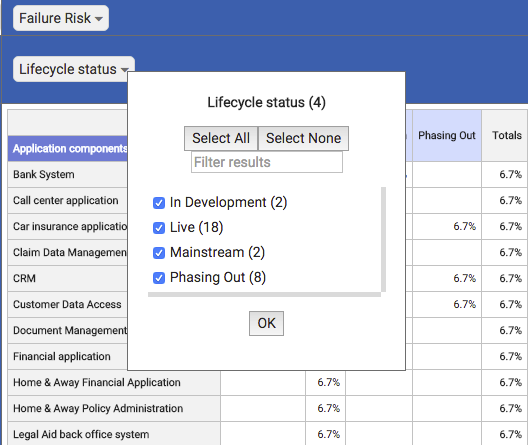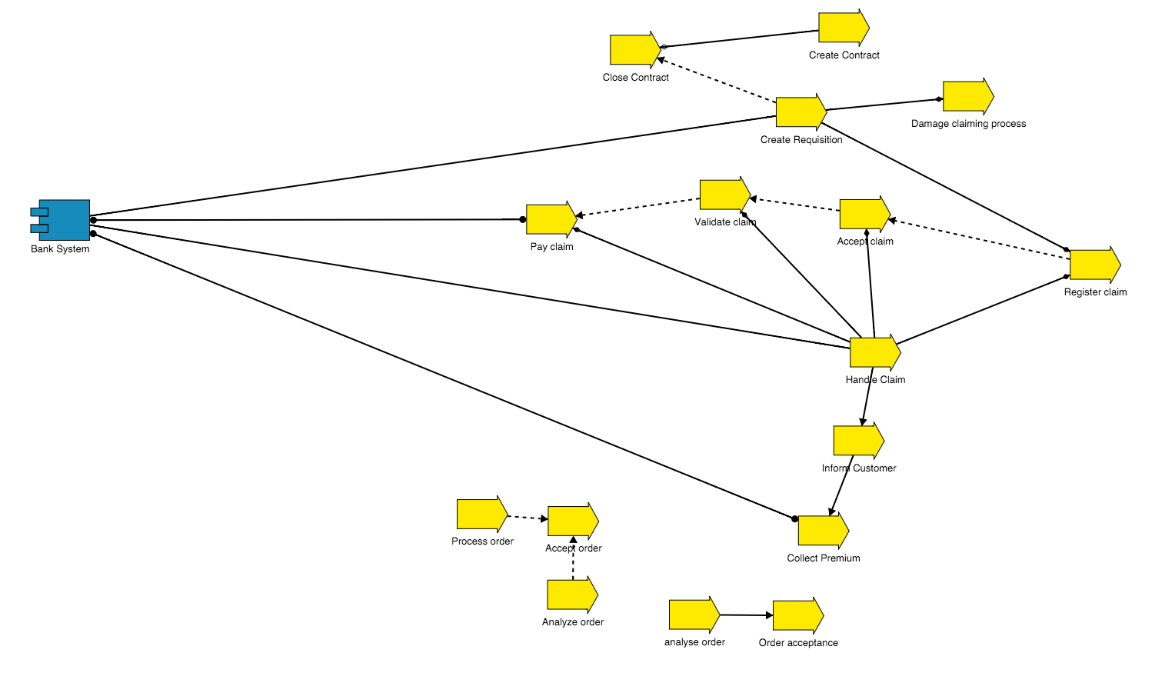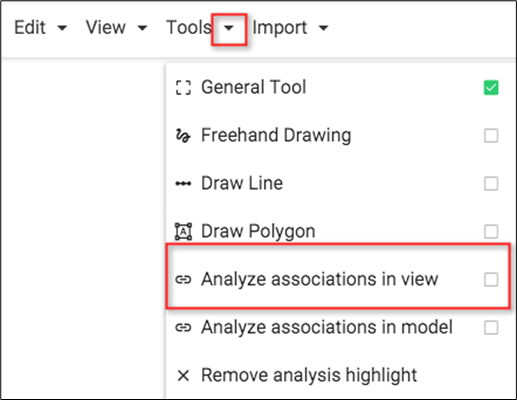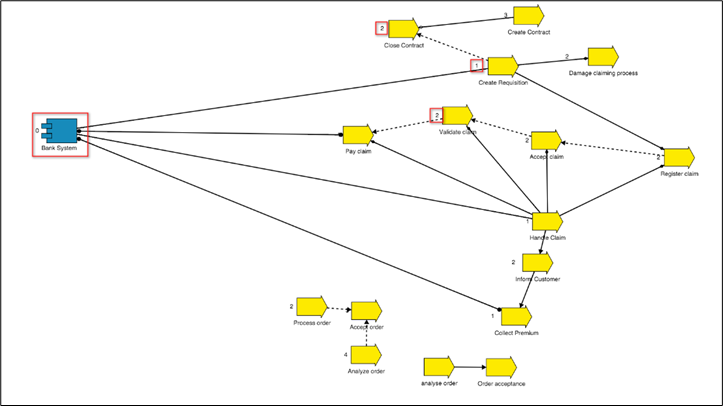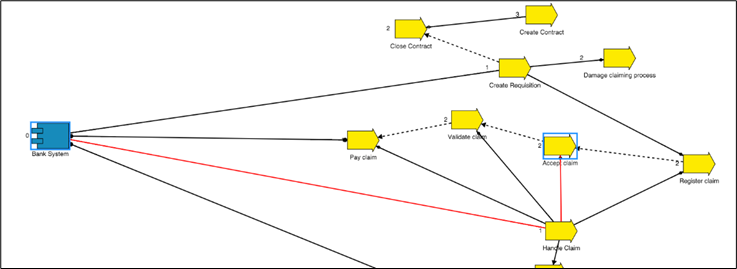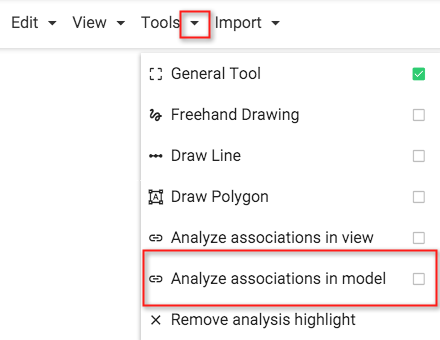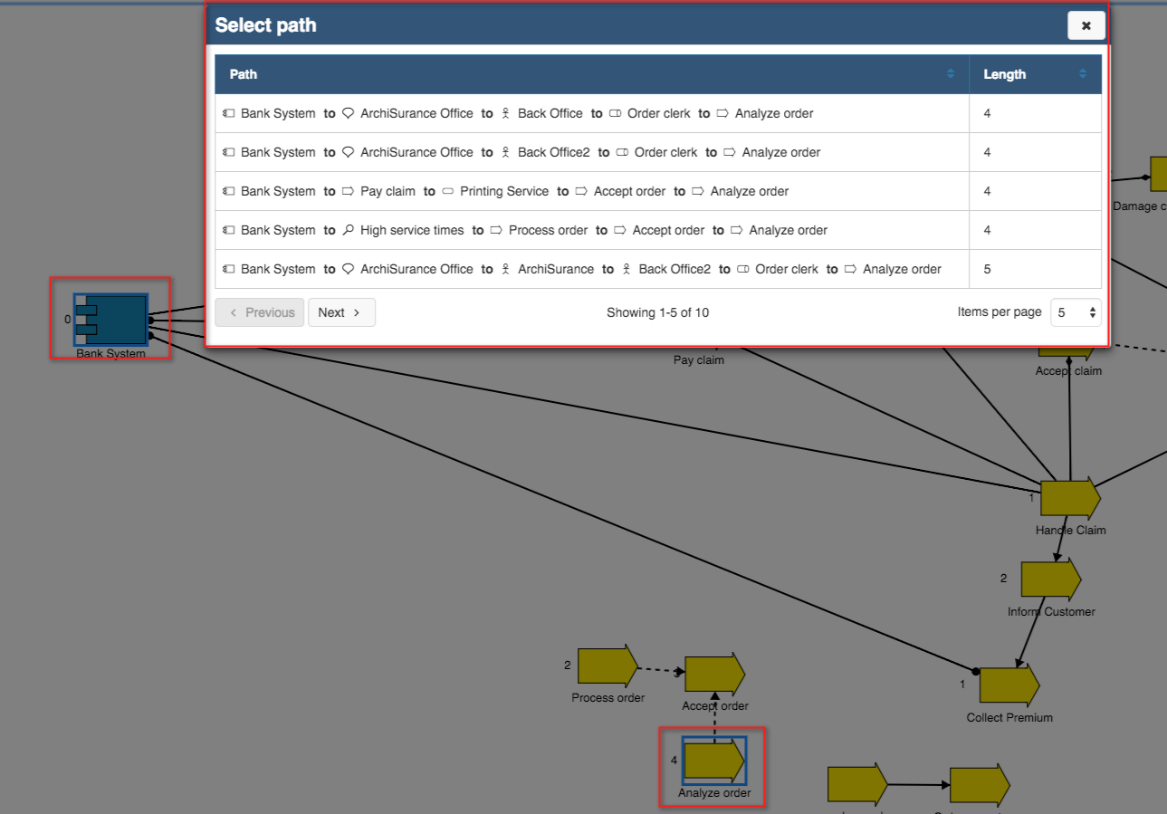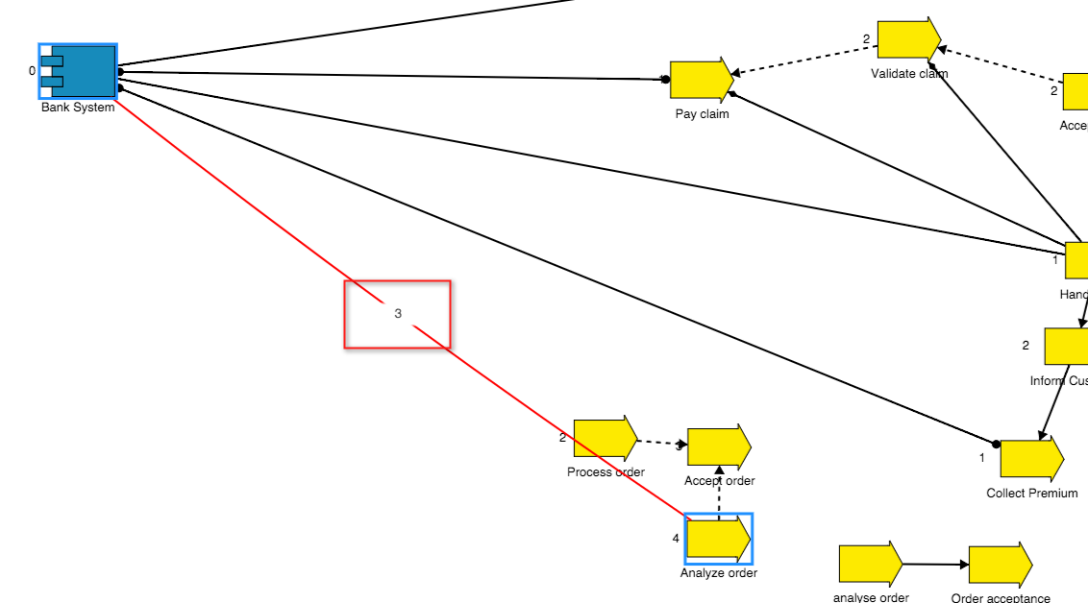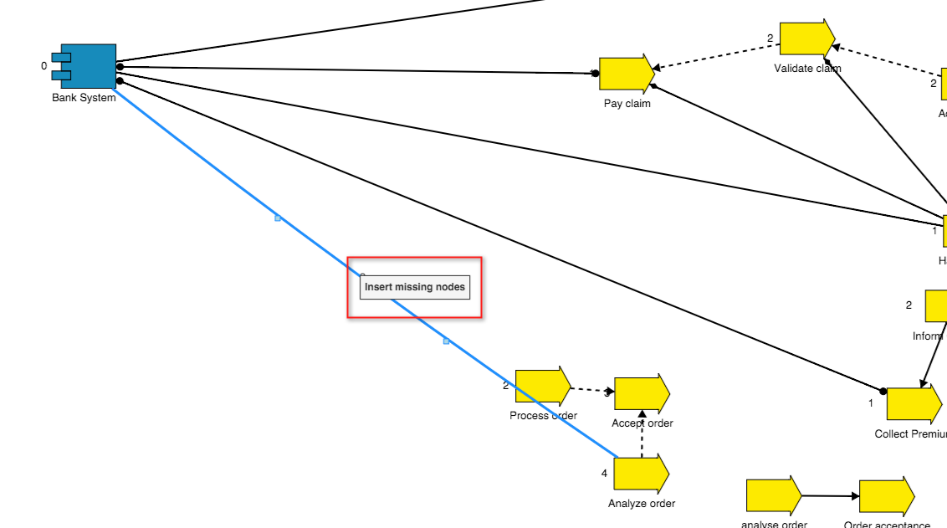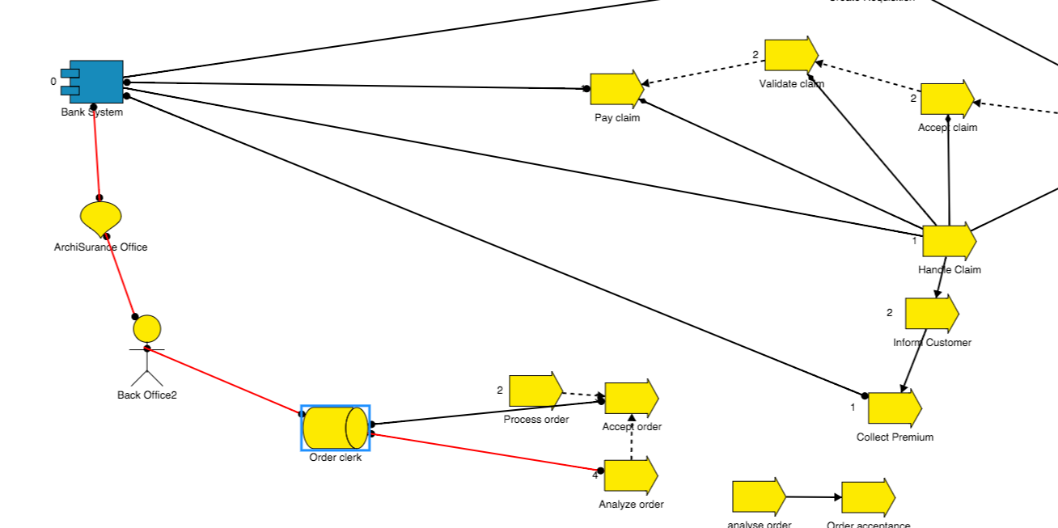Charting - Using and Creating charts
Charting - Using and Creating charts
Role Applicable to: Client Administrator, User, Contributor, Reviewer
A full charting capability provides the option for representing objects and their attributes.
The chart user interface allows the user to select either a comparison or a object type for the focus.
When choosing a comparison, then the object type for the set of alternatives is used and the attributes for that object type are selectable.
When choosing an object type, then the attributes that are applicable to the object type are displayed.
There are currently three chart types: Stacked Bar, Scatter and Word Cloud.
Both stacked bar and scatter have X and Y values that can be mapped to concept attributes.
A scatter chart has a further axes (colour and shape) which represents the concepts on the scatter chart.
Numerical ranges can be defined for the colour and shape axes
A stacked bar chart can have multiple y values to make up the stack.
|
|
Charts usually require numerical values. Properties such as numerals or arrays (value pairs) should be used. |
|
|
It is also important to note that on a stacked bar, all y axis properties should be in the same numerical range, otherwise some stacked properties will not be visible. |
For example: An attribute that represents perceived value in a scale up to millions, should not be stacked on top of an attribute that represents Risk on a scale of 1-100.
Word clouds can identify trends and patterns that would otherwise be unclear or difficult to see in a tabular format.
Frequently used keywords stand out better in a word cloud. Common words that might be overlooked in tabular form are highlighted in larger text making them pop out when displayed in a word cloud.
They can be an effective method for analyzing text-data. The word cloud chart analyzes the description contents of an object type and provides a summary of the keywords that are used.
This is useful for example when you want to explore campaigns and trending words and phrases.
Pivot tables
Pivot tables
Role Applicable to: Client Administrator, User, Contributor, Reviewer
The pivot table provides the ability to slice and dice your objects by their attributes.
The pivot table is located in the view menu.
If Pivot tables exist already, you can see them in the list and each one can be clicked on to access it.
You can add a new pivot table by clicking on the Add button in the bottom right of the list.
Enter a name for the pivot table in the name field. Enter a description for the pivot table in the description field. Please be as descriptive as possible, as the description is shown when you next look through the list of existing pivot tables.
Each pivot table is for a specific object type in the tool. Choose an Object Type, for example, an Idea.
Adding Objects to the Dataset
To populate the Dataset it will be necessary to provide some selection criteria using the Search feature (magnifying glass icon).
Individual objects, returned by the search criteria, can then be de-selected from the list before Adding to the Dataset.
Removing Objects from the Dataset
Objects can be selected, using the checkboxes on the left, before using the Remove feature (trashcan icon).
Multiple checkboxes can also be checked using the Filter feature.
Displaying Objects in the Dataset
Clicking on the Pivot Table tab will display a table of the objects in the Dataset.
Feel free to drag and drop the attributes from the column or the row headers to create your pivot table.
Experiment with the table type and cell fields to create different table options:
Clicking on the drop down arrow next to an attribute will allow you to filter by the values of the attribute:
Press the Save button at the bottom of the page to save the pivot table.
Relationship Analysis
Relationship Analysis
Role Applicable to: Client Administrator, User
The relationship analysis feature allows you to find direct and indirect paths between two objects.
This is useful when you want to see the impact of one object on another, or to understand which objects are affected by (related to) other objects.
You can also create derived relationships which are only visible in the diagram and not in the model using this capability.
The analysis feature is only available when in a diagram.
Example: Application Components and affected Business Processes
Which Business Processes would be affected when Bank System is removed?
In this simple example, we use this feature to allow us to
a)find indirect paths between objects visually (on the same view), or
b)to populate from our model into our current view, using indirect paths that we may not have been aware of. When doing so, we are ensuring we can see all of the possible impacts of changing our application architecture, before we commit to do so.
Steps
Create a new diagram (e.g. Layered) and add to it some objects - e.g. an application component and business processes.
You can then investigate the relationships between them.
Select the Tools > Analyze relationships in view option from the menu.
|
|
Associations in view will only show relationships on the current diagram. |
|
|
Any right click context menu will not be usable until you exit the analyze mode - this can be achieved using the Tools > General Tool option. |
•Once in the Analyze mode, clicking on any object will display the shortest route (in number of relationships) to all of the other objects within that current view.
•If you select a 2nd object, the shortest indirect path on the view will be highlighted
There may be some objects on this view that are either not related with the chosen object, or have a shorter route elsewhere in the model - to look at these you need to look at the indirect relationships at model level.
If you swap, to select the Tools > Analyze relationships in model option, and re-select the same starting object - the objects' relationship count will be re-calculated and you will be presented with the shortest relationship count found within the entire model (this may include some relationships to objects not seen on this view).
|
|
Relationships in model examines all relationships regardless of the current diagram. |
Again, if you select a second object, the shortest paths will be shown that exist within the model - however this time, a table of the 10 shortest paths will be shown
You can select one of these paths and it will be highlighted within the view if it exists, or highlighted with missing objects made evident on the current view
This can be seen by the number 3 within the red line - this means there are 3 relationships used in this path chosen that are not currently shown on the diagram.
If we choose to do so, we can right click on the number 3 and choose to 'Insert missing nodes' - this will then add them to our current diagram.
|
|
'Missing' objects will only be added to the diagram if those object types are allowed to be on the diagram type. |
This allows us to see all of the impacted business processes to do with our application component Bank System, at diagram level and at model level.
|
|
The red indirect relationship line can be saved on a diagram - but the next time the diagram is opened the indirect relationship that it was highlighting will not be maintained - it will just show an area of interest/to be analyzed again. This is because the model may well have changed since the diagram was last used, and the chosen indirect relationship path may no longer be valid. |
You can also use a right click on the first object and then Select by Objects - from this point, you can select the options for objects from the drop down menu - this allows you to save time having to find the object on a large diagram if you know the name.
Also whilst in the Analyze Relationships (view) mode, using right click on a node will give you the option Select by Type - from here all nodes of that type on the diagram will have the shortest routes to them from the selected node highlighted.
|
|
Please note that this capability does not follow the direction of relationships but will in a future release. |
Roadmaps
Roadmaps