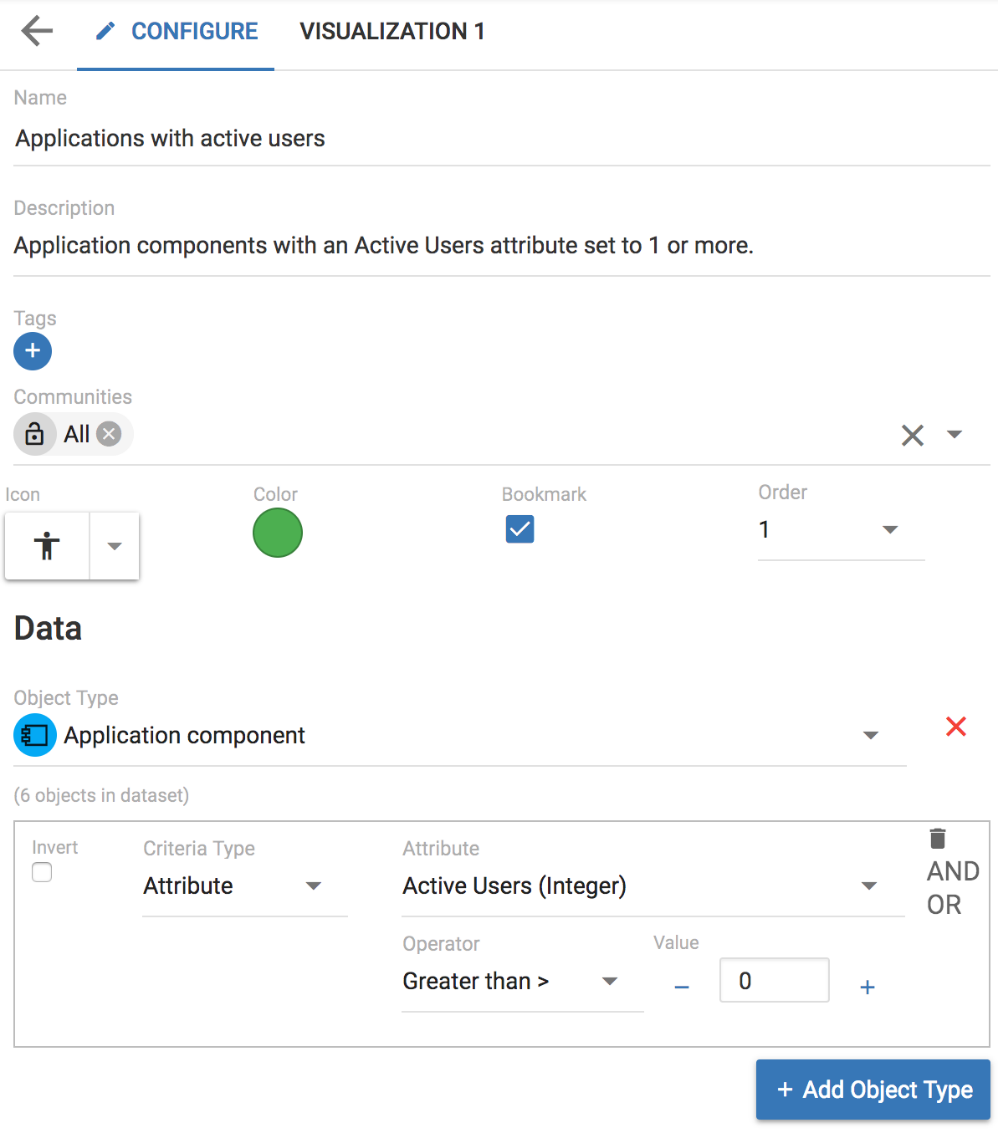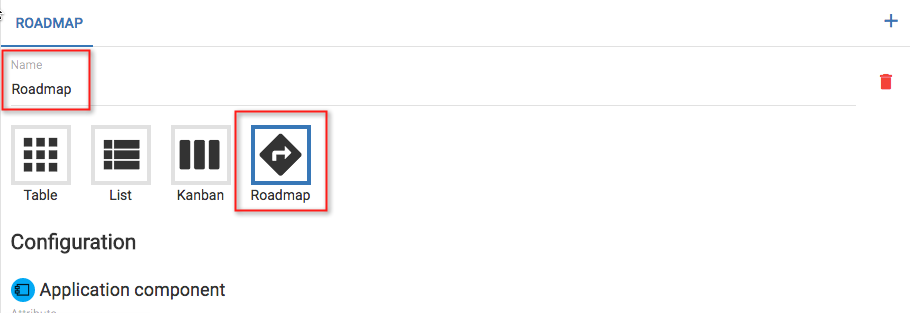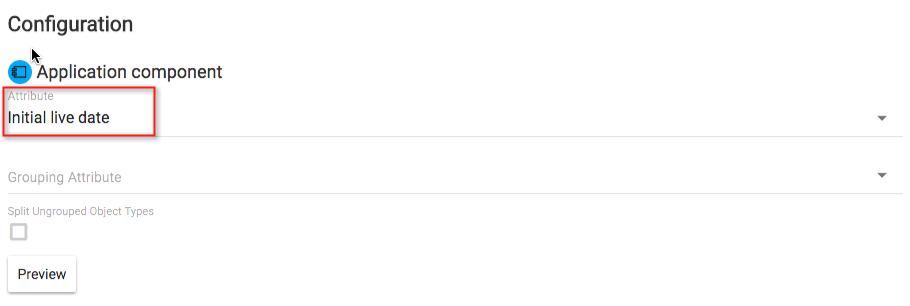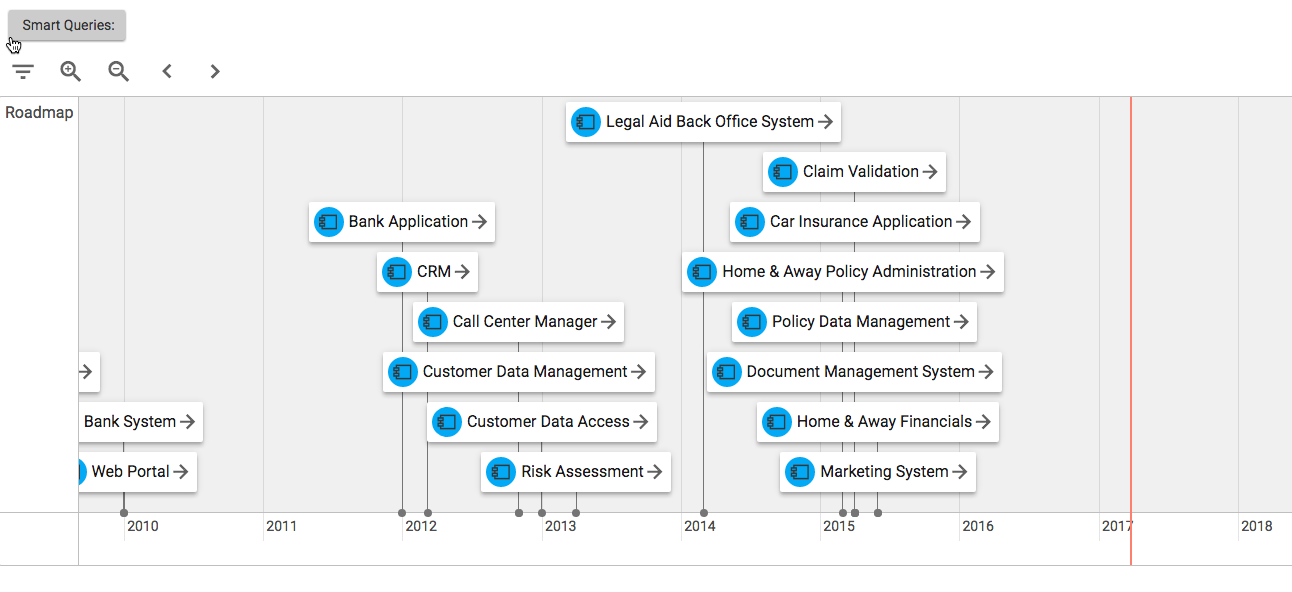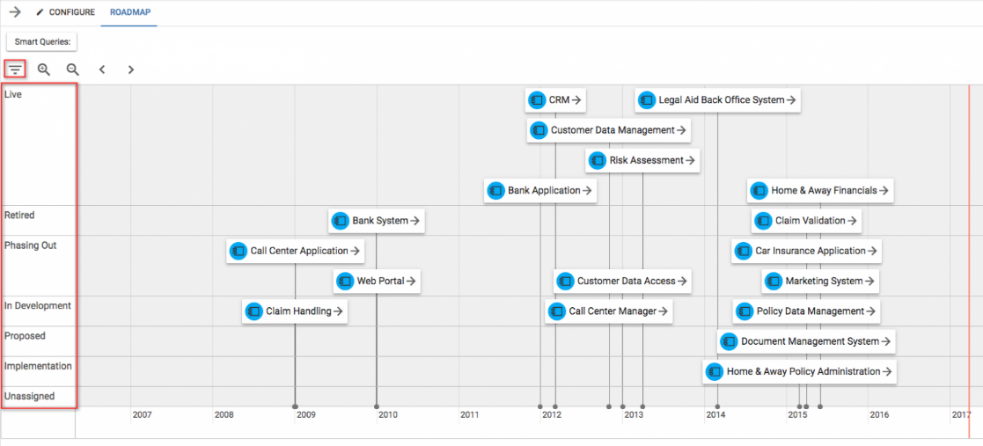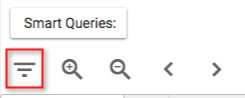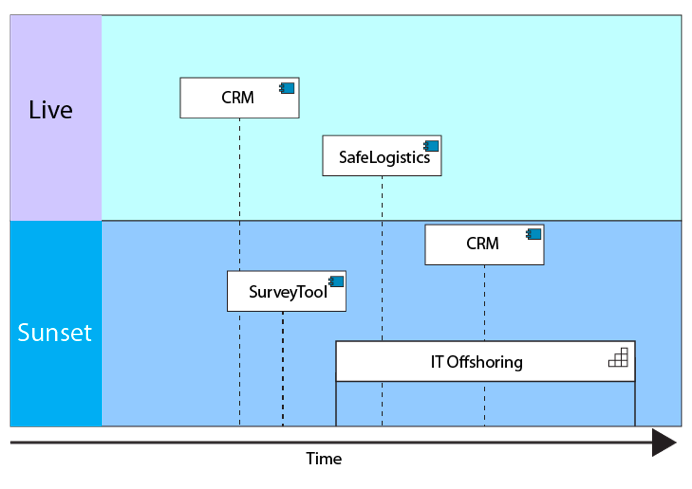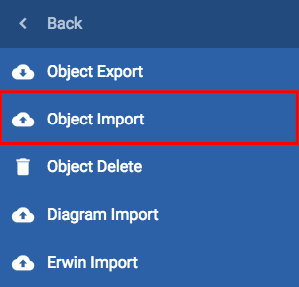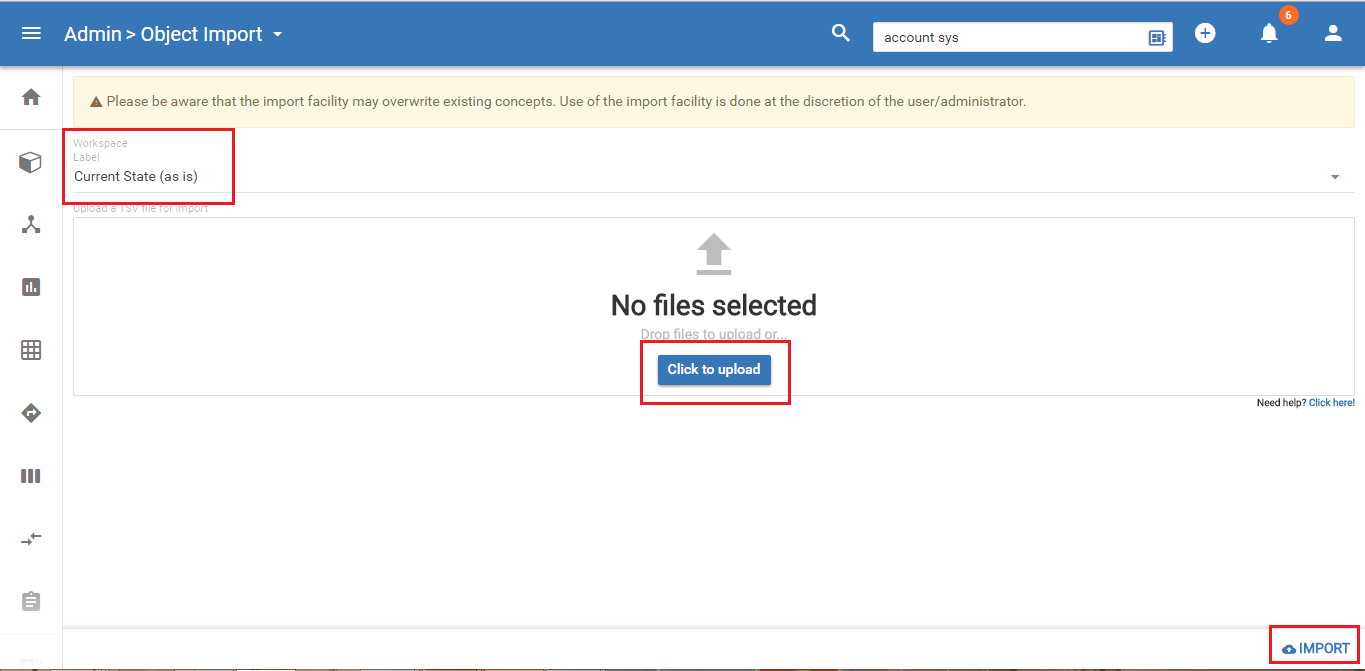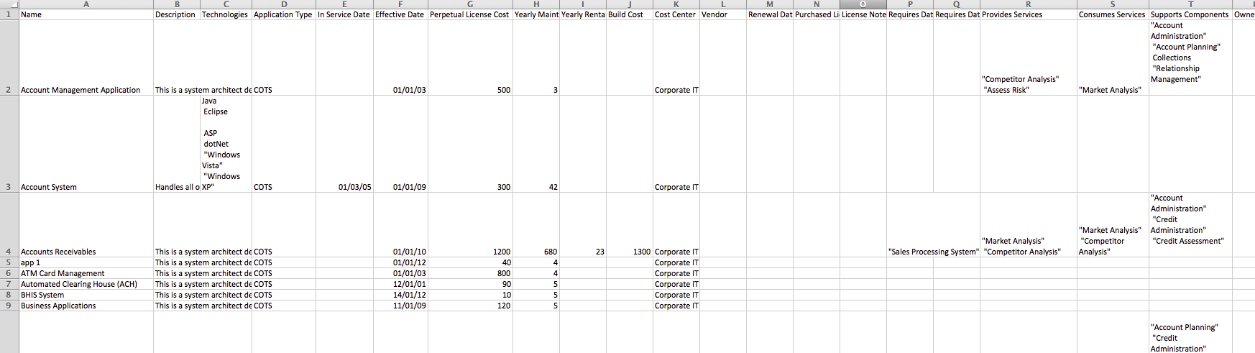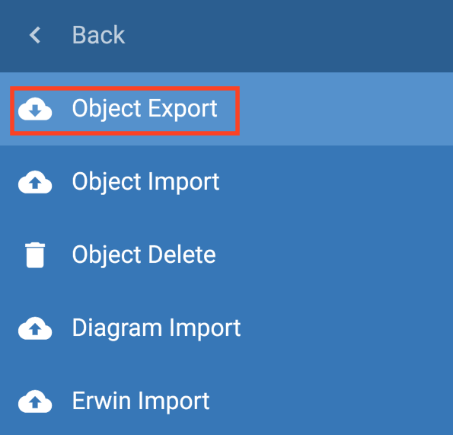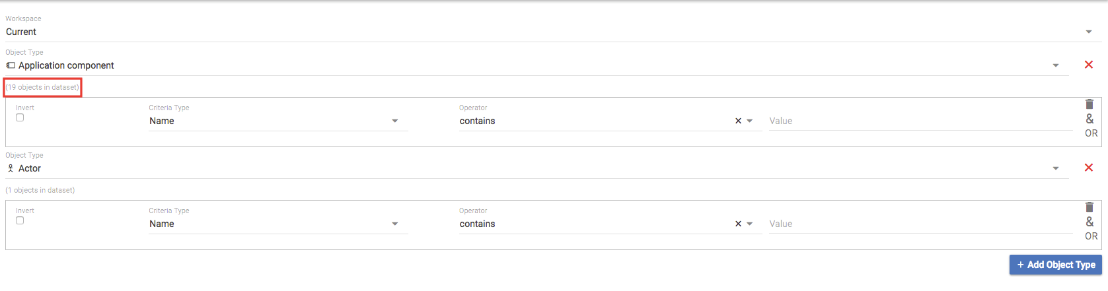Road Mapping
Road Mapping
Role Applicable to: Client Administrator, User, Contributor, Reviewer
Creating a Roadmap
Kanban Boards and Roadmaps are the first of the existing views to be migrated into the View Manager. We can now use them with queries, to create dynamic datasets with multiple visualizations, rather than having to define a static dataset for each module.
Roadmaps are based on date or date-range attributes and provide a time-based graphical representation of the object, in comparison to others within the dataset.
First we will define our dataset;
Select the Views module 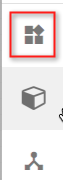

Fill in the view details on the CONFIGURE page - some example details are shown below
oName: Applications with active users
oDescription: Application components with an Active Users attribute set to 1 or more.
oCommunities: All (default)
oIcon: Select an appropriate icon, and color, to identify the view.
oBookmark: Check the checkbox, so that the view will appear in the left hand menu.
oOrder: Select 1 from the drop down, so that the bookmarked view will appear first in the menu.
The Data section contains the dynamic query that selects object instances to be included in the view. The selection of an Object Type will include all objects of that type in the Dataset. Any selection criteria will then filter the dataset.
An example can be seen below
Object Type: Select Application component
Criteria Type: Select Attribute
Criteria options:
oAttribute: Select the Active Users (Integer) attribute
oOperator: Select Greater Than >
oValue: set the value to 0
The query can be made more complex by combining further selection criteria. Clicking AND will make the query more restrictive, while OR will add to the possibility of being included in the dataset.
|
|
Note that multiple Object Types, with their own queries, could be part of the view by clicking the + Add Object Type button. |
SAVE the View.
A view of Application components that have active users, now exists. Visualizations can be created for views. To create a roadmap visualization from our existing view;
Select the Applications with active users view and click the CONFIGURE tab.
Click the + symbol in the top right corner
Replace "Visualization 2" with an appropriate name for your roadmap
Select the visualization type Roadmap
In the Configuration section of the visualization, the object types that can be used in the roadmap are presented separately, and different date attributes can be selected for each in the Attribute field. This is the field that will provide the timeline information to the roadmap
SAVE the new visualization.
Click the tab with the created visualization name on it to view the roadmap. These object are being shown by their 'Initial Live Date' attribute
|
|
Click on an object to focus in on it - Objects may be moved on the timeline, or the date ranges be extended, by selecting and dragging...to update the attribute value being used. |
Clicking the arrow on an object will open the object's details in a pane.
The + and - magnifying glasses can be used to zoom the timeline in and out.
Roadmap Grouping
Roadmaps can now also be 'grouped', allowing users to select an attribute that objects on the roadmap can be grouped under
Within the visualization, you will see a field called Grouping Attribute - this will present a list of all of the attributes that exist under the chosen object type.
Selecting a value for this attribute will group the objects under matching values...e.g. we may have a 'lifecycle status' attribute...the roadmap objects will be grouped into swimlanes where the lifecycle status attribute values match.
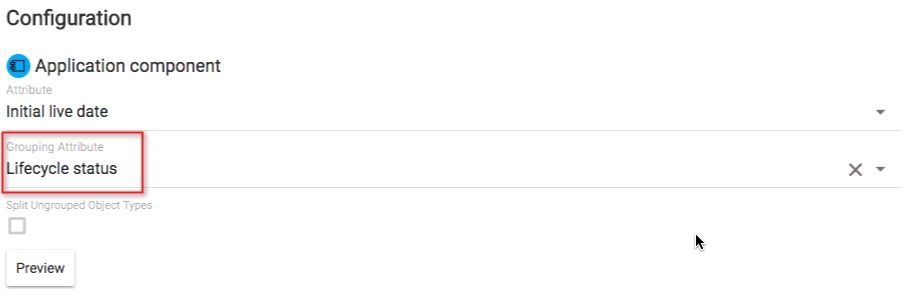
Selecting the Filter option in the top left hand corner, will provide you with a new toolbar, allowing you to hide/show groups (clicking on it), or to select and drag groups into the position you want to see them in within the roadmap.
Agile Enterprise Architecture and Roadmaps
Agile Enterprise Architecture and Roadmaps
Package: Agile Enterprise Architecture
Roadmaps provide a mechanism to show any concept over a time period. Most Enterprise Architect (EA) concepts will have a time dimension.
The importance of roadmaps for Agile EA
The focus of Agile EA is on increasing the agility of the business. This means that it is essential that an organisation understands where it will be at any given period of time. The enterprise architecture concepts provide a blueprint of the organization. Many aspects of these objects can be described with a time dimension. The time dimension can be used to either display a milestone date at which something is expected to happen, or a date range within which something will take place.
As ‘time to market’ and the ability to change quickly is vital for organizations to keep pace and innovate, then roadmaps are a critical view on what, or how complex, the impact of change is.
Roadmap views
Roadmaps are views on the enterprise architecture objects from a time dimension. A roadmap is usually defined as a view for a specific time period. e.g. 1 year or the next 3 months.
Roadmaps may be dynamic and reflect the state of the object at any moment in real-time, or they may be static and show how a set of object looked at any moment in time.
Many EA objects can have multiple time attributes that represent different time properties.
For example, an application component might have a set of lifecycle times that are associated with it, such as "Live" or "Sunset".
Time attributes may simply be a single date, such as a milestone, or be a time period between two dates.
A roadmap view can consist of lanes. The lanes will show any theme or category for a set of objects.
Time usually flows from left to right on a roadmap diagram.
Figure 1 Simple Roadmap
As we can see in figure 1, we have two lanes; Live and Sunset. These are themes that we may well be interested in.
We are showing on a single roadmap view both application components (CRM, SafeLogistics, SurveyTool) and a business capability (IT Offshoring).
We can show application components with the live date attribute in the live lane.
We can also show the business capability but with a sunset time period. The time period is between two dates. We can show the application component sunset milestone dates in this sunset lane too.
In this example, it takes a much longer time to phase out a business capability and we only want to show the single milestone period for our applications.
This view gives us a good visibility of concepts with differing time dimensions.
We can also see for a single application component, its live and sunset dates in different lanes, so we can compare.
Roadmap snapshots
We can take a snapshot of a roadmap at any particular moment in time by adding it to a publication. In this case it is static.
You can use a published document to look at differences in roadmaps over time.
A dynamic roadmap can be generated ‘on the fly’ and saved through the roadmap menu.
Customization
Customization
Import
Import
Role Applicable to: Client Administrator
The platform provides a capability for importing objects, their attributes, and related objects.
|
|
As of 5th August 2016 the import has received a major update, the file format is now .csv rather than .tsv, relationships are now imported in a separate file, and many of the required headers have been removed. . |
|
|
Please note that erwin Professional Services can provide import support as a service. Contact sales@erwin.com |
Importing
|
|
Users of the import capability must have a knowledge of the meta-model. |
Import is available under the User Menu > Bulk Actions > Object Import menu
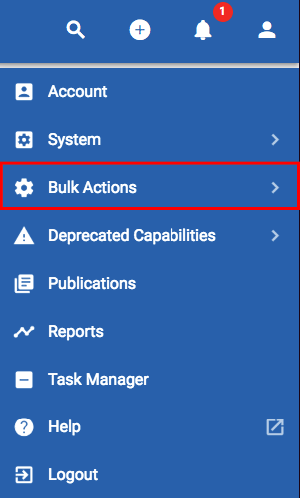
Select the workspace that you would like to import into.
Either, drag the file that contains the data you want to import into the upload box, or press the Click to upload button and select the file.
Click the IMPORT button.
If successful, you will see a success message appearing on your screen.
For any other error, please examine carefully the contents of your CSV file.
Example Imports
Below are 2 example sets of import files:
1.CSV files supplied at the link below (for Application component object type, ideal for Agile EA package).
1.CSV files supplied at the link below (for Requirement object type, ideal for Innovation Management package).
/userfiles/1621/2466/ckfinder/images/Corso_Agile_EA-Tutorial%20Req%20Import.zip?dc=201608160710-2
The downloaded files can be imported straight into the SPP tool. You do not need to unzip the files, you can simply import the zipped files!
Alternatively, you can download, unzip and view/edit the downloaded .csv files - adding attributes, relationships, and your own data entries, if you wish.
Example walkthrough (Agile EA)
In this example, we are going to import a set of application components into the platform.
Step 1 - Create any custom attributes
For this step, you need to create any attributes, which are custom to your import data, within the Agile EA meta model. Again, a good working knowledge of the meta model customization is important.
In the example, we can see that there are custom attributes such as In Service Date.
For the object type 'Application component', we can add a new attribute to match each attribute in the CSV file that we want to map and then import.
Step 2 - Edit CSV file to match attributes
The only two required columns for a file to import are Name and Object Type.
Each column just requires the name of the attribute in the first row, the order of the columns does not matter.
So, we can now map our data to attributes as follows:
(In this example the column names are highlighted yellow but that isn't required.)
At this point we have a simple import file (without relationships) that we could import.
Step 3 - Map relationships in CSV file
The importer has the capability to import relationships and related objects into the platform.
In order to map relationships, you need to create a separate .csv file (one file can contain relationships between any object types).
The relationship file requires 6 columns (highlighted in yellow below)
The objects in the relationship file must exist before a relationship can be created for them, if you upload an object file and a relationship file, the object file will always be imported first.
Step 4 - Import CSV file
Simply ensure the file is saved as a .csv file and upload the file into the object import. You can upload zip files that contain multiple CSV's to import multiple object types at once.
Important
Import can no longer be used for deleting objects - please see the Object Delete page.
Ensure your file is a UTF-8 encoded comma separated file with extension .csv.
If you are importing to amend existing objects, then the Object Name (case sensitive) and Object Type must be the same. The following rules apply:
oIf a value of an attribute in the CSV file is blank, then no amendment is made to the existing object attribute value.
oText and Numeric attribute values are replaced with any supplied values in the CSV file.
Date attributes need to be entered in ISO8061 format (e.g 2016-12-31T12:00:00+00:00 would be 12pm on 31st December 2016 in GMT) this applies to all users regardless of location or timezone, as this is appended on the date.
Commas can be used like they would in regular text except in list and array values, because you can select multiple values for these attributes. If you want a list or array value to have a comma in the name you need to surround the value in quotations e.g "One, Two and Three" this would then be understood to be a single value.
|
|
Please be aware that the import facility may overwrite existing concepts. Use of the import facility is done at the discretion of the user/administrator. |
Export
Users can export their data from the SPP platform into CSV format.
Exporting an object type can give you the template for import also.
Object Export is available under the User > Bulk Actions sub-menu.
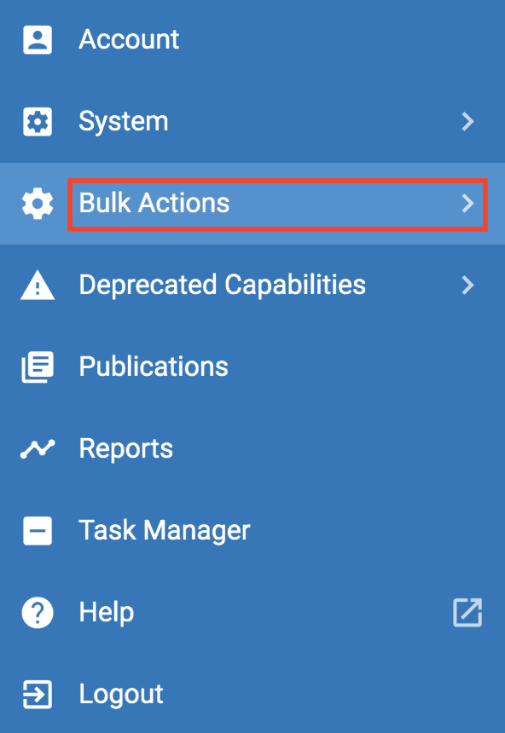
The first drop down available is to change the workspace you are exporting from.
Then select the object type that you would like to export.
You can apply filters similar to smart queries to limit the data being exported if you wish.
You can see how many objects would be exported by checking the counters under each object type.
You can add more than one object type by using the '+ Add Object Type' button.
Select the Export option in the bottom right of the page.
A zip file containing your chosen data will be output, there will be one file for each object type and one file for relationships.
Object files will be named with today's date and time followed by the object type and the word object. Relationship files will be named with today's date and time followed by relationships.