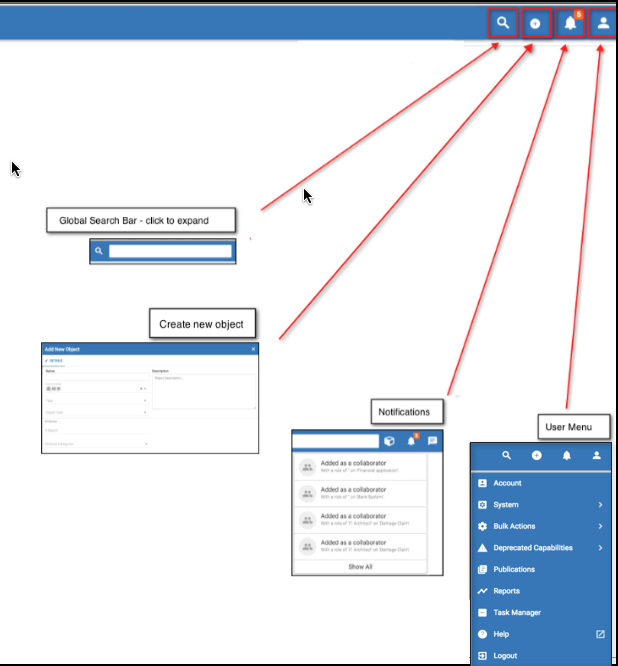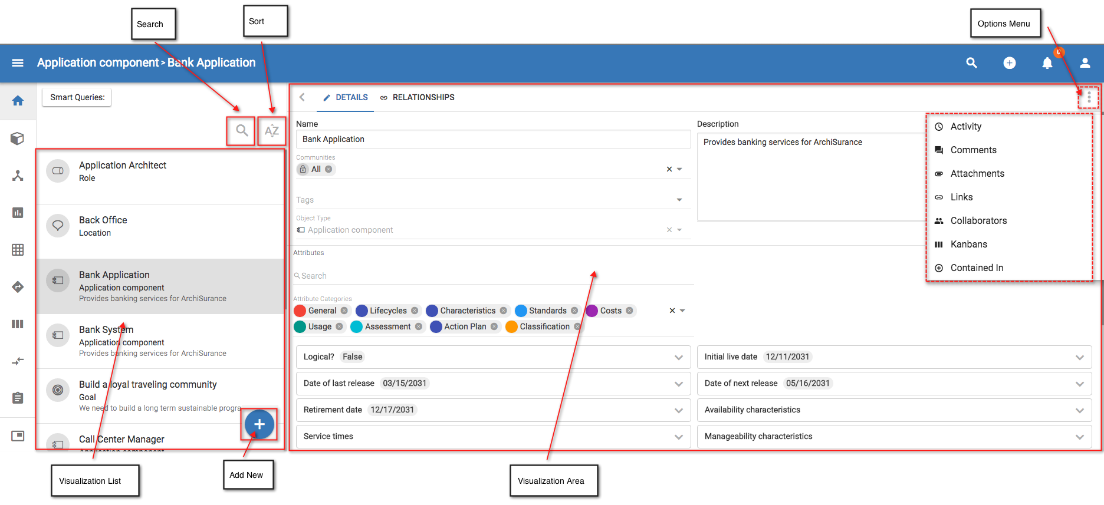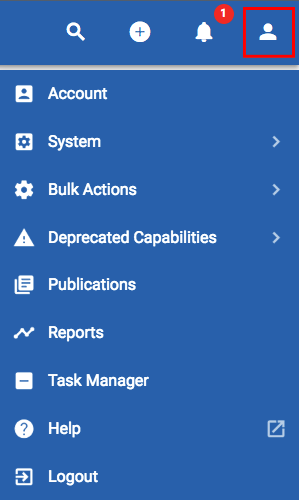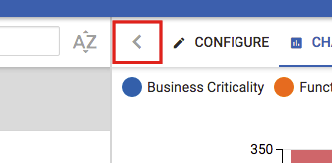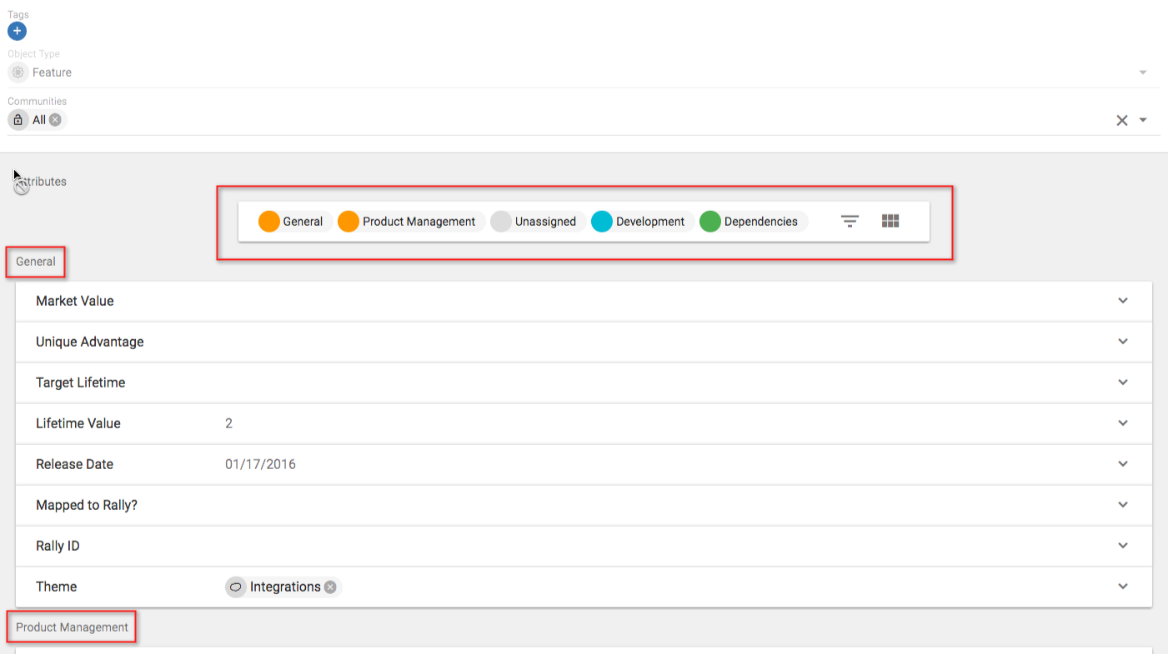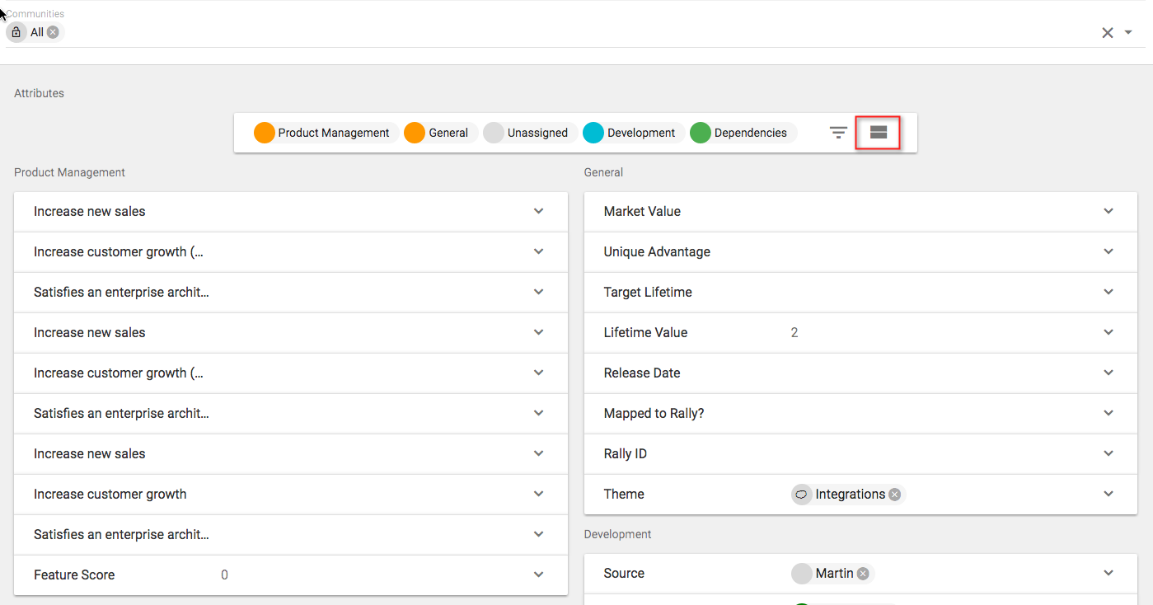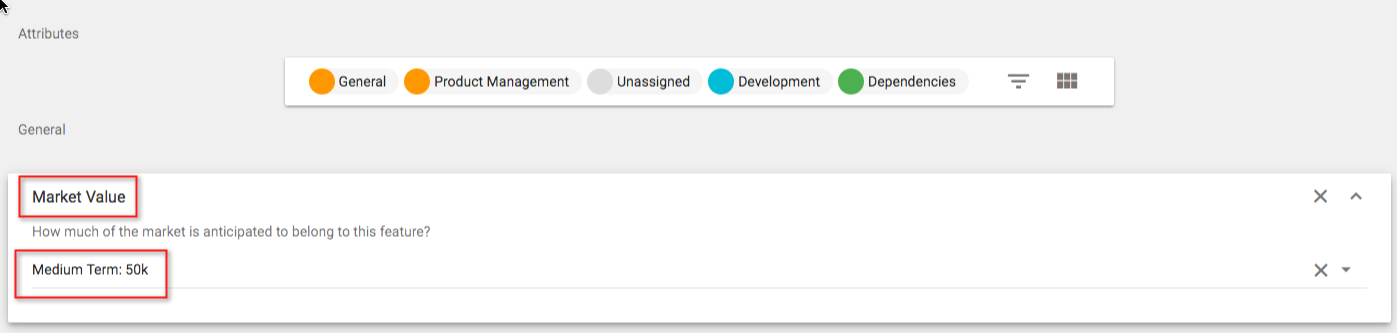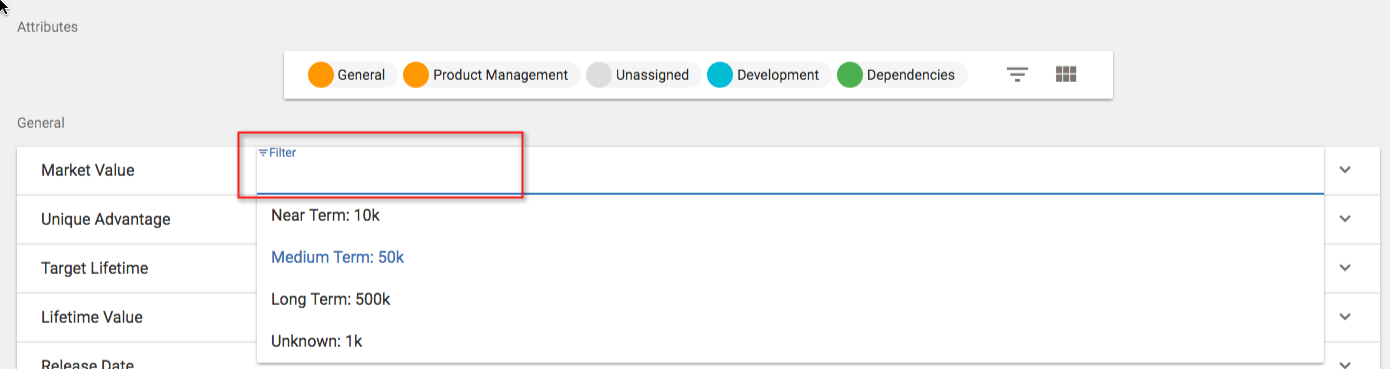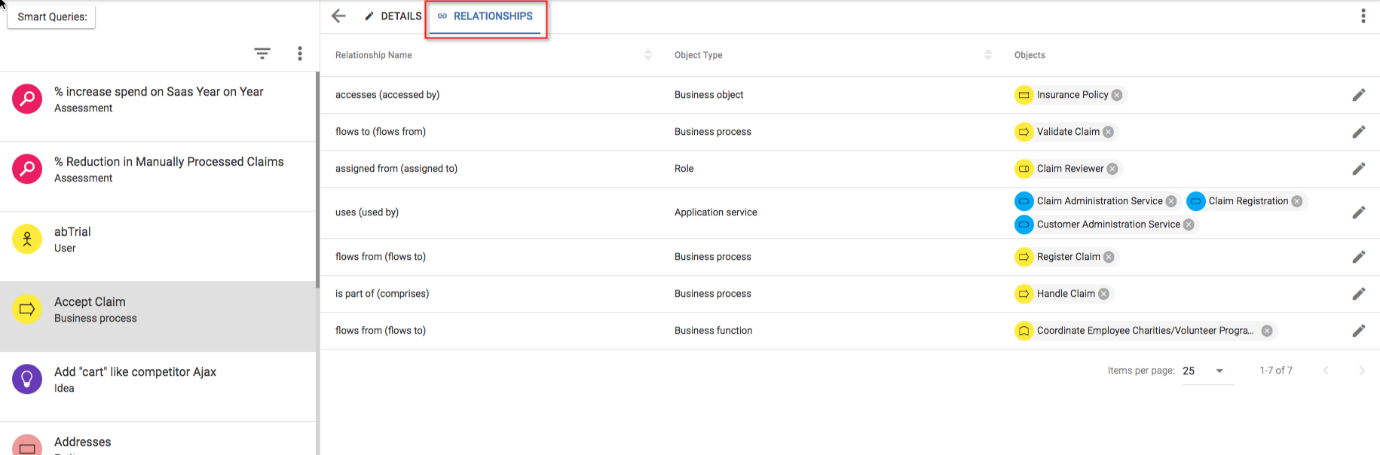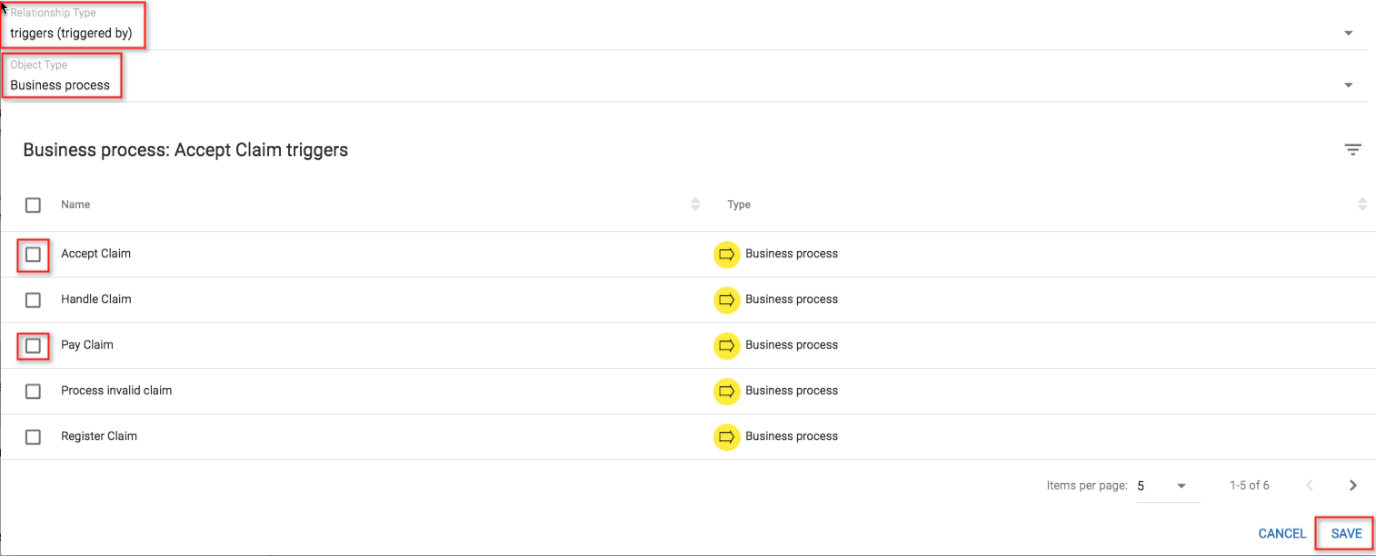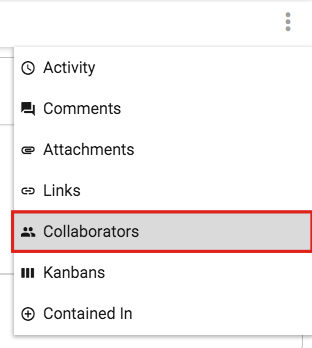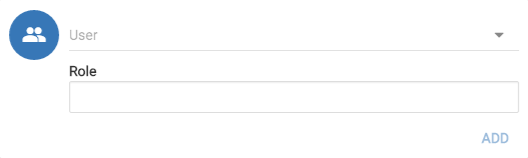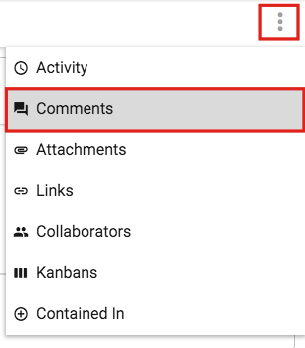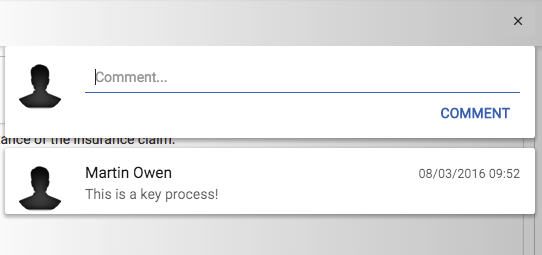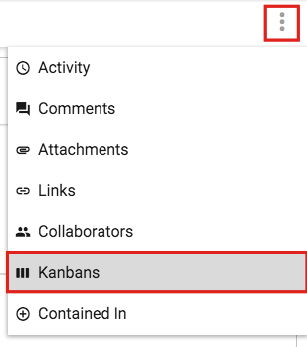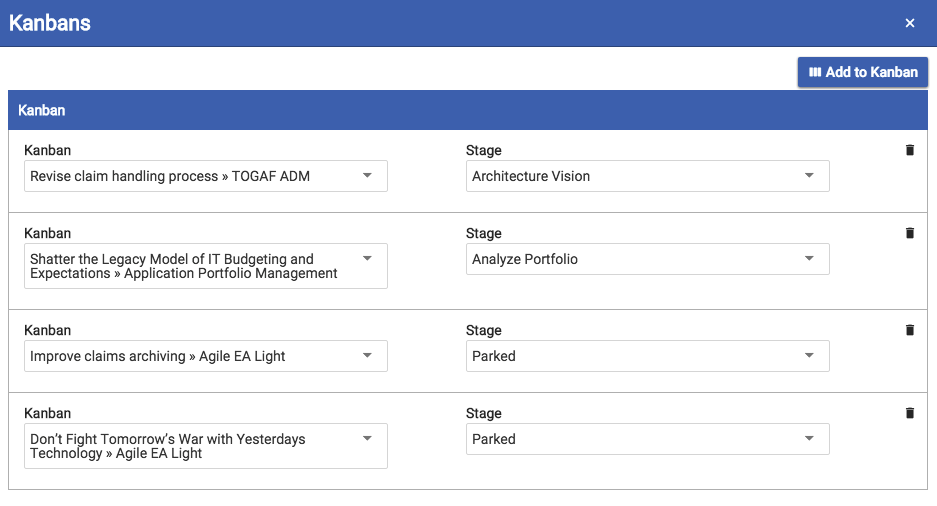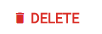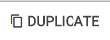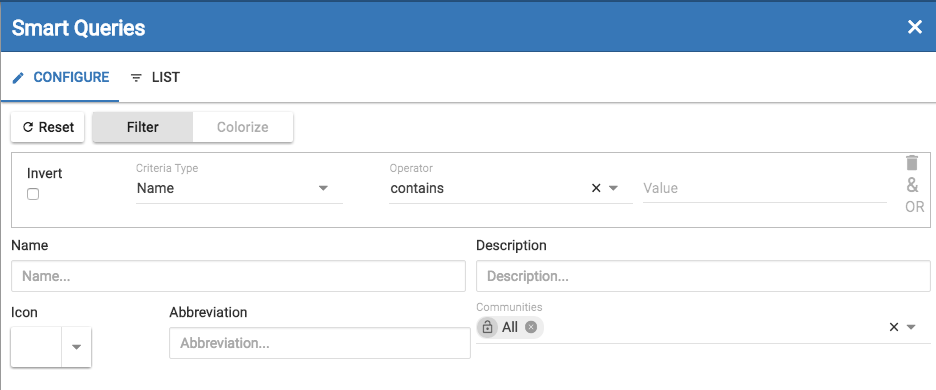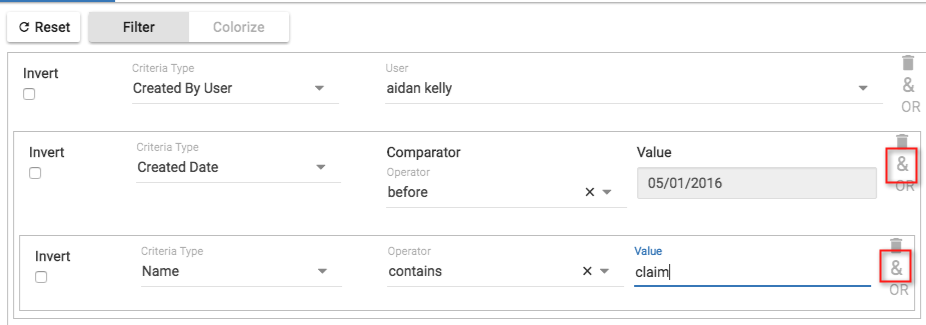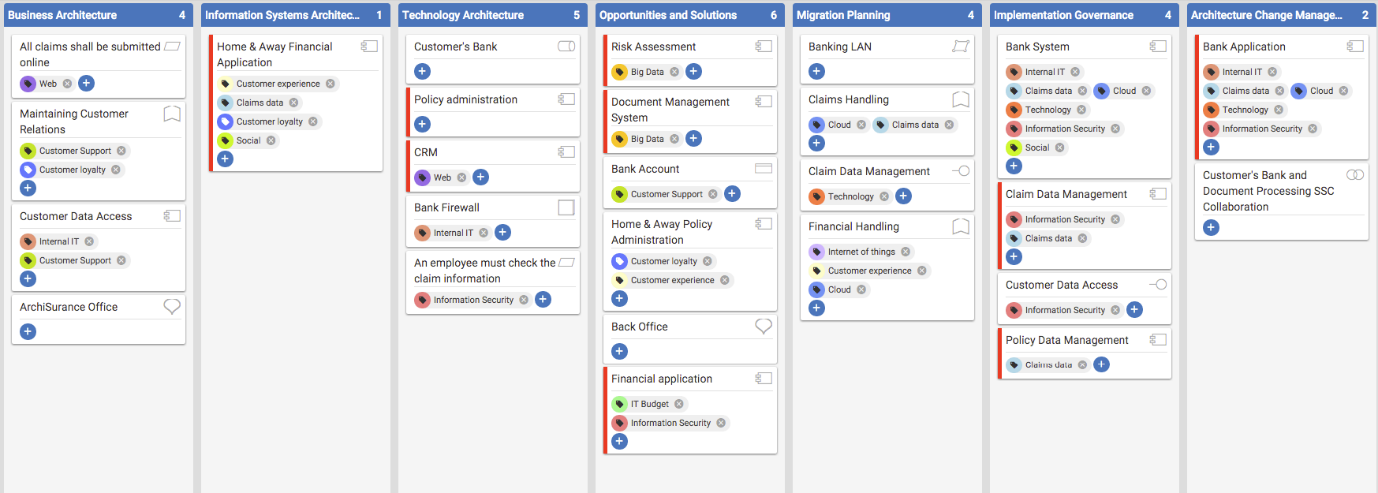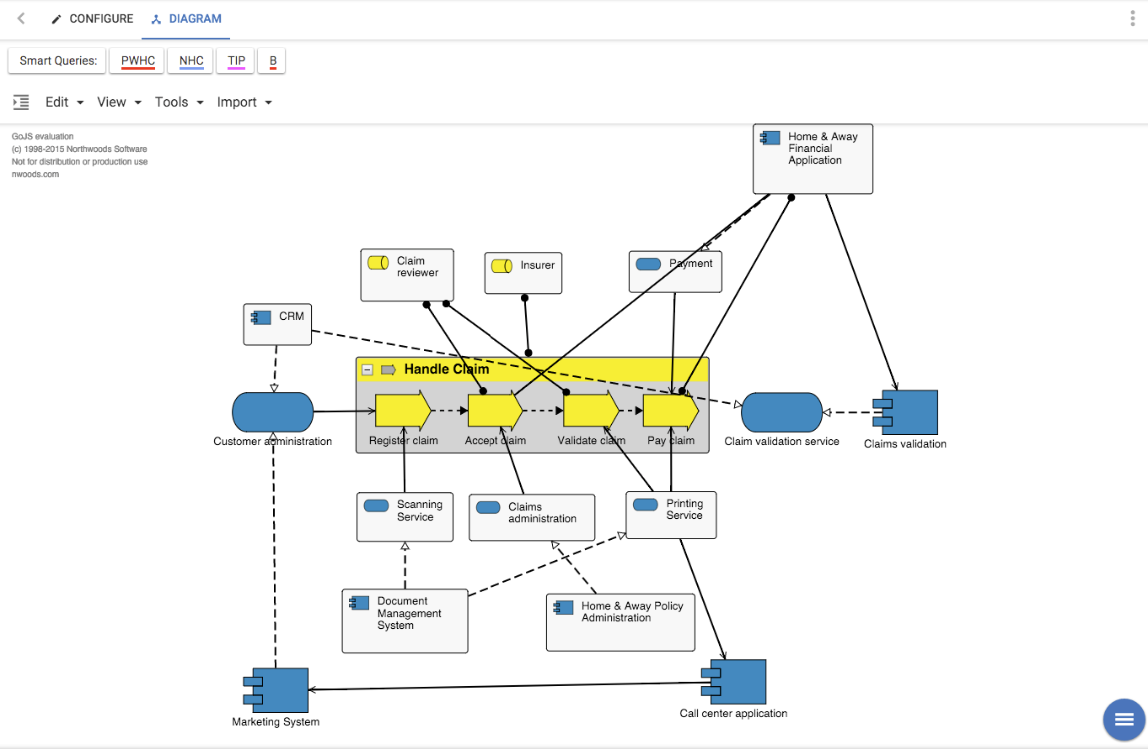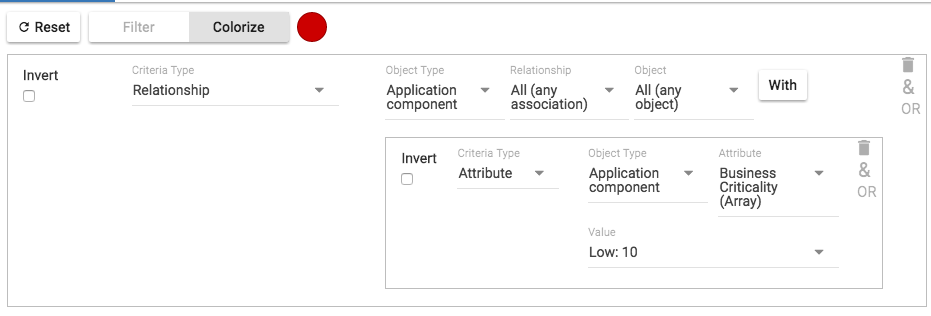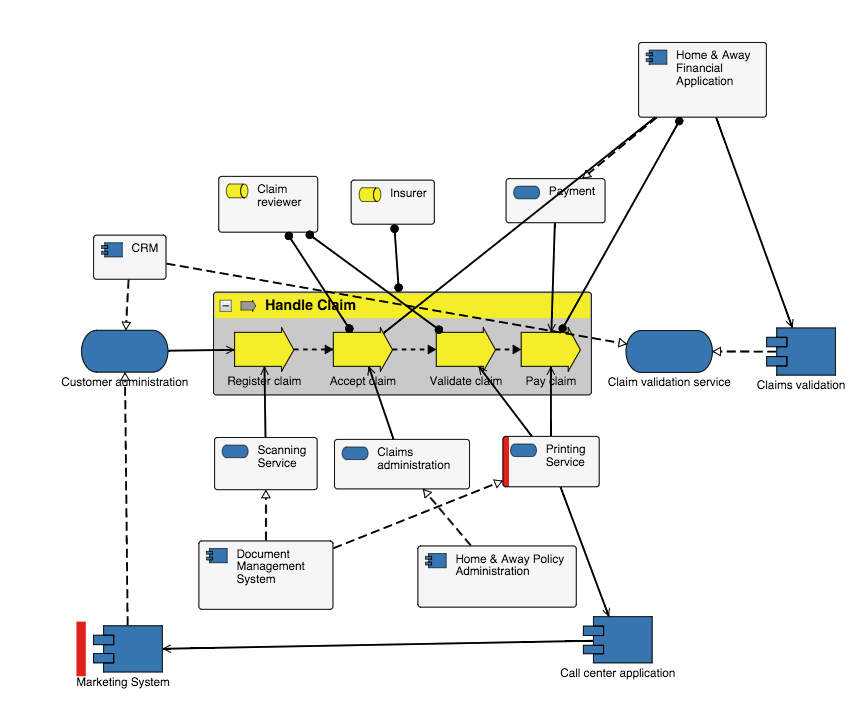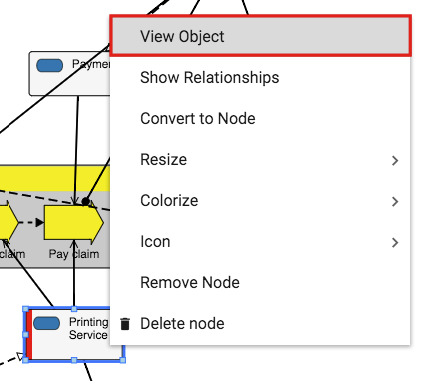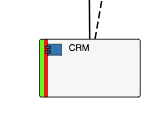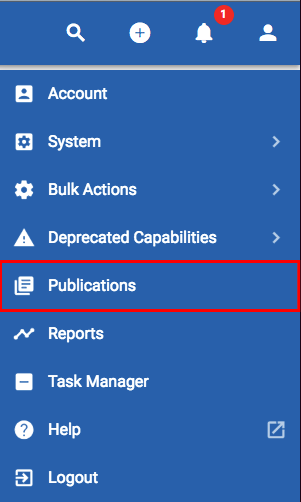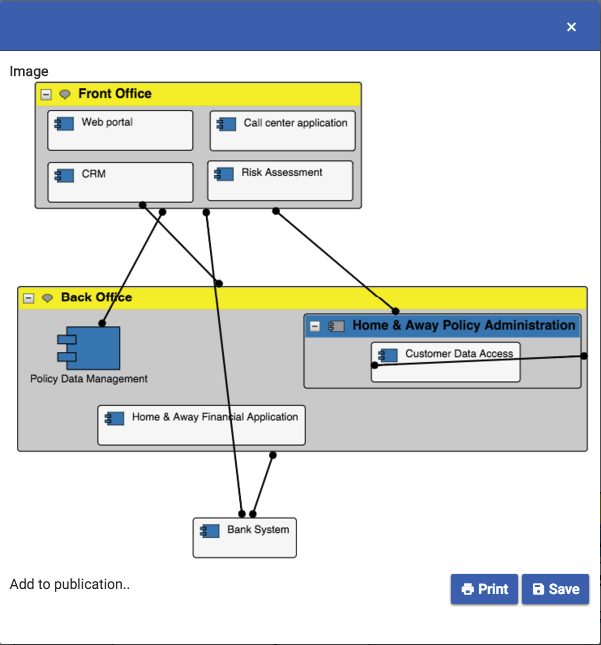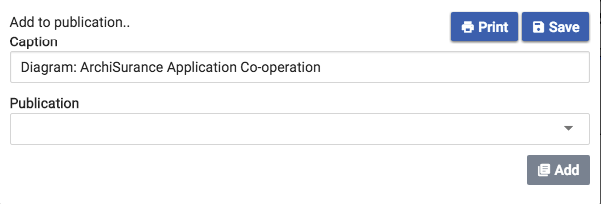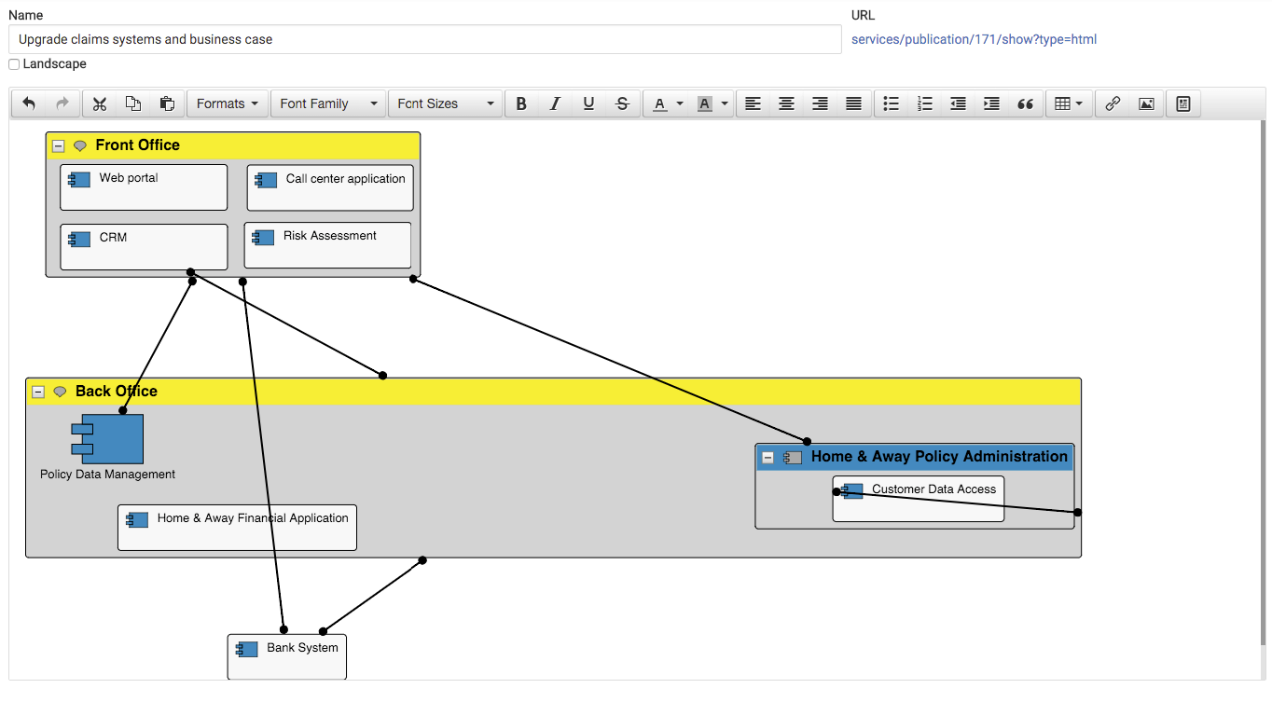Navigation
Navigation
On the Dashboard

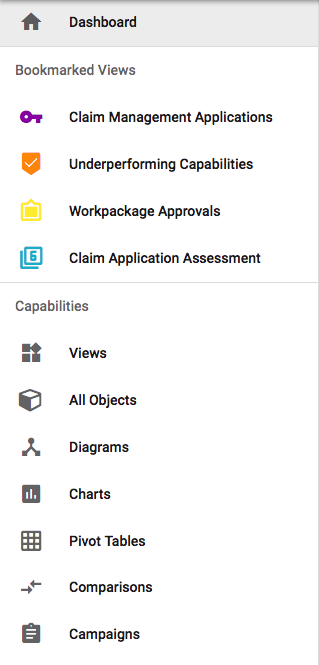
When a menu item is selected ('All Objects' example)
User Menu Options
Select the User Menu to allow access to
Account (Includes Communities, System Alerts, Tags, User Profile, Change Password, Create Users, Assign licenses and Enable Support Access)
System (Role restrictions apply)
oObject Types
oAttribute Categories
oDiagram Types
oScorecards
oWorkspaces
Bulk Actions
oObject Export
oObject Import
oObject Delete
oDiagram Import
oErwin Import
Deprecated Capabilities
oRoadmaps
oKanbans
oKanban Types
Publications
Reports
Task Manager
Help
Logout
Navigation within a view
Each view will have an Action Menu
This will contain various actions relevant to the view you're in, for example Toggle Totals for pivot tables can be found in there.
This will also be the publication button available in every view from this menu.
Smart Queries will also be found there for each view.
You can also minimise the list on every page to give yourself more room to work with, to do this click the arrow to the left of the tabs.
Objects
Objects
Role Applicable to: Client Administrator, User, Contributor, Reviewer
The core components of the platform are known as objects. There are different types of object, including but not limited to, Idea, Goal, and Requirement.
Objects can be related to each other via a relationship. For example, a Goal may be associated with an Idea. A Goal may also be made into sub components of a Goal.
Objects represent information that you want to store on the platform.
Each object has a set of attributes. The attributes may be amended or added to by the client administrator.
Click here for a full list of ArchiMate Objects.
|
|
The Agile Enterprise Architecture package supports the ArchiMate objects, and capability concepts as defined in TOGAF |
When opening or defining an object, a set of tabs provides for further elaboration.
Details
Each object is created with a name, description and tags.
Every object contains these details.
The name and description may be collapsed by clicking on the button with a chevron.
Attributes
Further attributes show the set of additional properties that can be used to describe the object. The set of attributes differ by the type of object, and are shown beneath the description.
Attributes are assigned a category at the object type level.
Attribute categories are ordered in the categories bar. Categories in the bar can be selected/de-selected (shows/hides category from object view) and ordered (by dragging) them in the list. Preferences are also remember for the object type and will be applied the next time you open an instance of that type.
Users can also filter the list and show just the attributes needed. Any existing attribute groups have been converted to categories.
Attributes by default are shown in a single column, but selecting the button furthest to the right in the category bar, will display in 2 columns (bar position 1 on the left, bar position 2 on the right, 3 on the left, 4 on the right, etc.)
Clicking on the name of the attribute will focus onto the attribute, for you to select or type a value. Clicking on an existing value in an attribute, will open a quick edit area, where you can edit the value directly. Users can also tab between attributes.
Relationships
Relationships allows you to connect the current object to other objects via a relationship.
For example, a Business process may flow to other Business processes, or use an Application service.
To add a new relationship, click on the Add button 
To modify a relationship, select the pencil at the end of the relationship type/object type row.
In the pre-populated table, you can select the checkboxes to create, or uncheck checkboxes to remove relationships, and select Save.
Collaborators
The collaborators menu provides the capability to add other stakeholders to this object with a specific role.
The collaborator will receive a notification email to collaborate about this object.
Comments
Comments can be added for any object.
Users can also use the @ symbol to notify other users that a comment was made referencing them and the user will receive an email.
Kanbans
The kanban menu shows the Kanban boards that you can move this concept through.
|
|
Concepts may be removed from Kanban’s here and added to other Kanban’s (if the user has the correct privileges). |
Actions
The delete button will remove the object from the repository.
The save button will save the current object.
The duplicate button will create a new object with all of the same data, you will just be asked to provide a name.
Smart queries
Smart queries
Role Applicable to: Client Administrator, User, Contributor, Reviewer
Smart queries allow users to create queries that can filter the objects on the platform. Smart queries can be applied to all platform views.
Existing smart queries may appear as buttons (abbreviated name) on the main view of a module. These are only shown when they are 'bookmarked' for a user. Users can use smart queries created by other users, choosing to bookmark if they wish, by selecting the checkbox within the smart query list. Hover on the buttons to see a brief description of the query applied within that button.
Smart Queries button
When you first enter a view the Smart Queries button will be hidden, to show it:
Select the Action Menu button

Then select the Smart Queries icon from the list
The Smart Queries button will then be displayed.
The Smart Queries button is used to display the query manager. From here we can create new and manage existing queries.
The query builder form will be presented to you.
When you add a name, notice that the abbreviation is created automatically for you. You can change this to be something more meaningful.
Ensure that you enter a description that says what the query does.
Queries can be tied to communities. Any other member of the community will be able to see and use your query.
Criteria are entered for the query to use (see below).
Queries can be used to filter the objects by the criteria, or colorize the objects based on the criteria.
|
|
Tip: Build queries from a general perspective and not from your own viewpoint. This makes them more usable for others. e.g. Do not call the query - 'My applications' and then set the criteria to be your name! |
Criteria
You can build criteria with AND and OR conditions.
AND conditions are nested and OR conditions are in a different lane.
Criteria options currently are;
Name
Has Tag
Relationship
Created By User
Created Date
Type
attribute
By Kanban
By Diagram
By Campaign
By Roadmap
Incorporate Another Smart Query
We can also incorporate existing queries, using the incorporate another smart query criteria option. - When the query is then chosen from the list, the criteria from the chosen incorporated query is populated into the form.
The example below uses the Filter mode;
Notice the above query is for multiple criteria;
where the objects Created By User "aidan kelly' AND
the objects' Created Date is before "05/01/2016" AND
the Name of the object contains the word "claim", will be filtered.
Note, that if the filtered list was required for "aidan kelly" and "martha kent" an OR condition would be required. The query above could be reorganised to; Created Date before "05/01/2016" AND Name contains "claim" AND Created By User "aidan kelly" OR Created By User "martha kent".
The example below uses the Colorize mode:
View set to color Application component object types red that have the Business Criticality attribute set to High.
When used on a kanban board, it may look like this;
Objects that match the criteria now have a red marker down the left hand side.
Saving and Bookmarking
Once a query is saved, it can be added to the tabs menu with the Bookmark button.
Bookmarks are only for the current module. For example, bookmarking a query in a roadmap will not bookmark it for the charts module. However, the query does appear in the list of queries in the charts module and can be bookmarked from there.
Queries are activated by clicking on the button for the query for your current view.
Smart Query Nesting - e.g. Relationship
Smart queries have been extended to include 'Relationship', to allow users to highlight or filter the view they are seeing, based upon a condition that is related to a related object, not the objects in the current view themselves
E.g. We can filter/colorize the symbols on a diagram, if they are related to Application Components that have an attribute value of Business Criticality set to Low, to idenitfy possible areas to look for application retirement.
If we create our smart query as normal, then select:
Criteria Type: Relationship
Related To Type: Select object type that the object is related to (in our example, associated to Application component)
Relationship: How is the object related to the chosen object type (or select Any)
Further criteria can be applied, as in the example below; an Attribute of related Application components, Business Criticality, has the value "Low: 10".
Your results should be displayed as below. You can close the Smart Query box and it will still be applied, clicking the Smart Queries button again will open it with the details still there.
In our example, one Application service has been identified as meeting these criteria - the "Printing Service" Application service, is related to at least one Application component with its Business Criticality attribute value set to "Low: 10".
There are other ways to view the relationship - we will look at the Attributes tab of the related object.
Right click it and select View Object.
Navigate to the Relationships tab and see that it has two different types of relationships to two different Application components.
Hover over one of the Application components, Open it, and view its attributes.
Open the attribute category drop down and select the Assessment category (if it is not already selected) - find Business Criticality and note its value - here it is Low and so fits our criteria.
Query Re-use and Applying Multiple
The platform allows users to use smart queries created by other users, if they are given the correct permissions using communities.
In order to re-use another user's queries that have been made available to you, you can select/bookmark the smart query shown to you in the smart query list.
Users can also create their own version of another user's smart queries, using the 'incorporate another smart query' criteria. A good reason to use this is that the other query can still be managed by the other user. The contents of the query are re-created in your query in this scenario, so if the other user edits or removes their query, it then will not affect yours.
To apply multiple Smart Queries, they will need to be bookmarked. From here simply select the ones you would like, this works with both filters and colors.
As you can see with CRM each object can have multiple colors applied to it.
Publications
Publications
Role Applicable to: Client Administrator, User, Contributor, Reviewer
The platform provides a capability for producing documents. A publication can be created under the ‘Publications’ menu.
A publication is a unique document that is stored per user on the system.
The list will show your existing publications. The + button will create a new publication. Give the publication an easily recognizable name as this will be used to refer to the publication later on.
Press the save button at the bottom of the page to save the publication.
You can choose to have the publication in landscape format which will give you more horizontal space.
The publication can be constructed from modules on the platform and custom text (HTML).
Each view in the platform can be added to a publication.
In order to add content to a publication, you need to be in a view on the platform. For example, when on a kanban board, you will see the following button;
Clicking this and then selecting the publication button, shown below, will open the "Publication" dialog window.
The Publications button opens a window that gives you three options for the view, Add to Publication, Print and Save.
Print will create a PDF in the a browser window, Save will download the image as a .png file.
Add to publication will open more options;
The Caption text will be added under the image in the publication.
Publication has a drop down list of your publications that you can select from, to which the image will be added.
|
|
A caption can be set. It is worth naming the image with a meaningful name. The image can be reused in other publications and is found via the name that you specify as the caption. |
Pressing the Add button will add the image to the publication.
|
|
The image that will appear in the publication is of the module as it is seen currently on the screen. |
When you revisit the Publications module, and click on the publication, you will notice that all views that were added to this publication are available.
They are now placed inside an HTML editor where you can embellish the document with further text and graphics to build out your publication.
You can generate the publication to a PDF document by pressing the download PDF button.
You can save any changes you make to the publication using the Save button.
Using the 'Publication' tab at the top of the page, will allow you to view the changes that have been made to your publication. This is an ideal place to send other users to see your publication.