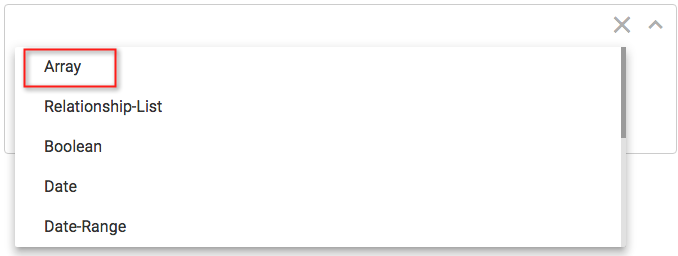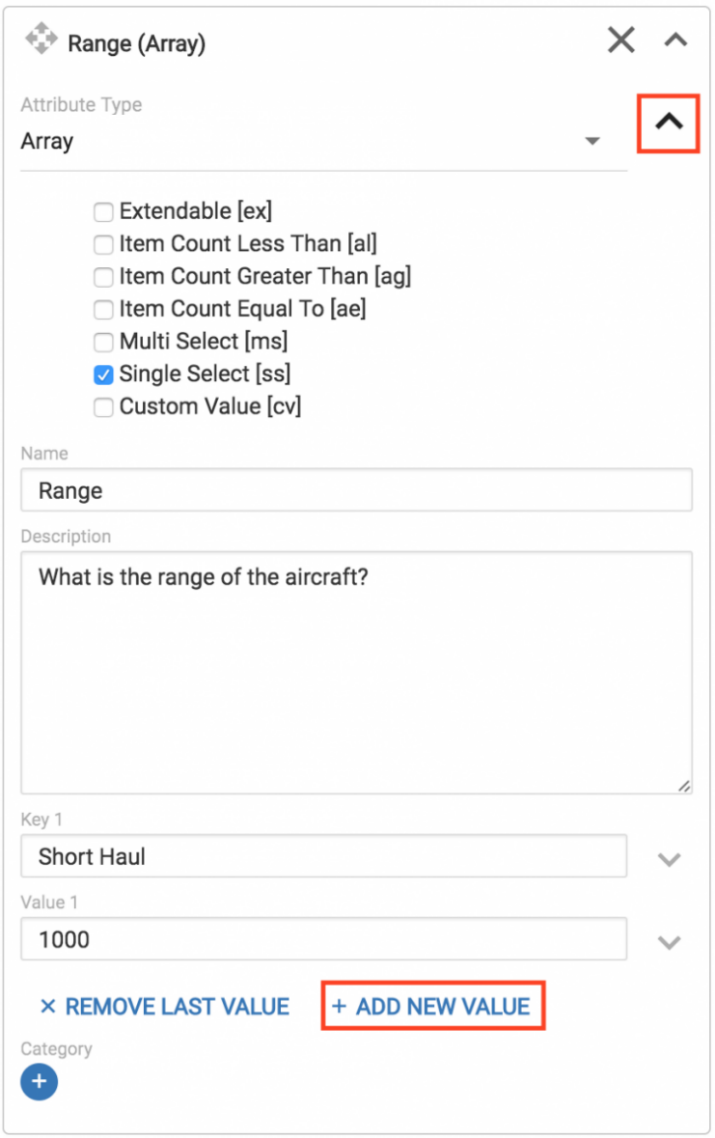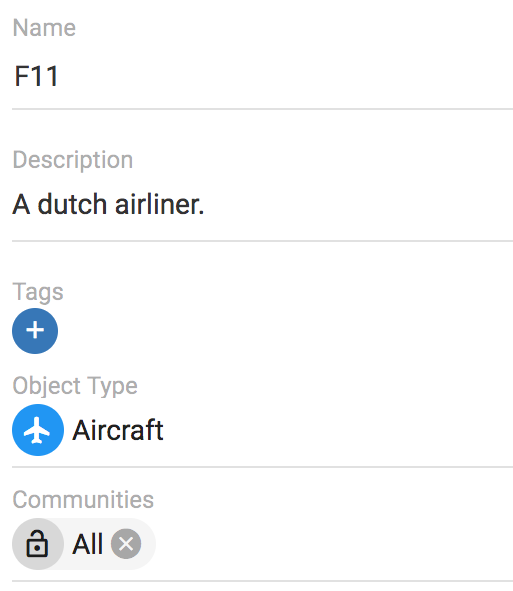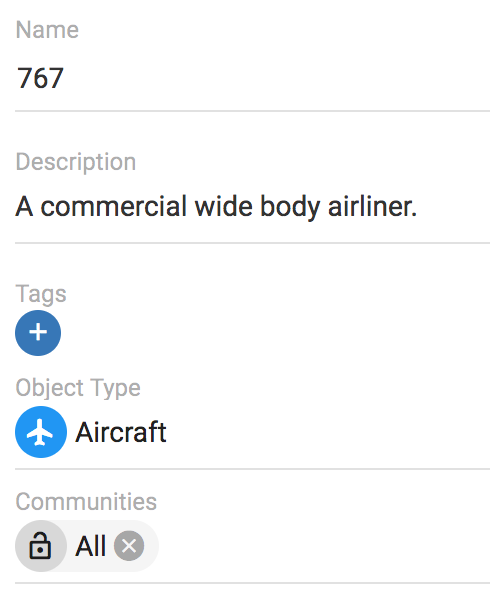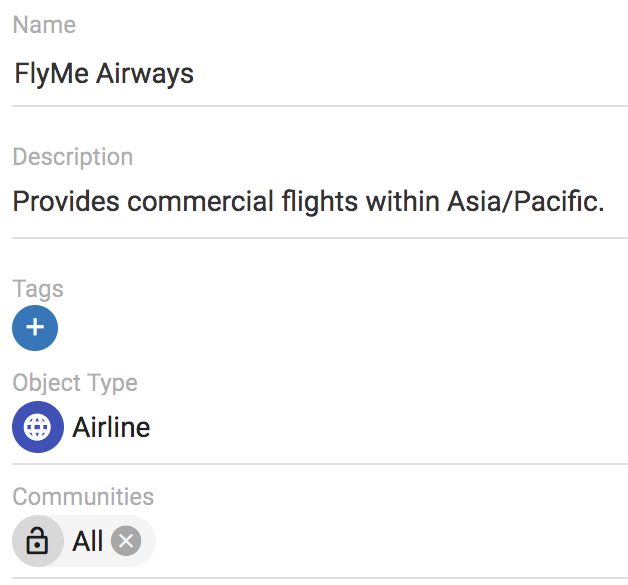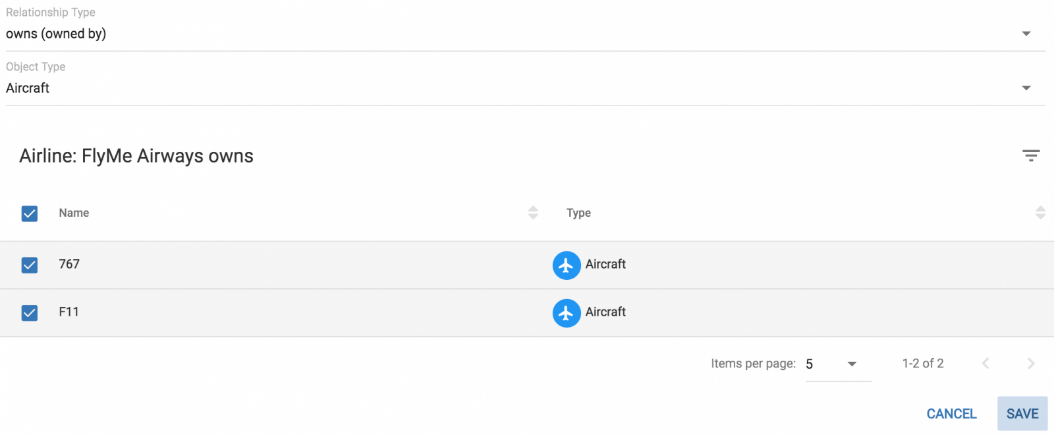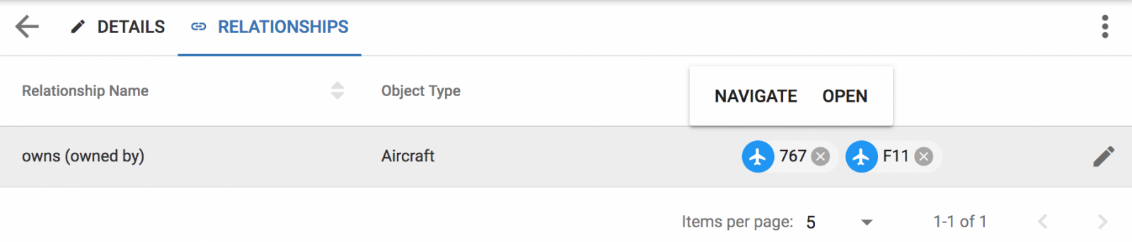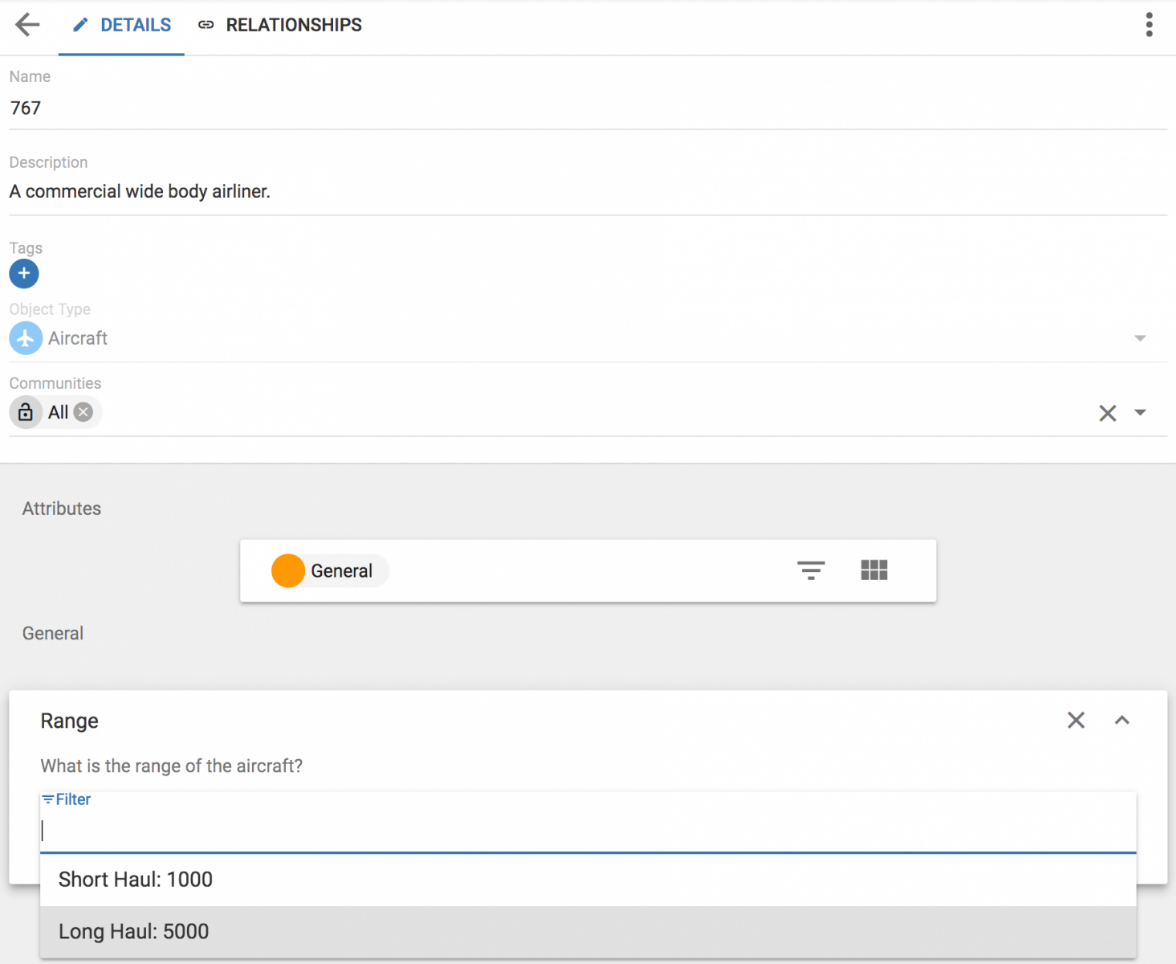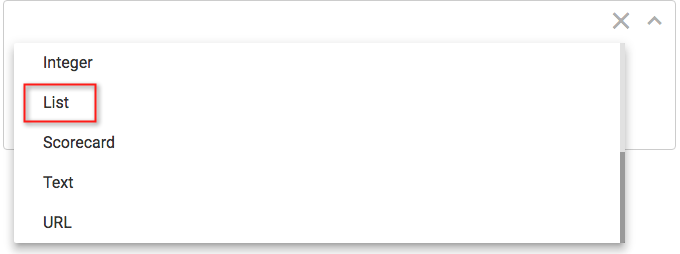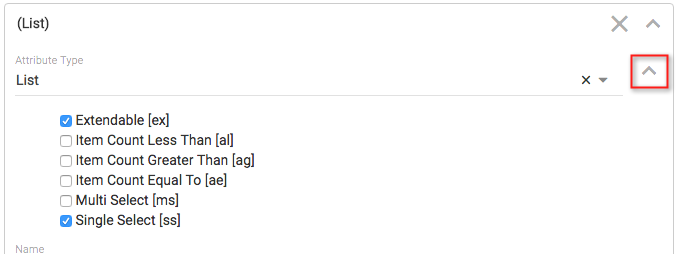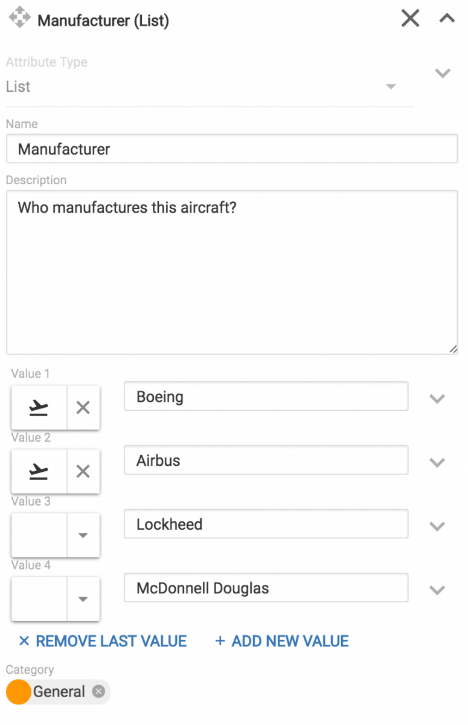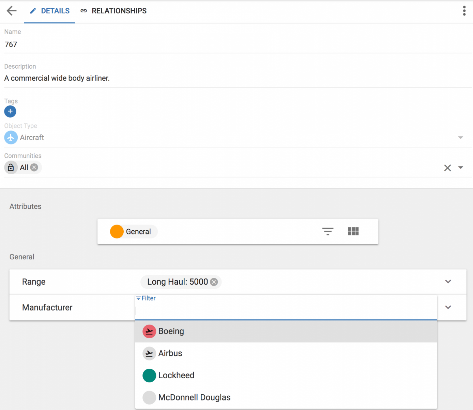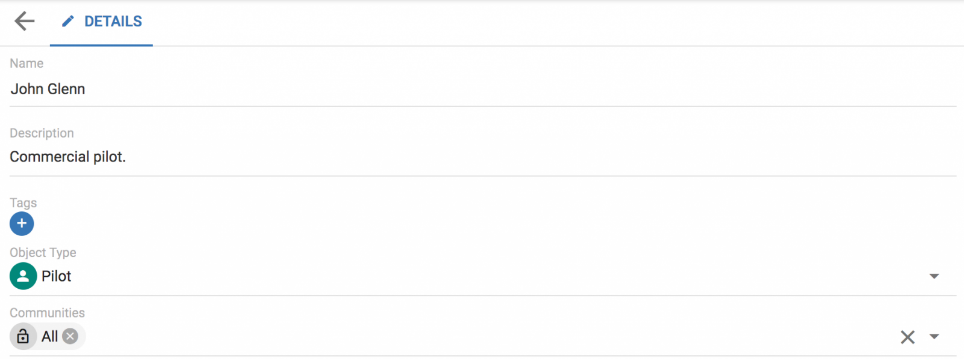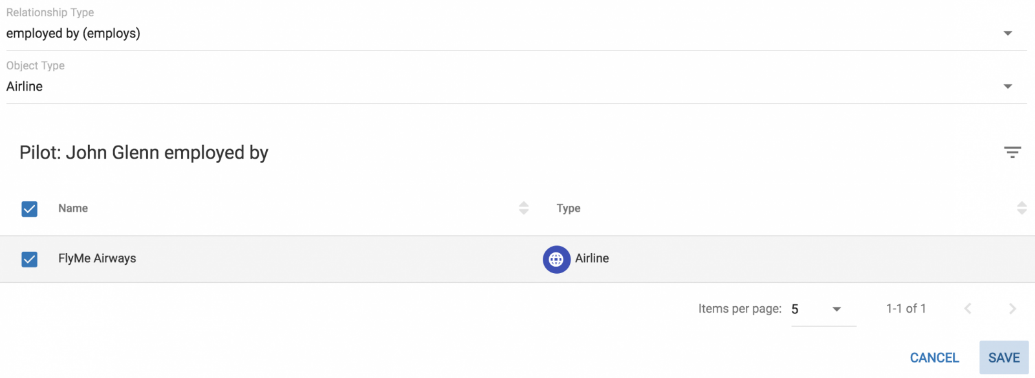Adding Attributes to Object Types
Adding Attributes to Object Types
Attributes are required by Object Types to store specific detail about the objects. If no attributes are added to an object type, objects will still have a Description.
|
|
For more information on the rich set of attribute options available to each of the attribute types, go to the customizable metamodel section. |
Return to the Aircraft object type, and view the CONFIGURE tab.
Click the Can't find your attribute? Click here to create a new one. option, to append an attribute to the object type.
Select the Attribute Type drop down and choose 'Array' from the list.
Once the Attribute Type has been selected, properties for the attribute type are presented. Enter the following details;
Name: Range
Description: What is the range of the aircraft?
Key 1: Short Haul
Value 1: 1000
Select the arrow button next to the Attributes type drop down (Array), to reveal the 'rules'.
Check the Single Select [ss] option, to restrict the attribute value to a single entry.
Click ADD NEW VALUE, to add a new key/value entry to the Array.
Enter; Key 2: Long Haul Value 2: 5000
Click SAVE.
The rule associated with the Range attribute will ensure that users can only enter either Long Haul or Short Haul.
Attributes can be grouped by associating them with a Category.
Click the blue + circle associated with the Category, and enter the value General 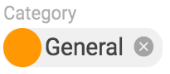
Click SAVE.
Let's take a look at how this attribute is used in objects.
Create instances of Object Types
Create instances of Object Types
Click the All Objects module from the menu 

Fill in the instance details as below, selecting the Aircraft object type.
Name: FII
Description: A dutch airliner.
SAVE the object.
Add another Aircraft type using the following detail;
Name: 767
Description: A commercial wide body airliner.
SAVE the object.
Add another object of type Airline using the following detail;
Name: FlyMe Airways
Description: Provides commercial flights within Asia/Pacific.
SAVE the object.
Open the RELATIONSHIPS tab.
Click the Create the first Relationship button, to add a new relationship.
Select owns (owned by) for the Relationship Type.
Select Aircraft for the Object Type.
Check both the 767 and FII Aircraft objects.
SAVE the relationships.
Hover over 767 in the relationship list and select NAVIGATE.
View to the DETAILS tab, and locate the Range attribute in the General category.
Click on the attribute to expand it, and select Long Haul: 5000.
|
|
Note that the 'single select [ss]' rule set for the Range array attribute, will only allow the selection of one value.. |
SAVE the change.
Adding Attributes revisited
Select the User menu > System > Object Types option, to make further changes to the metamodel.
Select the Aircraft object.
Click the Can't find your attribute? Click here to create a new one. to add a new Attribute to the Aircraft object type.
Click the Attribute Type drop down and select List.
|
|
A list attribute type will present a dropdown of preset values to the user. |
Select the arrow button next to the Attribute Type drop down.
This will reveal the rules that can be set for the selected attribute type.
Check the 'Extendable [ex]' and the Single Select [ss] options.
Select the arrow button next to the Attribute Type drop down again, to close the rules.
|
|
The Extendable [ex] rule will allow users to enter their own values and add to the list. |
Fill out the attribute details;
Name: Manufacturer
Description: Who manufactures this aircraft?
Value 1: Boeing
Select an icon by clicking the dropdown that precedes the name.
Also set a 'Heatcolor' by clicking the dropdown that follows the name - check the Set As Heatcolor [hc], and select a color.
Click + ADD NEW VALUE to enter multiple values.
Value 2: Airbus
Select an icon.
Value 3: Lockheed
Set a Heatcolor.
Value 4: McDonnell Douglas
Set the Category value to General.
SAVE the object type, to add the new List attribute Manufacturer.
Updating Instances
The name of the Manufacturer of an Aircraft can now be identified for each of the Aircraft.
Click the All Objects module.
Select the '767' object.
View the Details tab.
Select the Boeing option from the Manufacturer list.
SAVE the object.
FlyMe Airways Pilot
Create a new object of type Pilot with the following detail;
Name: John Glenn
Description: Commercial pilot.
SAVE the object, and create a new relationship in the RELATIONSHIP tab;
oRelationship Type: employed by (employs)
oObject Type: Airline
oCheck FlyMe Airways
In this tutorial we have;
Created new object types.
Created Relationships between them.
Added different attribute types, with rules.
Created instances of the new object types, created relationships between them, and stored information in their attributes.
Migration
Migration
Open Group File Format (OGFF) to SPP - online exchange
Open Group File Format (OGFF) to SPP - online exchange
Role Applicable to: Client Administrator
Migrate data from an ArchiMate source tool (ArchiMate plug-in for Unicom System Architect, Archi and BizzDesign tools) into the Comma Separated Value (csv) format for import into the erwin Strategic Planning Platform (SPP), using our online exchange tool.
|
|
Before you begin please make sure you have your data in an Open Group File Format xml file - it is also recommended that you already have your SPP login area prepared prior to beginning this process. |
This example takes you through a standard migration where there has been no customization of the metamodel in the source tool or Agile EA... (although customizations can be handled). The output will be a set of CSV files that can be imported into the Agile EA platform.
|
|
We assume that your metamodels in the source tool and the SPP have been matched previously to using this data conversion, if any customization has taken place, then please ensure you also extend the mapping file with these customizations. If you want to find out about your metamodel customizations within System Architect, then there is a macro that can be used here. |