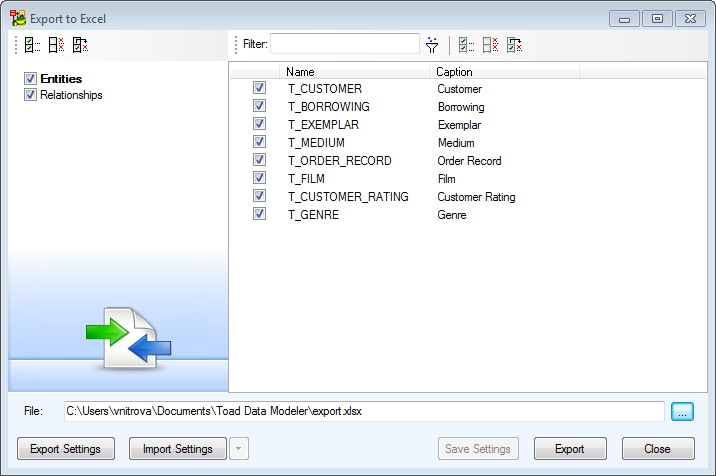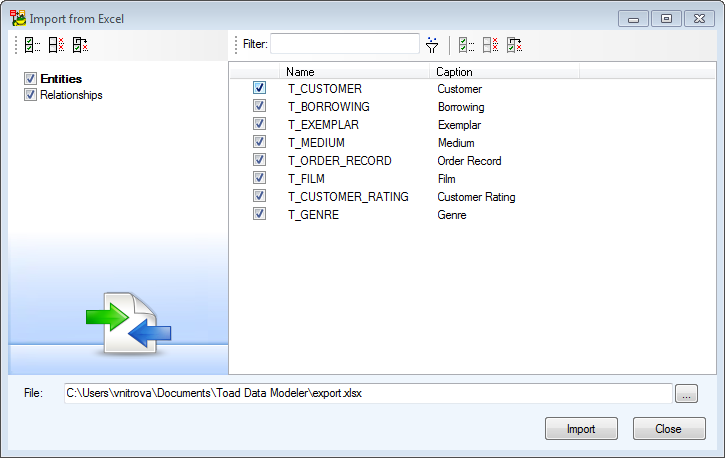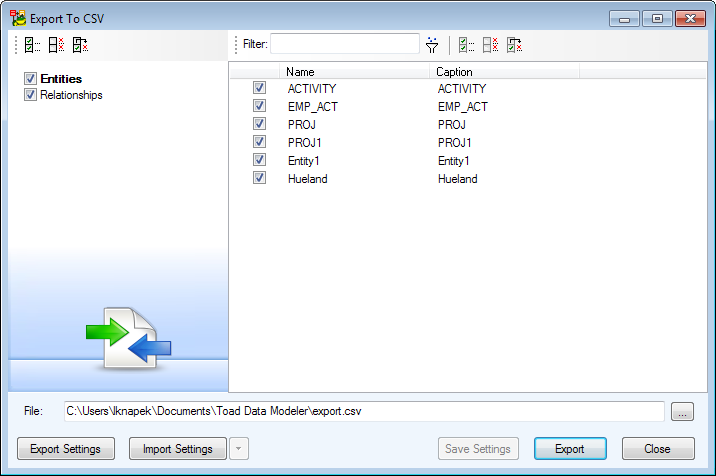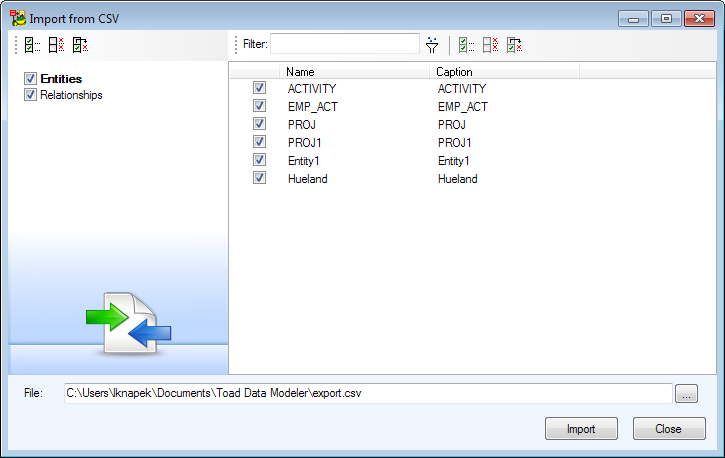Export/Import
Microsoft Excel
Features and Tools > Export/Import > Microsoft Excel
Toad Data Modeler allows you to export metadata to Microsoft Excel. Comments, notes and other properties can be modified and the file can be then imported back into Toad Data Modeler.
To export your model to a Microsoft Excel document
- Select File Menu | Export | Export to Excel.
- Select the entities and relationships you want to export.
- Click Export. A new Microsoft Excel document will be created in the specified destination.
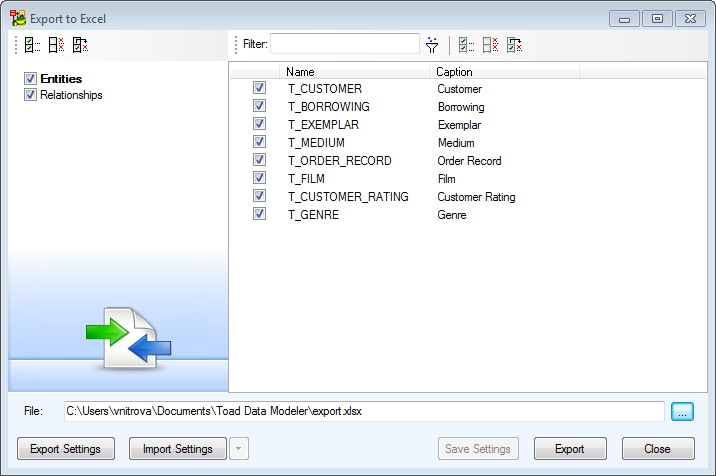
To import the data back from a Microsoft Excel document
- Select File Menu | Import | Import from Excel.
- Locate the Excel document and click Open.
-
Select which tables and relationships should be imported.
- Click Import. The existing model will be updated to reflect the changes made in the Excel document.
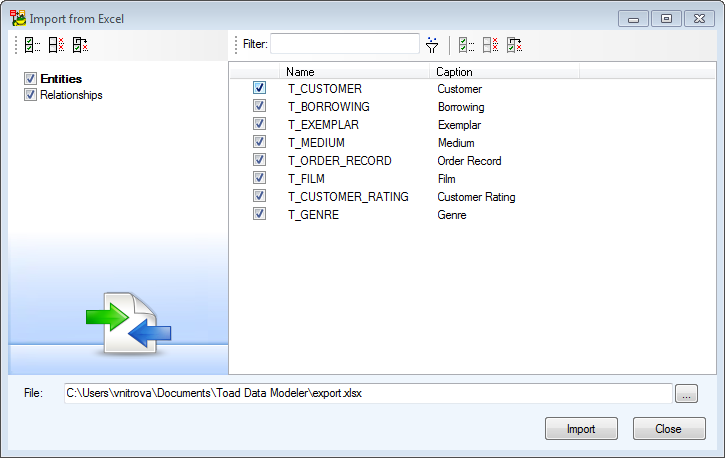
The following table illustrates the modified properties:
| Modification |
Property type |
Properties |
| Unlocked |
String |
Alias
Where
Having
SQL
Comment
Note
BeforeS
AfterS
Boolean GenerateSQLOnly
SelectViewsInText |
| Locked |
List |
Attributes
From
Order
Group |
|

|
NOTE: Aliases of entities and attributes are in columns “From” or “Attributes” in a format: “Object AS alias” in an exported file |
Export/Import CSV
Features and Tools > Export/Import > Export/Import CSV
Toad Data Modeler allows you to export metadata to a CSV file. Comments, notes and other properties can be modified and the the file can be then imported back into Toad Data Modeler.
To export your model to a CSV file
- Select File | Export | Export to CSV.
- Select the entities and relationships you want to export.
- Click Export. A new CSV file will be created in the specified destination.
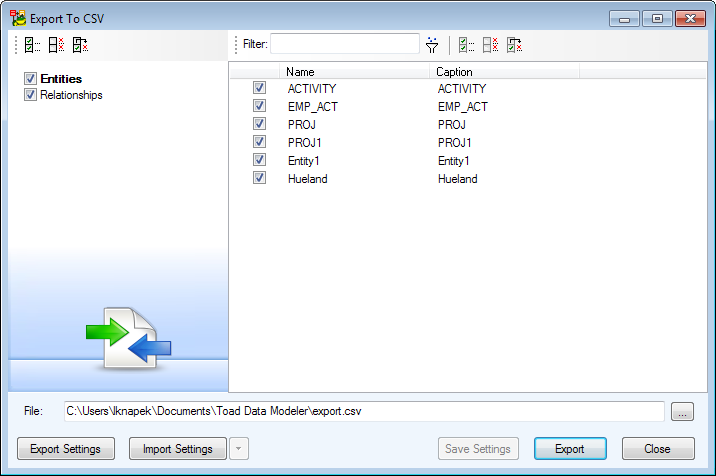
To import the data from a CSV file
- Select File Menu | Import | Import from Excel.
- Locate the CSV file and click Open.
-
Select which tables and relationships should be imported.
- Click Import. The existing model will be updated to reflect the changes made in the CSV file.
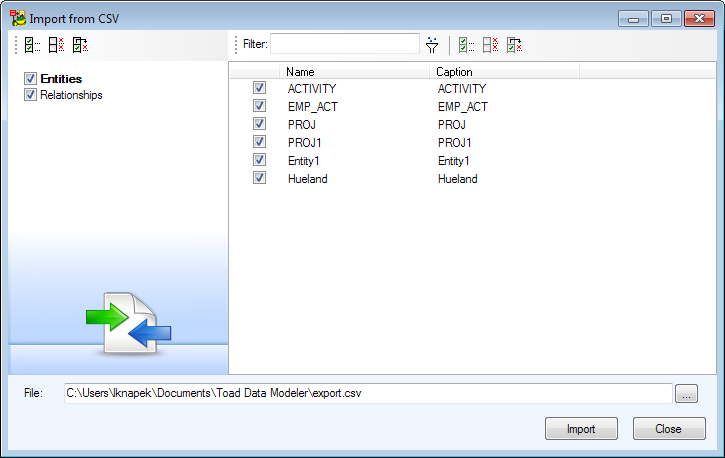
Export to Image
Features and Tools > Export/Import > Export to Image
In Toad Data Modeler, you can export your ER diagram into the following graphical formats:
To export your ER diagram to a graphic file
- Select File Menu| Export | Export to Image.
- Define options on Settings tab.
|
File Type |
Choose one of the available formats. |
|
Color |
When not enabled, the image will be black and white only. |
|
Pages |
Creates an image for each page on workspace. (Not available for SVG) |
|
Paint Frame of Pages |
Displays page boundaries. (Not available for SVG) |
|
Scale |
Size of the output in percentage scale (Initial value is 100 per cent.) |
|
Width |
Changes automatically according to the set percentage scale. |
|
Height |
Changes automatically according to the set percentage scale. |
| Margin |
Set Margin for the exported graphics.
|

|
TIP: Measurement units can be changes in Settings Menu | Options | General. | |
|
Destination File |
The output image destination path. |
| Open Folder After Export |
When checked, the destination folder is opened once the export is finished. |
- Define other settings specific to the selected graphical format on other tabs.
|

|
NOTE: Images of large models are generated as multiple smaller ones joined together in a html file. |
Export to Image Limitations
Please note that there is a limit to the site of the exported images imposed by Windows interface. The maximum size depends on chosen Pixel Format, for 32-bit, the size limit is about 12500x10000 px. The lower the Pixel Format, the larger image you are able to export. This limitation affects all image formats.