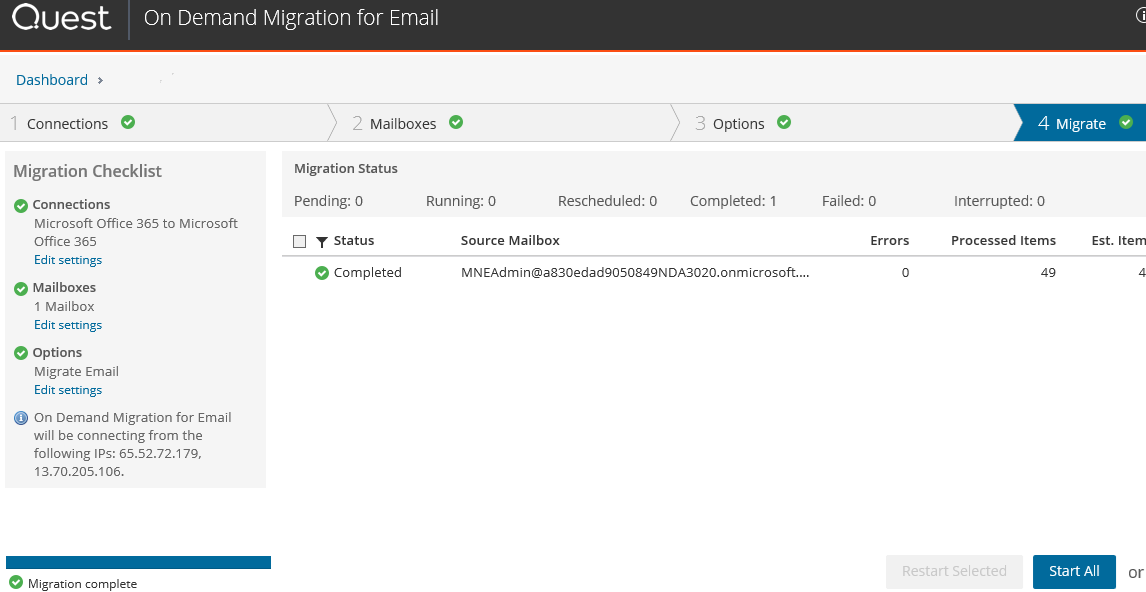Active Quest Account is required to access Quest On Demand Services.
To register a Quest Account
-
Go to the Quest On Demand Services website: https://portal.ondemand.quest.com/
- Click Try or Subscribe next to the Quest On Demand Migration for Email service. The Create a New Account screen opens.
- Enter the company and user information required to set up your Quest Account. Follow the on-screen instructions.
- We create your account and send you a confirmation by email. Follow the instructions in the email to activate your email address.
- Then use this account to register for Quest On Demand Migration for Email.