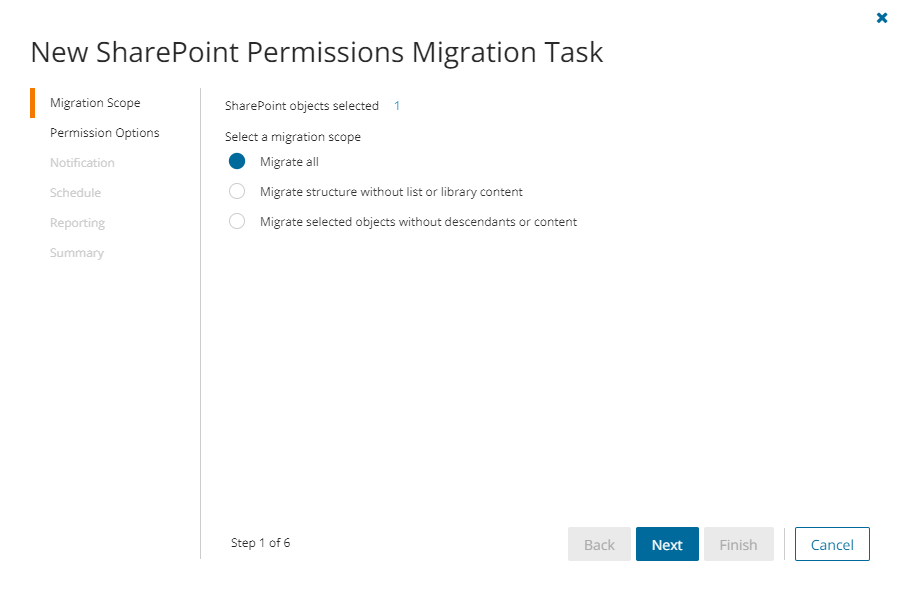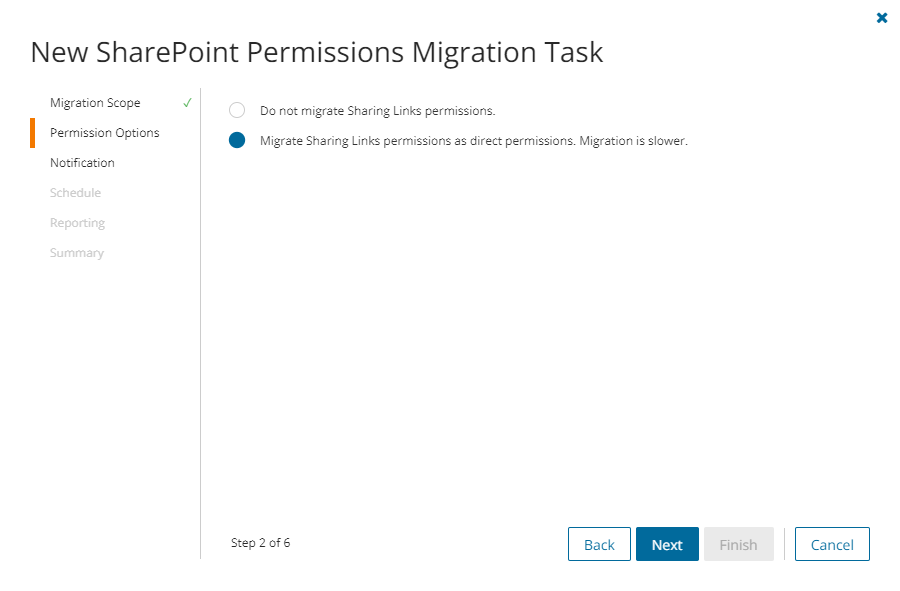Use this task to migrate permissions for previously migrated content.
To start a SharePoint Permissions migration task:
- Log in to Quest On Demand and choose an organization if you have set up multiple organizations.
- From the navigation pane, click Migration to open the My Projects list.
- Create a new project or open an existing project.
- From the project Dashboard click Open in the SharePoint tile.
- Click the SharePoint Contents tab.
- Select the SharePoint objects to migrate. You can select multiple objects.
- Click Migrate. The New SharePoint Permissions Migration Task wizard starts. Each step is described below:
- Migration Scope
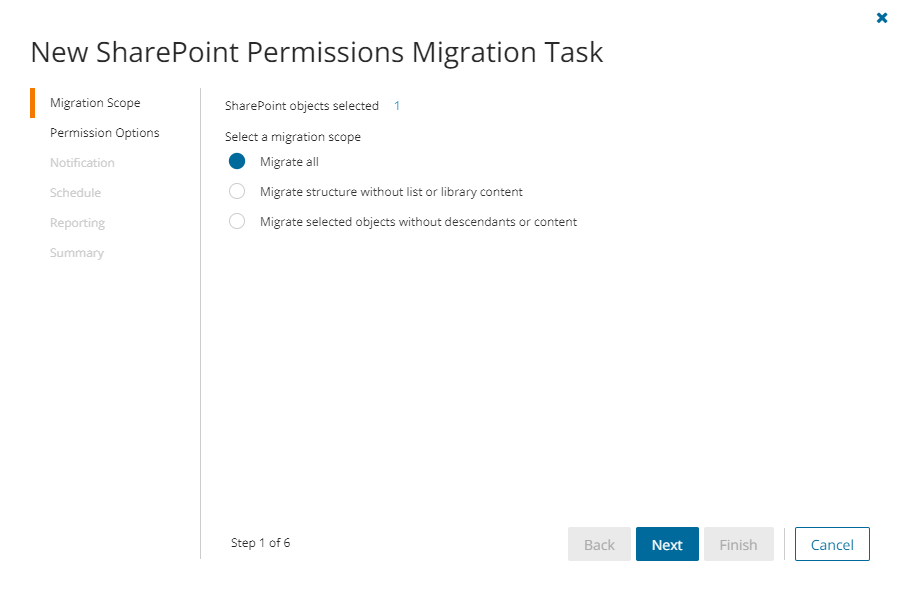
- Choose a migration scope as described below:
- Migrate all - select this option to migrate all permissions for the selected objects including any descendants or content associated with these objects. This includes Sites, Members (users and groups), Webs, Lists, List items and Folders
- Migrate structure without list or library content - select this option to limit the scope of the permissions migration to the site structure like Site, Members (users and groups), Webs, and Lists. Permissions for list items and library content will not be migrated.
- Migrate selected objects without descendants or content - select this option to migrate the permissions for the selected objects ignoring any descendants or content associated with these objects.
- Select Include site level term group as part of site migration to add site level metadata to the Global Term Store. The Global Term Store must be migrated before you can use this option, otherwise an error will be logged as an event. For more information, see Migrating the Global Term Store.
- Click Next.
- Permission Options
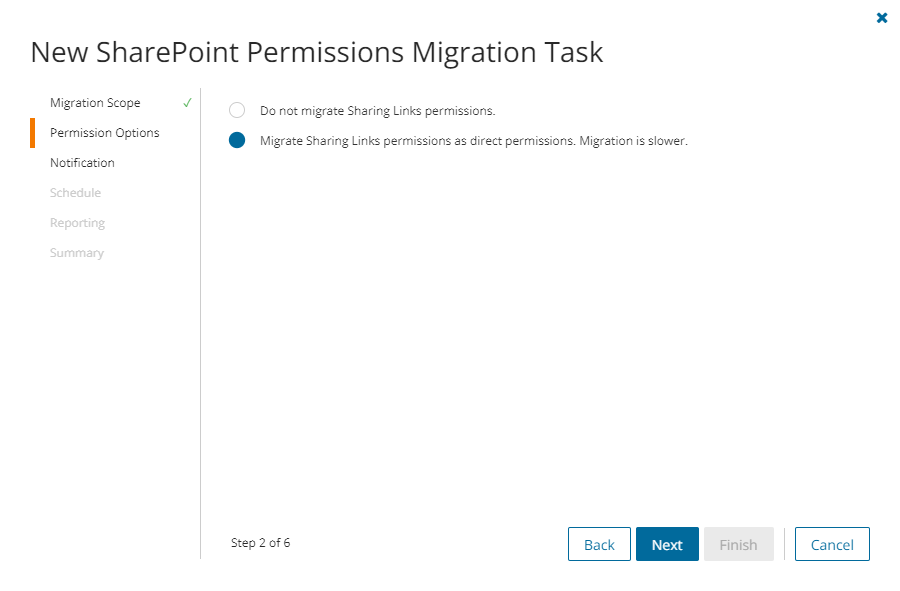
- Select how Sharing Links permissions are migrated. Direct permissions are always migrated.
- Do not migrate Sharing Links permissions - select this option to ignore Sharing Links permissions.
- Migrate Sharing Links permissions as direct permissions. Migration is slower - select this option to include Sharing Links permissions. These permissions will be migrated as direct permissions. The conversion and migration of Sharing Links permissions takes more time to migrate.
- Click Next.
- Notification
- Send notification email once the task is completed - select this option to send a notification email when a task completes.
- Only in a case of failure - Select this option to send the email if the task fails to complete successfully.
- Recipients - enter the email address of the recipients of this email. You can specify multiple recipient email addresses separated by semicolon.
- Click Next.
- Schedule
- Choose from one of three options to schedule the task. The scheduler will be activated only after you complete the task wizard.
- Run now - task runs immediately.
- Run later - task must be started manually.
- Schedule - task will be started at a future date and time entered in the corresponding calendar field.
- Priority - select a priority from the dropdown for the objects scheduled for migration with this task . Values are: Highest, High, Medium, Low and Lowest. The default priority is Medium. If the system is busy, the objects are queued (Migration state = Queued). When the system accepts new migration work, objects are taken from the queue based on the assigned priority and age in the queue.
- Click Next.
- Reporting
Select the check box Generate detailed report of migration errors to generate a migration error report when you run the New SharePoint Permissions Migration Task wizard.
You can download the report from the Reports tab of the SharePoint workspace by clicking the Download link in the Error Log column. If there are no migration errors, a download link is not available. Error reports are retained for 30 days. After 30 days the download link is replaced with the label Expired and you can no longer download the report. For more information about error reports, see Reports.
- Summary
- This step lists the following configured options for this task.
- Name - Specify a name for the task. The default name is Migrate SharePoint Permissions Task.
- SharePoint objects selected - number of SharePoint objects selected for migration.
- Migration Scope - selected migration scope.
- Migrate Sharing Links permissions - how Sharing Links permissions are migrated.
- Scheduled start - expected start time of the task.
- Generate detailed report of migration errors - option to collect and retain data for report generation.
- Priority - the priority of this task.
- Click Back to change configurations if necessary or click Finish to save and start the task as scheduled.
In this topic:
About Provision and Migration states
Use the Provision state and Migration state columns in the SharePoint Contents list view to determine the state of any SharePoint object in the migration process.
Provision state
Use the provision state property to track the object itself. When the object is added to On Demand its state is Discovered. When discovered you can trigger a migration:
| Discovered |
SharePoint objects have been found in the source tenant. |
| Matched |
a SharePoint object in the source tenant has been matched with a corresponding SharePoint object in the target tenant. |
| Provisioned |
On Demand has created (updated) the SharePoint object (site, web, list, users and groups) on the target without warnings or errors. You are now ready to track the Provision state. |
| Provisioned with issues |
On Demand has created (updated) the object with warnings or errors. See Warnings and errors. |
Migration state
Use the Migration state property to track the progress of migrating the SharePoint object's content. Note that the Migration state value is transient (may change) while the task status is in progress.
| Not Migrated |
On Demand has not migrated the content. This is the default Migration state when the provision state is Discovered. |
| Migrating |
On Demand is migrating the object content. |
| Migrated |
On Demand has successfully migrated the content to the target without warning or errors. If the object is a list then all the list items have migrated successfully. If the object is a SharePoint site or web (root site) then all the child lists and webs have migrated successfully. |
| Partially Migrated |
While a migration task is in progress, partially migrated can be a transitory state showing at least one child is migrating or not migrated. Once the migration task is complete, partially migrated indicates that not all children of the object migrated: at least one child migrated and at least one child did not migrate. |
| Migrated with Issues |
On Demand has migrated the content to the target with warnings or errors. See Warnings and errors. |
The transient nature of the Provision and Migration states during migration
When migrating a site the web and list, the task state changes to Complete when the web or list provision state is set to Provisioned. This is expected behavior in the current implementation. It indicates that the sub task to provision the object is complete. The Migration state will not change to Migrated until the child content is migrated
When migrating a site or web, the Migration state may be set to Migrated and then reset to Partially migrated. This will typically happen for a site that had not had the SharePoint content discovery run before migration is started. In this case the migration is discovering content to migrate as it goes along. The Migration state is set to Migrating when the migration completes what it has discovered so far, then it looks for more and resets to partially migrating, repeating until all content is discovered and migrated. It discovers lists in a web in groups (not all at once) and then it discovers any sub sites after the lists are done.
Reviewing results from the list view with filters
Once the migration task is complete, locate objects where Provision state = Provisioned with issues or Migration state = Migrated with issues using a flat view of the objects and filtering.
To see all SharePoint objects in the SharePoint contents list view
- Remove the Type:Site filter.
To filter the list view to see all SharePoint objects with issues with provisioning
- Set the Provision state filter to Provisioned with Issues. You can filter further by setting a filter on an object Type.
To filter the list view to see objects with issues with the migration
- Set the Provision state filter to Migrated with Issues. You can filter further by setting a filter on an object Type. The smallest object type where migration issues will be found is List.
Review using the SharePoint content view
- When the migration task is complete, locate objects in the SharePoint list view by setting the following filters:
- Provision state = Provisioned with issues
-or-
- Migration state = Migrated with issues
- From the SharePoint contents tab
- Select the object so the row is highlighted and the details pane opens to the right of the screen.
- From the details pane click Show Contents
- Continue following the webs into the site structure until you see
- an object where the Provision state = Provisioned with Issues, or
- a list where the Migration state = Migrated with Issues
- From the details pane click Show Parent to return upward through the hierarchy.
Warnings and errors
To see the warnings and errors for a given object
From the SharePoint contents tab
- Highlight the object to open the details pane on the right.
- From the details pane click Events.
To see the number of list items on the source
From the SharePoint contents tab
- Highlight the list object to see the details pane on the right.
- The details pane provides a count of the number of the list items for this list on the source.
To export site collection mapping into comma-separated values (CSV) file for analytics or archival purposes open SharePoint Contents on SharePoint migration Dashboard, select site collections to export and click Export.
Output CSV file will contain mapping data for discovered and matched (migrated) site collection URLs.
You can temporarily remove any source site collections from the migration project, if necessary. Consider, site collections cannot be removed permanently from the migration project, all existing source site collections will be added in after next discovery.
To temporarily remove sites from the migration project:
- Go to the migration project Dashboard.
- Click SharePoint widget.
- Open SharePoint Contents and select the items you want to remove from the migration project.
- Click More > Remove. The Remove SharePoint Objects task wizard starts. Each step is described below:
- Remove Options
- SharePoint objects selected for removal - number of SharePoint objects selected for removal.
- Remove child objects - select this option to include the descendant site structure for removal from the On Demand repository. If the option is cleared, descendant objects will not be removed and a reference to the deleted parent will be retained. When a discover content, collect statistics or migration task rerun, the descendant objects will be reconnected to their parents.
- Summary
- This step lists the following configured options for this task.
- Name - Name of the task. You can specify a custom name. The default name is Remove SharePoint Objects.
- SharePoint objects selected - number of SharePoint objects selected for removal.
- Include site structure - whether or not child objects should be removed.
- Click Back to change configurations if necessary or click Finish to save and start the task as scheduled.
- Click Delete to confirm the action.