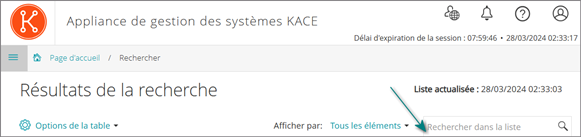À propos des mises à jour logicielles de l'appliance
À propos des mises à jour logicielles de l'appliance
Si des mises à jour sont disponibles, une alerte s’affichera sur la Page d’accueil de la Console d’administration lors de votre prochaine connexion en tant qu’administrateur.
À propos des étiquettes
À propos des étiquettes
Vous pouvez ajouter des étiquettes à partir de la section Étiquettes, ainsi qu’à partir des autres sections de la Console d’administration où des étiquettes sont utilisées, telles que la page Appareils.
Les étiquettes disponibles sont les suivantes :
|
• |
Étiquettes : étiquettes appliquées manuellement et servant à organiser les utilisateurs, les périphériques, les logiciels, les installations infogérées, etc. Voir Gestion des étiquettes manuelles. |
|
• |
Étiquettes dynamiques : étiquettes qui sont appliquées et supprimées automatiquement sur la base des critères que vous spécifiez. Par exemple, pour suivre les ordinateurs portables dans un bureau donné, utilisez une étiquette intitulée « Bureau de San Francisco » et ajoutez une étiquette dynamique basée sur la plage d'adresses IP ou le sous-réseau des périphériques situés au bureau de San Francisco. Chaque fois qu'un périphérique appartenant à la plage d'adresses IP est inventorié, il est automatiquement étiqueté « San Francisco ». Inversement, dès que le périphérique ne fait plus partie de la plage d'adresses IP et qu'il entre de nouveau dans l'inventaire, l'étiquette est automatiquement supprimée. Voir Gestion des étiquettes dynamiques. |
|
• |
Étiquettes LDAP : étiquettes qui sont appliquées ou supprimées automatiquement pour des utilisateurs ou des périphériques en fonction de requêtes LDAP ou Active Directory®. Voir Gestion des étiquettes LDAP. |
Recherche d'informations et filtrage de listes
Recherche d'informations et filtrage de listes
Recherche au niveau Admin
Recherche au niveau Admin
|
1. |
Connectez-vous à la Console d’administration de l’appliance à l’adresse https://nom_hôte_appliance/admin. Ou bien, si l'option Afficher le menu de l'organisation dans l'en-tête d'administrateur est activée dans les Paramètres généraux de l'appliance, sélectionnez une organisation dans la liste déroulante située en haut à droite de la page, à côté des informations de connexion. |
|
◦ |
Cliquez sur le bouton Rechercher situé en haut à droite de la page pour afficher le champ Rechercher. Saisissez ensuite au moins quatre caractères dans le champ Recherche globale et appuyez sur la touche Entrée ou Retour. L'illustration suivante représente ce champ Recherche : |
|
◦ |
Cliquez sur Page d'accueil > Rechercher. Tapez ensuite au moins quatre caractères dans le champ Rechercher situé au-dessus de la liste et appuyez sur la touche Entrée ou Retour. L'illustration suivante représente ce champ Recherche : |
|
CONSEIL: utilisez le symbole de pourcentage (%) en tant que caractère générique. Vous pouvez, par exemple, insérer le symbole de pourcentage dans une chaîne de recherche pour retrouver tous les éléments correspondant aux critères indiqués avant et après le symbole de pourcentage. |