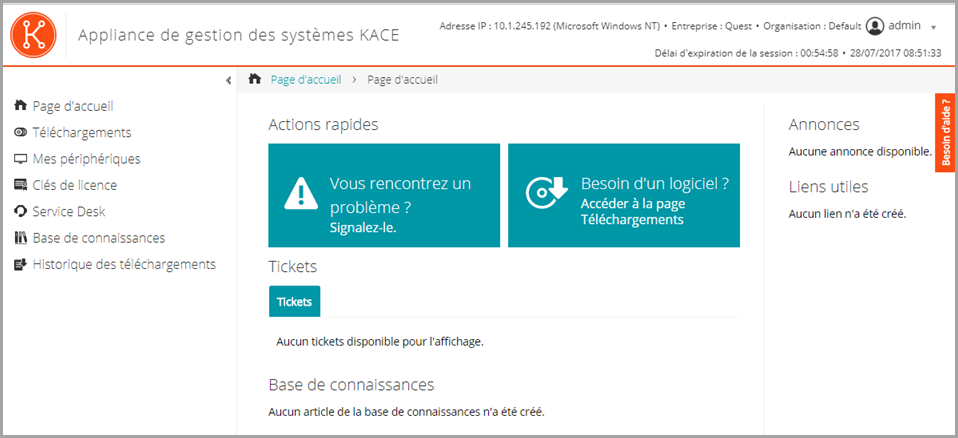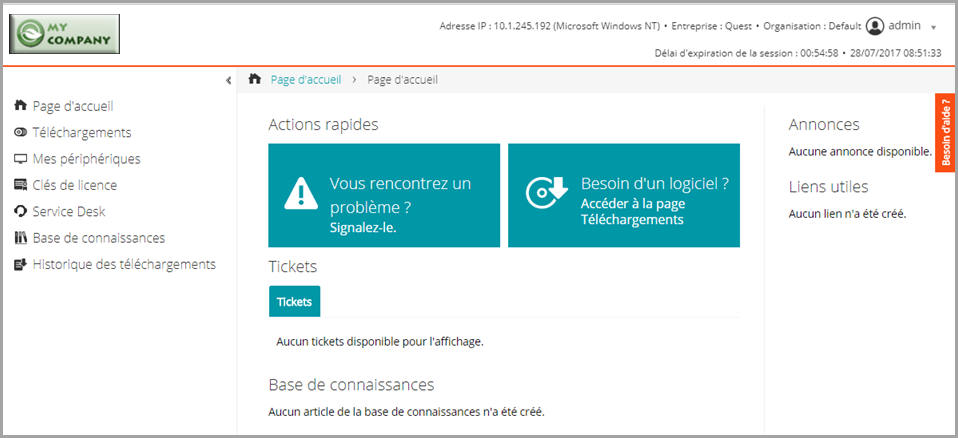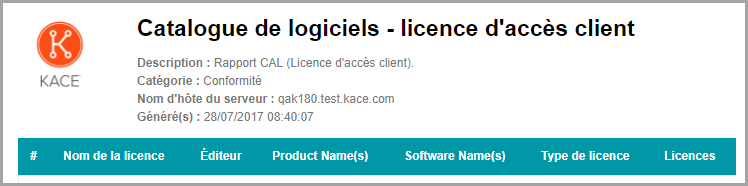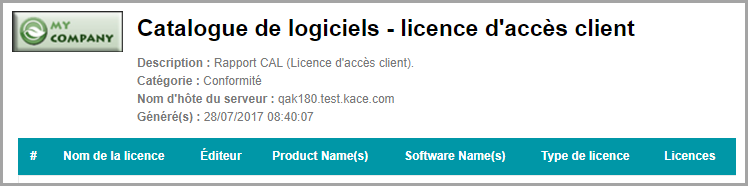Accès à la console de ligne de commande
Accès à la console de ligne de commande
La Console de ligne de commande est une interface de fenêtre de terminal de l’appliance. Vous pouvez utiliser cette interface pour configurer les paramètres de l'appliance, de la même façon que dans la Console d’administration de l'appliance. Cela est utile lorsque le serveur DHCP est indisponible et que vous ne pouvez pas vous connecter à la Console d’administration.
La Console de ligne de commande n'est pas utilisée en tant que Service avec K1.
Mot de passe : konfig
|
4. |
Choisissez la langue de la Console de ligne de commande. Utilisez les touches fléchées haut et bas pour vous déplacer d'un champ à l'autre. |
|
6. |
Appuyez sur la touche fléchée Bas pour déplacer le curseur vers Enregistrer, puis appuyez sur la touche Entrée ou Retour. |
Suivi des modifications de configuration
Suivi des modifications de configuration
Configuration des paramètres généraux au niveau du système et au niveau admin
Configuration des paramètres généraux au niveau du système et au niveau admin
Si le composant Organisation est activé sur votre appliance, voir :
Si le composant Organisation n'est pas activé, voir :
Configuration des paramètres généraux de l'appliance avec le composant Organisation activé
Configuration des paramètres généraux de l'appliance avec le composant Organisation activé
Si le composant Organisation n'est pas activé sur votre appliance, voir Configuration des paramètres généraux de l'appliance sans le composant Organisation.
|
1. |
|
a. |
Connectez-vous à la Console d’administration système de l’appliance à l’adresse http://nom_hôte_appliance/system ou sélectionnez Système dans la liste déroulante figurant dans l’angle supérieur droit de la page. |
|
b. |
Dans la barre de navigation de gauche, cliquez sur Paramètres, puis cliquez sur Panneau de configuration. |
|
c. |
|
Sélectionnez la langue à utiliser dans la Console de ligne de commande, qui utilise le compte d'utilisateur konfig. | |
|
Entrez le domaine à partir duquel vos utilisateurs envoient des e-mails. Exemple : quest.com. | |
|
Permet de définir le nombre d'heures d'inactivité avant de fermer la session des utilisateurs et d'exiger une nouvelle connexion. La valeur proposée par défaut est 1. La Console utilisateur et la Console d’administration ont des compteurs de délai d'expiration de la session permettant d'alerter les utilisateurs de cette limite de temps. Seules les périodes d'inactivité sont prises en compte. Le compteur redémarre lorsque l'utilisateur effectue une action qui provoque une interaction entre la console et le serveur de l'appliance (actualisation d'une fenêtre, enregistrement des modifications et changement de fenêtres, par exemple). Lorsque le compteur atteint la limite, l'utilisateur est déconnecté, les modifications non enregistrées sont perdues et l'écran de connexion s'affiche. Le compteur de délai d'expiration de la session apparaît en haut à droite de chaque console. | |
|
Permet d'activer ou de désactiver l'accès à l'appareil mobile sur l'appliance. L’accès à l’appareil mobile permet d’interagir avec l’appliance à l’aide de l’application KACE GO sur les tablettes et smartphones iOS et Android. Les administrateurs peuvent utiliser l'application pour accéder au Service Desk, à l'inventaire et aux fonctions de déploiement d'applications. Voir Configuration de l'accès à l'appareil mobile. | |
|
Affichez la liste déroulante Organisation sur la page de connexion de la Console d’administration, http://nom_hôte_appliance/admin, où nom_hôte_appliance correspond au nom d’hôte de votre appliance. Cela vous permet de choisir une organisation à l’ouverture d’une session. Si cette option est désactivée, la liste déroulante Organisation ne s’affiche pas sur la page de connexion et vous pouvez vous connecter uniquement à l’organisation par défaut depuis http://nom_hôte_appliance/admin. En revanche, si la commutation rapide de l'organisation est activée, vous pouvez passer d'une organisation à l'autre après vous être connecté à l'organisation par défaut. | |
|
Afficher le menu de l'organisation dans l'en-tête d'administrateur |
Affiche la liste déroulante Commutation rapide en haut à droite de la Console d’administration en regard des informations de connexion. Cette liste déroulante permet de contourner la page de connexion lorsque vous passez d'une organisation à une autre. Pour figurer dans la liste déroulante, les organisations doivent posséder le même mot de passe de compte Admin ; seules les organisations dont les mots de passe de compte Admin correspondent sont répertoriées dans la liste. Pour que les modifications apportées à la liste déroulante apparaissent, vous devez vous déconnecter, puis vous reconnecter. |
|
3. |
Facultatif. Dans la section Notifications bêta, indiquez si vous souhaitez participer au programme bêta. |
|
a. |
|
b. |
Si vous souhaitez que ces notifications s’affichent uniquement dans la Console d’administration système, sélectionnez Restreindre les notifications bêta à l’interface utilisateur du système. |
|
4. |
Dans la section Tâches de l’agent, consultez ou configurez le débit de traitement des tâches de l’agent KACE : |
|
|
|
5. |
Dans la section Dupliquer les paramètres (avancés) de détection des ordinateurs, configurez les options suivantes pour éviter les enregistrements d'appareils en double |
|
Critères nécessaires pour une correspondance avec un enregistrement de machine existant |
|
|
6. |
|
En-tête qui s'affiche sur la page de connexion de la Console utilisateur. | |
|
Mot de bienvenue ou description de la Console utilisateur. Ce texte figure sous le titre de la page de connexion de la Console utilisateur. |
|
7. |
|
Activez l'appliance pour afficher la stratégie, puis demandez aux utilisateurs d'en accepter les conditions lorsqu'ils accèdent à la Console d’administration, à la Console utilisateur ou à la Console de ligne de commande, ou lorsqu'ils se connectent via les protocoles SSH ou FTP. | |
|
Titre de la stratégie à afficher sur la page de connexion de la Console utilisateur. | |
|
Détails de la stratégie, qui sont affichés sous le titre de la page de connexion. Les utilisateurs doivent accepter les termes de la stratégie pour pouvoir se connecter à la Console utilisateur. |
|
8. |
|
9. |
Dans la section Conservation des journaux, sélectionnez le nombre de jours pendant lesquels les informations des journaux doivent être conservées. Les entrées dépassant le nombre de jours indiqué sont automatiquement supprimées du journal. Voir Affichage des journaux de l'appliance. |
|
10. |
Dans la section Conservation des notifications de l’utilisateur, sélectionnez le nombre de jours pendant lesquels les notifications de l’utilisateur doivent être conservées. Les notifications de l’utilisateur dépassant le nombre de jours indiqué sont automatiquement supprimées du volet Notifications. Voir Configuration des notifications de l'utilisateur. |
|
11. |
|
12. |
Pour utiliser des logos et des couleurs d'arrière-plan pour la Console d’administration, la Console utilisateur ou les rapports, renseignez les informations suivantes dans les sections Options de l'écran d'ouverture de session. |
|
Couleur d’arrière-plan de connexion à la console système Couleur d’arrière-plan de connexion à la console d’administration Couleur d’arrière-plan de connexion à la console utilisateur |
Vous pouvez accéder à l’appliance à partir des niveaux suivants :
Cliquez sur le sélecteur de couleurs et utilisez-le pour spécifier la couleur à afficher en arrière-plan de l’écran de connexion. Vous pouvez sélectionner la couleur à l’aide de la souris ou spécifier les valeurs RVB, selon le cas. Lorsque vous fermez le sélecteur de couleurs, le champ Code de couleur HTML sur la droite affiche le code HTML de la couleur sélectionnée. Pour annuler votre sélection, cliquez sur Réinitialiser et recommencez. | ||||||||
|
Logo de la console d’administration |
Dans chaque section applicable, cliquez sur Choisir un fichier, puis spécifiez le fichier graphique que vous souhaitez utiliser comme logo personnalisé dans les interfaces Web disponibles et dans les rapports générés par le système. Les formats de fichiers graphiques pris en charge sont .bmp, .gif, .jpg et .png. Tous les logos configurés au niveau de l’organisation remplacent les paramètres de niveau système. |
|
13. |
Si vous gérez des périphériques Hewlett-Packard (HP) ou Lenovo, vous pouvez récupérer leurs informations de garantie. Pour ce faire, dans la section Clés API de la garantie du fabricant, indiquez les clés API HP et/ou Lenovo pour obtenir les données de garantie. Lenovo ne nécessite qu'une clé tandis que HP nécessite une clé et un secret. Ces valeurs sont stockées sous forme chiffrée dans la base de données. |
|
14. |