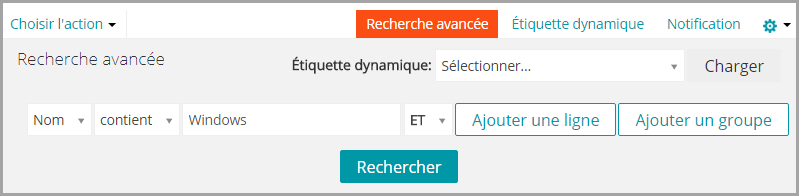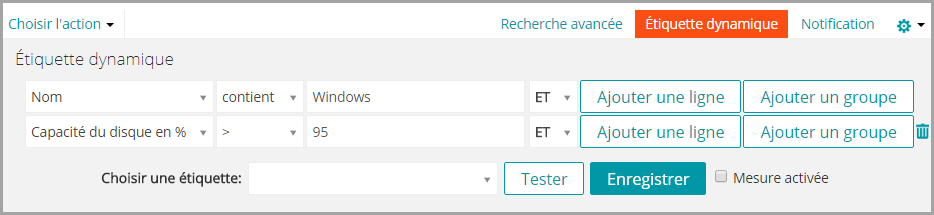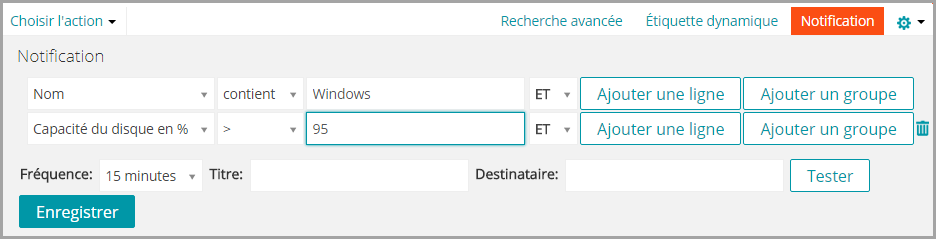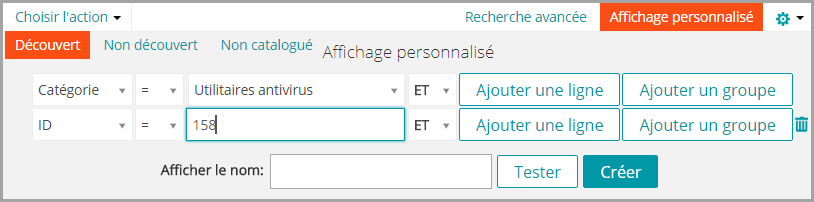Chargement d'étiquettes dynamiques à partir de l'onglet Recherche avancée
Recherche au niveau de la page à l'aide des options avancées
Exemple : Rechercher des périphériques infogérés à l'aide du critère Recherche avancée
Lorsqu'un utilisateur étendu effectue une recherche avancée sur les périphériques et que son rôle d'utilisateur est associé à une étiquette dynamique, les résultats comprennent uniquement les périphériques associés à l'étiquette dynamique. Pour voir d'autres périphériques, vous pouvez modifier la portée de l'étiquette dynamique, selon les besoins. Pour plus d'informations sur la façon de configurer une portée de périphérique pour un rôle d'utilisateur, voir Ajout ou modification de rôles d'utilisateur. Pour plus de détails sur les étiquettes dynamiques, voir Gestion des étiquettes dynamiques.
|
1. |
|
a. |
Connectez-vous à la Console d’administration de l’appliance à l’adresse https://nom_hôte_appliance/admin. Ou bien, si l'option Afficher le menu de l'organisation dans l'en-tête d'administrateur est activée dans les Paramètres généraux de l'appliance, sélectionnez une organisation dans la liste déroulante située en haut à droite de la page, à côté des informations de connexion. |
|
b. |
|
2. |
|
4. |
Sélectionnez ET dans la liste déroulante des opérateurs, cliquez sur Ajouter une ligne pour créer une ligne, puis indiquez les critères permettant de rechercher les périphériques qui disposent de peu d'espace disque : |
|
5. |
La liste s'actualise et indique les périphériques qui présentent les critères spécifiés.
Créer des étiquettes dynamiques et des notifications à l'aide du critère Recherche avancée
Vous pouvez ajouter des étiquettes dynamiques ainsi que des notifications en vous servant de critères compris dans le panneau Recherche avancée.
Lorsqu'un utilisateur étendu effectue une recherche avancée sur les périphériques et que son rôle d'utilisateur est associé à une étiquette dynamique, les résultats comprennent uniquement les périphériques associés à l'étiquette dynamique. Pour voir d'autres périphériques, vous pouvez modifier la portée de l'étiquette dynamique, selon les besoins. Pour plus d'informations sur la façon de configurer une portée de périphérique pour un rôle d'utilisateur, voir Ajout ou modification de rôles d'utilisateur. Pour plus de détails sur les étiquettes dynamiques, voir Gestion des étiquettes dynamiques.
|
1. |
Connectez-vous à la Console d’administration de l’appliance à l’adresse https://nom_hôte_appliance/admin. Ou bien, si l'option Afficher le menu de l'organisation dans l'en-tête d'administrateur est activée dans les Paramètres généraux de l'appliance, sélectionnez une organisation dans la liste déroulante située en haut à droite de la page, à côté des informations de connexion. |
|
2. |
Accédez à une page de listes. Par exemple, dans la barre de navigation de gauche, cliquez sur Inventaire pour afficher la page Périphériques. |
|
3. |
Cliquez sur l'onglet Recherche avancée au-dessus de la liste de droite et entrez les critères de recherche. |
|
4. |
|
5. |
|
◦ |
Sélectionnez une étiquette existante à associer à l'étiquette dynamique. Tapez dans le champ Choisir une étiquette pour effectuer une recherche parmi les étiquettes existantes. |
|
◦ |
Saisissez un nouveau nom d'étiquette dynamique dans le champ Choisir une étiquette, puis appuyez sur Entrée ou Retour. |
|
REMARQUE: appuyez sur Entrée ou Retour après avoir renseigné un nouveau nom d'étiquette dynamique pour déplacer le texte du champ Recherche vers le champ Étiquette. |
|
6. |
|
◦ |
Si une étiquette dynamique d'application est modifiée via Page d'accueil > Étiquettes > Étiquettes dynamiques, elle est appliquée ou supprimée immédiatement dans toutes les applications. |
|
◦ |
Toutes les étiquettes dynamiques sont automatiquement appliquées aux applications ou supprimées de ces dernières lorsque les éléments sont mis à jour sur la page Inventaire > Logiciels, selon que les éléments répondent ou non aux critères spécifiés. |
|
7. |
|
Informations qui doivent être indiquées dans la ligne Objet de l'e-mail. | |
|
9. |
|
10. |
La notification est ajoutée et apparaît sur la page Alertes par e-mail.
Chargement d'étiquettes dynamiques à partir de l'onglet Recherche avancée
Vous pouvez charger des étiquettes dynamiques à partir des pages de listes sur lesquelles apparaît l'onglet Recherche avancée.
Lorsqu'un utilisateur étendu effectue une recherche avancée sur les périphériques et que son rôle d'utilisateur est associé à une étiquette dynamique, les résultats comprennent uniquement les périphériques associés à l'étiquette dynamique. Pour voir d'autres périphériques, vous pouvez modifier la portée de l'étiquette dynamique, selon les besoins. Pour plus d'informations sur la façon de configurer une portée de périphérique pour un rôle d'utilisateur, voir Ajout ou modification de rôles d'utilisateur. Pour plus de détails sur les étiquettes dynamiques, voir Gestion des étiquettes dynamiques.
|
1. |
Connectez-vous à la Console d’administration de l’appliance à l’adresse https://nom_hôte_appliance/admin. Ou bien, si l'option Afficher le menu de l'organisation dans l'en-tête d'administrateur est activée dans les Paramètres généraux de l'appliance, sélectionnez une organisation dans la liste déroulante située en haut à droite de la page, à côté des informations de connexion. |
|
2. |
Accédez à une page de listes. Par exemple, cliquez sur Inventaire pour afficher la liste des Périphériques. |
|
3. |
Cliquez sur l'onglet Recherche avancée au-dessus de la liste de droite pour afficher le panneau Recherche avancée. |
|
4. |
Dans la partie supérieure du panneau Recherche avancée, dans la liste déroulante Étiquette dynamique, sélectionnez l'étiquette dynamique que vous souhaitez charger. |
|
5. |
Le critère de l'étiquette dynamique sélectionnée apparaît dans le panneau Recherche avancée.
Création d'affichages personnalisés à l'aide du critère Recherche avancée
Création d'affichages personnalisés à l'aide du critère Recherche avancée
Vous pouvez créer des affichages personnalisés à l'aide du critère Recherche avancée. Les affichages personnalisés affichent des listes à l'aide du critère Recherche avancée prédéfini. Les affichages personnalisés sont disponibles sur les pages de listes comme la page Catalogue de logiciels, la page Actifs et la page Tickets du Service Desk.
|
1. |
Connectez-vous à la Console d’administration de l’appliance à l’adresse https://nom_hôte_appliance/admin. Ou bien, si l'option Afficher le menu de l'organisation dans l'en-tête d'administrateur est activée dans les Paramètres généraux de l'appliance, sélectionnez une organisation dans la liste déroulante située en haut à droite de la page, à côté des informations de connexion. |
|
2. |
Accédez à une page qui propose l'option Affichage personnalisé, telle que la page du Catalogue de logiciels et des Actifs. |
|
3. |
Cliquez sur l'onglet Recherche avancée en haut à droite de la page et entrez les critères de recherche. |
|
4. |
Cliquez sur l'onglet Affichage personnalisé en haut à droite de la page pour afficher le panneau Affichage personnalisé. |
|
5. |
Sélectionnez le critère Affichage personnalisé. Par exemple, pour créer sur la page du Catalogue de logiciels un affichage qui présente tous les périphériques Windows dotés d'applications dont l'utilisation est mesurée dans la catégorie Applications d'infrastructure, procédez comme suit : |
|
b. |
Sélectionnez ET dans la liste déroulante des opérateurs et cliquez sur Ajouter une ligne pour ajouter une nouvelle ligne. |
|
d. |
Sélectionnez ET dans la liste déroulante des opérateurs et cliquez sur Ajouter une ligne pour ajouter une nouvelle ligne. |
|
6. |
Facultatif : cliquez sur Tester pour actualiser la liste et afficher les éléments qui répondent aux critères spécifiés. |
|
7. |
Dans le champ Nom de la vue, saisissez un nom pour l'affichage personnalisé, puis cliquez sur Créer. |
L'affichage personnalisé apparaît dans la liste déroulante Afficher par.
Accès à la documentation produit
Accès à la documentation produit
La Console d’administration vous permet d'effectuer des recherches dans les aides et la documentation. Cela vous permet également de consulter des articles de la base de connaissances et de discuter avec des spécialistes produit si besoin est.
|
1. |
|
2. |
|
◦ |
Guide de l'administrateur de l'appliance ( |
|
◦ |
Base de connaissances ( |
|
REMARQUE: cette option est uniquement disponible dans la Console d’administration et la Console système. Elle est absente de l'Console utilisateur. |
|
◦ |
Base de connaissances vidéo ( |
|
REMARQUE: cette option est uniquement disponible si des vidéos connexes existent sur le portail de support. Elle ne s’affiche que dans la Console d’administration et la Console système. Elle est absente de l'Console utilisateur. |
|
◦ |
Messagerie instantanée ( |
|
REMARQUE: cette option est uniquement disponible dans la Console d’administration et la Console système. Elle est absente de l'Console utilisateur. |
|
◦ |
Ouvrir un ticket ( |
|
REMARQUE: cette option est uniquement disponible dans la Console d’administration et la Console système. Elle est absente de l'Console utilisateur. |
|
◦ |
Support ( |
|
REMARQUE: cette option est uniquement disponible dans la Console d’administration et la Console système. Elle est absente de l'Console utilisateur. |
|
◦ |
Application mobile KACE GO ( |
|
REMARQUE: cette option est proposée si l'appliance est configurée pour interagir avec l'application mobile K1 GO. Elle ne s'affiche que dans la Console d’administration et la Console système. Elle ne s'affiche pas dans la Console utilisateur. Pour plus d'informations sur l'activation de l'accès mobile, voir Configuration de l'accès à l'appareil mobile. |
|
◦ |
À propos de ( |
|
REMARQUE: cette option est uniquement disponible dans la Console d’administration et la Console système. Elle est absente de l'Console utilisateur. |
|
4. |
|
5. |
Console d'administration ou Console système uniquement. Recherche des articles de la base de connaissances en lien avec la Console d’administration concernée ou la page de Console système. |
|
6. |
Console d'administration ou Console système uniquement. Recherche des articles de la base de connaissances en lien avec la Console d’administration concernée ou la page de Console système. |
|
d. |
Poursuivez la lecture d’une vidéo dans le volet d’aide ou utilisez une autre option d’affichage, telle que Picture-in-Picture, Fullscreenou Popout Player, pour l’afficher en dehors de la page sélectionnée. Ces commandes sont situées au bas de la vidéo. |
|
7. |
Console d'administration ou Console système uniquement. Discutez avec un spécialiste produit. |
|
b. |
Saisissez votre nom complet, votre adresse e-mail et l'objet de votre discussion, le cas échéant, puis cliquez sur Lancer la conversation. |
|
d. |
Si aucun des articles de la base de connaissances répertoriés ne fournit les informations dont vous avez besoin, cliquez sur Aucune des solutions ci-dessus n'a résolu mon problème. Continuer avec la discussion. |
|
e. |
|
f. |
Dans la boîte de dialogue MESSAGERIE INSTANTANÉE, saisissez votre question, puis cliquez sur ENVOYER pour commencer à discuter avec un spécialiste produit. |
|
8. |
Console d'administration ou Console système uniquement. Ouvrez un ticket de support. |
|
9. |
Console d'administration ou Console système uniquement. Cliquez sur |
|
11. |
Console d'administration ou Console système uniquement. Vérifiez les informations sur l'installation de l'Appliance de gestion des systèmes KACE. |
|
b. |
|
12. |
Connexion à la Console d'administration : première connexion après la configuration réseau initiale
Connexion à la Console d’administration : première connexion après la configuration réseau initiale
Après avoir configuré les paramètres réseau et redémarré l'appliance, vous pouvez vous connecter à la Console d’administration de l'appliance à partir de tout ordinateur du réseau local (LAN).
|
REMARQUE: votre paramètre de navigateur détermine la langue utilisée pour la Console d’administration au cours de votre première connexion. Pour changer ce paramètre après la première connexion, voir Configuration des paramètres régionaux. |
|
1. |
|
Saisissez la clé de licence que vous avez reçue dans le courrier électronique de bienvenue envoyé par Quest. N'oubliez pas d'inclure les tirets. Si vous ne disposez d'aucune clé de licence, contactez le Support Quest à l'adresse https://support.quest.com/contact-support. | |||
|
Entrez un mot de passe pour le compte admin par défaut, qui est le compte que vous utilisez pour vous connecter à la Console d’administration de l'appliance. Le compte admin par défaut est le seul compte défini sur l'appliance à ce stade. Si vous oubliez le mot de passe de ce compte, il vous faudra probablement rétablir les paramètres d'usine par défaut du système, ce qui peut entraîner une perte de données.
| |||
|
Sélectionnez le fuseau horaire dans lequel l'appliance est située. |
|
3. |
|
5. |
Acceptez le contrat de licence de l'utilisateur final, puis connectez-vous en utilisant l'ID de connexion admin et le mot de passe choisi sur la page de configuration initiale. |
La Console d’administration s'affiche et vous pouvez utiliser l'appliance.