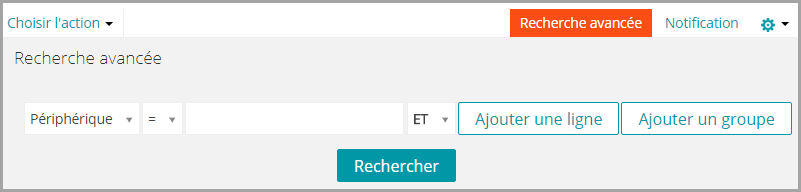Utilisation des alertes
Utilisation des alertes
Si vous avez ajouté les widgets de surveillance à votre tableau de bord, vous pouvez voir d'un coup d'œil les alertes les plus importantes actuellement, avec un lien vers les pages Alertes de surveillance et Périphériques surveillés.
Les icônes suivantes indiquent le niveau d'alerte :
Ajout de planifications de notifications à partir de la page Alertes de surveillance
Ajout de planifications de notifications à partir de la page Alertes de surveillance
Vous avez configuré vos paramètres de notification par e-mail.
|
1. |
|
◦ |
Si vous avez installé le widget Alertes de surveillance sur votre tableau de bord ouvert, cliquez sur Alertes de surveillance. |
|
◦ |
|
2. |
Cochez la case de la ligne contenant le message d'alerte, puis cliquez sur Notification sur la droite au-dessus de la liste des alertes pour afficher le panneau Notification. |
|
Informations qui doivent être indiquées dans la ligne Objet de l'e-mail. | |
|
5. |
Facultatif : cochez la case en regard de Envoyer à KACE GO si vous souhaitez que l'alerte soit envoyée à un appareil mobile doté de l'application KACE GO. |
|
6. |
|
7. |
La notification est créée et apparaît sur la page Planifications des notifications. Pour plus d'informations sur la programmation de la fréquence des notifications, voir Modifier les planifications de notifications.
Création d'un ticket du Service Desk à partir d'une alerte
Création d'un ticket du Service Desk à partir d'une alerte
|
1. |
|
◦ |
Si vous avez installé le widget Alertes de surveillance sur votre tableau de bord ouvert, cliquez sur Alertes de surveillance. |
|
◦ |
|
2. |
Cochez la case de la ligne contenant le message d'alerte, puis sélectionnez Choisir une action > Nouveau ticket. |
|
3. |
Facultatif : modifiez les champs Titre et Résumé afin qu'ils soient conformes à vos procédures d'entreprise. |
|
4. |
Renseignez les autres informations requises dans le formulaire, puis cliquez sur Enregistrer pour enregistrer le ticket et quitter la page Détails du ticket, ou sur Appliquer les modifications pour enregistrer le ticket et continuer à le modifier. |
Rechercher des alertes à l'aide des critères de recherche avancée
Rechercher des alertes à l'aide des critères de recherche avancée
|
1. |
|
◦ |
Si vous avez installé le widget Alertes de surveillance sur votre tableau de bord ouvert, cliquez sur Alertes de surveillance. |
|
◦ |
|
2. |
|
4. |
Sélectionnez ET dans la liste déroulante des opérateurs, cliquez sur Ajouter une ligne, puis entrez les critères requis pour rechercher des alertes dont le message comporte la mention Impossible de se connecter : |
|
5. |
La liste s'actualise et indique les périphériques qui présentent les critères spécifiés.