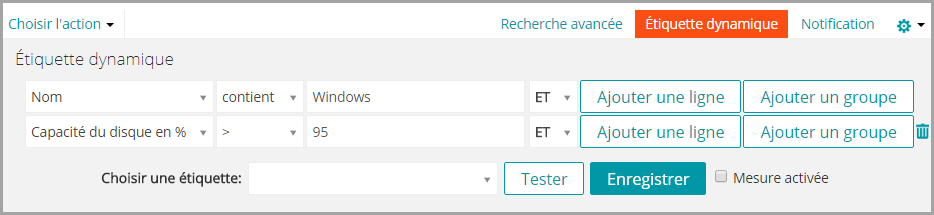Ajout d'étiquettes dynamiques pour les périphériques
Ajout d'étiquettes dynamiques pour les périphériques
Ajouter une étiquette dynamique pour les ordinateurs de bureau
|
1. |
|
a. |
Connectez-vous à la Console d’administration de l’appliance à l’adresse https://nom_hôte_appliance/admin. Ou bien, si l'option Afficher le menu de l'organisation dans l'en-tête d'administrateur est activée dans les Paramètres généraux de l'appliance, sélectionnez une organisation dans la liste déroulante située en haut à droite de la page, à côté des informations de connexion. |
|
b. |
|
2. |
|
b. |
Cliquez sur Ajouter une ligne, puis indiquez les critères requis permettant d'éliminer les ordinateurs portables : |
|
▪ |
numéros de série des BIOS ou critère Inclut un numéro de série incomplet (intéressant si vous avez acheté des ordinateurs de bureau portant des numéros qui se suivent ; pour plus d'informations, contactez votre fournisseur) ; |
|
4. |
|
5. |
|
◦ |
Sélectionnez une étiquette existante à associer à l'étiquette dynamique. Tapez dans le champ Choisir une étiquette pour effectuer une recherche parmi les étiquettes existantes. |
|
◦ |
Saisissez un nouveau nom d'étiquette dynamique dans le champ Choisir une étiquette, puis appuyez sur Entrée ou Retour. |
|
REMARQUE: appuyez sur Entrée ou Retour après avoir renseigné un nouveau nom d'étiquette dynamique pour déplacer le texte du champ Recherche vers le champ Étiquette. |
|
6. |
|
7. |
Facultatif : pour garantir l'affichage de la nouvelle étiquette dans la liste Étiquettes, sélectionnez Page d'accueil > Étiquette > Étiquettes dynamiques ou Gestion des étiquettes. |
|
a. |
|
c. |
Imposer l’inventaire est disponible uniquement si la connexion du protocole AMP vers un appareil infogéré par l’agent est active ou, pour les appareils sans agent, s’ils sont joignables.
Ajouter une étiquette dynamique pour les serveurs
|
1. |
|
a. |
Connectez-vous à la Console d’administration de l’appliance à l’adresse https://nom_hôte_appliance/admin. Ou bien, si l'option Afficher le menu de l'organisation dans l'en-tête d'administrateur est activée dans les Paramètres généraux de l'appliance, sélectionnez une organisation dans la liste déroulante située en haut à droite de la page, à côté des informations de connexion. |
|
b. |
|
2. |
|
b. |
Cliquez sur Ajouter une ligne, puis indiquez les critères requis permettant d'éliminer les ordinateurs portables : |
Les autres critères utiles en matière d'identification des serveurs sont notamment les suivants :
|
▪ |
numéros de série des BIOS ou critère Inclut un numéro de série incomplet (intéressant si vous avez acheté des serveurs portant des numéros qui se suivent ; pour plus d'informations, contactez votre fournisseur) ; |
|
4. |
|
5. |
|
◦ |
Sélectionnez une étiquette existante à associer à l'étiquette dynamique. Tapez dans le champ Choisir une étiquette pour effectuer une recherche parmi les étiquettes existantes. |
|
◦ |
Saisissez un nouveau nom d'étiquette dynamique dans le champ Choisir une étiquette, puis appuyez sur Entrée ou Retour. |
|
REMARQUE: appuyez sur Entrée ou Retour après avoir renseigné un nouveau nom d'étiquette dynamique pour déplacer le texte du champ Recherche vers le champ Étiquette. |
|
6. |
|
7. |
Facultatif : pour garantir l'affichage de la nouvelle étiquette dans la liste Étiquettes, sélectionnez Page d'accueil > Étiquette > Étiquettes dynamiques ou Gestion des étiquettes. |
|
a. |
|
c. |
Imposer l’inventaire est disponible uniquement si la connexion du protocole AMP vers un appareil infogéré par l’agent est active ou, pour les appareils sans agent, s’ils sont joignables.
Ajouter une étiquette dynamique pour les ordinateurs portables
|
1. |
|
a. |
Connectez-vous à la Console d’administration de l’appliance à l’adresse https://nom_hôte_appliance/admin. Ou bien, si l'option Afficher le menu de l'organisation dans l'en-tête d'administrateur est activée dans les Paramètres généraux de l'appliance, sélectionnez une organisation dans la liste déroulante située en haut à droite de la page, à côté des informations de connexion. |
|
b. |
|
2. |
|
b. |
Cliquez sur Ajouter une ligne, puis indiquez les critères requis permettant d'identifier les ordinateurs portables : |
|
▪ |
numéros de série des BIOS ou critère Inclut un numéro de série incomplet (intéressant si vous avez acheté des ordinateurs portables portant des numéros qui se suivent ; pour plus d'informations, contactez votre fournisseur) ; |
|
4. |
|
5. |
|
◦ |
Sélectionnez une étiquette existante à associer à l'étiquette dynamique. Tapez dans le champ Choisir une étiquette pour effectuer une recherche parmi les étiquettes existantes. |
|
◦ |
Saisissez un nouveau nom d'étiquette dynamique dans le champ Choisir une étiquette, puis appuyez sur Entrée ou Retour. |
|
REMARQUE: appuyez sur Entrée ou Retour après avoir renseigné un nouveau nom d'étiquette dynamique pour déplacer le texte du champ Recherche vers le champ Étiquette. |
|
6. |
|
7. |
Facultatif : pour garantir l'affichage de la nouvelle étiquette dans la liste Étiquettes, sélectionnez Page d'accueil > Étiquette > Étiquettes dynamiques ou Gestion des étiquettes. |
|
a. |
|
c. |
Imposer l’inventaire est disponible uniquement si la connexion du protocole AMP vers un appareil infogéré par l’agent est active ou, pour les appareils sans agent, s’ils sont joignables.
Ajouter une étiquette dynamique pour les ordinateurs de bureau
Ajout d'étiquettes dynamiques pour les périphériques
Ajouter une étiquette dynamique pour les ordinateurs de bureau
|
1. |
|
a. |
Connectez-vous à la Console d’administration de l’appliance à l’adresse https://nom_hôte_appliance/admin. Ou bien, si l'option Afficher le menu de l'organisation dans l'en-tête d'administrateur est activée dans les Paramètres généraux de l'appliance, sélectionnez une organisation dans la liste déroulante située en haut à droite de la page, à côté des informations de connexion. |
|
b. |
|
2. |
|
b. |
Cliquez sur Ajouter une ligne, puis indiquez les critères requis permettant d'éliminer les ordinateurs portables : |
|
▪ |
numéros de série des BIOS ou critère Inclut un numéro de série incomplet (intéressant si vous avez acheté des ordinateurs de bureau portant des numéros qui se suivent ; pour plus d'informations, contactez votre fournisseur) ; |
|
4. |
|
5. |
|
◦ |
Sélectionnez une étiquette existante à associer à l'étiquette dynamique. Tapez dans le champ Choisir une étiquette pour effectuer une recherche parmi les étiquettes existantes. |
|
◦ |
Saisissez un nouveau nom d'étiquette dynamique dans le champ Choisir une étiquette, puis appuyez sur Entrée ou Retour. |
|
REMARQUE: appuyez sur Entrée ou Retour après avoir renseigné un nouveau nom d'étiquette dynamique pour déplacer le texte du champ Recherche vers le champ Étiquette. |
|
6. |
|
7. |
Facultatif : pour garantir l'affichage de la nouvelle étiquette dans la liste Étiquettes, sélectionnez Page d'accueil > Étiquette > Étiquettes dynamiques ou Gestion des étiquettes. |
|
a. |
|
c. |
Imposer l’inventaire est disponible uniquement si la connexion du protocole AMP vers un appareil infogéré par l’agent est active ou, pour les appareils sans agent, s’ils sont joignables.
Ajouter une étiquette dynamique pour les serveurs
|
1. |
|
a. |
Connectez-vous à la Console d’administration de l’appliance à l’adresse https://nom_hôte_appliance/admin. Ou bien, si l'option Afficher le menu de l'organisation dans l'en-tête d'administrateur est activée dans les Paramètres généraux de l'appliance, sélectionnez une organisation dans la liste déroulante située en haut à droite de la page, à côté des informations de connexion. |
|
b. |
|
2. |
|
b. |
Cliquez sur Ajouter une ligne, puis indiquez les critères requis permettant d'éliminer les ordinateurs portables : |
Les autres critères utiles en matière d'identification des serveurs sont notamment les suivants :
|
▪ |
numéros de série des BIOS ou critère Inclut un numéro de série incomplet (intéressant si vous avez acheté des serveurs portant des numéros qui se suivent ; pour plus d'informations, contactez votre fournisseur) ; |
|
4. |
|
5. |
|
◦ |
Sélectionnez une étiquette existante à associer à l'étiquette dynamique. Tapez dans le champ Choisir une étiquette pour effectuer une recherche parmi les étiquettes existantes. |
|
◦ |
Saisissez un nouveau nom d'étiquette dynamique dans le champ Choisir une étiquette, puis appuyez sur Entrée ou Retour. |
|
REMARQUE: appuyez sur Entrée ou Retour après avoir renseigné un nouveau nom d'étiquette dynamique pour déplacer le texte du champ Recherche vers le champ Étiquette. |
|
6. |
|
7. |
Facultatif : pour garantir l'affichage de la nouvelle étiquette dans la liste Étiquettes, sélectionnez Page d'accueil > Étiquette > Étiquettes dynamiques ou Gestion des étiquettes. |
|
a. |
|
c. |
Imposer l’inventaire est disponible uniquement si la connexion du protocole AMP vers un appareil infogéré par l’agent est active ou, pour les appareils sans agent, s’ils sont joignables.
Ajouter une étiquette dynamique pour les ordinateurs portables
|
1. |
|
a. |
Connectez-vous à la Console d’administration de l’appliance à l’adresse https://nom_hôte_appliance/admin. Ou bien, si l'option Afficher le menu de l'organisation dans l'en-tête d'administrateur est activée dans les Paramètres généraux de l'appliance, sélectionnez une organisation dans la liste déroulante située en haut à droite de la page, à côté des informations de connexion. |
|
b. |
|
2. |
|
b. |
Cliquez sur Ajouter une ligne, puis indiquez les critères requis permettant d'identifier les ordinateurs portables : |
|
▪ |
numéros de série des BIOS ou critère Inclut un numéro de série incomplet (intéressant si vous avez acheté des ordinateurs portables portant des numéros qui se suivent ; pour plus d'informations, contactez votre fournisseur) ; |
|
4. |
|
5. |
|
◦ |
Sélectionnez une étiquette existante à associer à l'étiquette dynamique. Tapez dans le champ Choisir une étiquette pour effectuer une recherche parmi les étiquettes existantes. |
|
◦ |
Saisissez un nouveau nom d'étiquette dynamique dans le champ Choisir une étiquette, puis appuyez sur Entrée ou Retour. |
|
REMARQUE: appuyez sur Entrée ou Retour après avoir renseigné un nouveau nom d'étiquette dynamique pour déplacer le texte du champ Recherche vers le champ Étiquette. |
|
6. |
|
7. |
Facultatif : pour garantir l'affichage de la nouvelle étiquette dans la liste Étiquettes, sélectionnez Page d'accueil > Étiquette > Étiquettes dynamiques ou Gestion des étiquettes. |
|
a. |
|
c. |
Imposer l’inventaire est disponible uniquement si la connexion du protocole AMP vers un appareil infogéré par l’agent est active ou, pour les appareils sans agent, s’ils sont joignables.
Ajouter une étiquette dynamique pour les serveurs
Ajout d'étiquettes dynamiques pour les périphériques
Ajouter une étiquette dynamique pour les ordinateurs de bureau
|
1. |
|
a. |
Connectez-vous à la Console d’administration de l’appliance à l’adresse https://nom_hôte_appliance/admin. Ou bien, si l'option Afficher le menu de l'organisation dans l'en-tête d'administrateur est activée dans les Paramètres généraux de l'appliance, sélectionnez une organisation dans la liste déroulante située en haut à droite de la page, à côté des informations de connexion. |
|
b. |
|
2. |
|
b. |
Cliquez sur Ajouter une ligne, puis indiquez les critères requis permettant d'éliminer les ordinateurs portables : |
|
▪ |
numéros de série des BIOS ou critère Inclut un numéro de série incomplet (intéressant si vous avez acheté des ordinateurs de bureau portant des numéros qui se suivent ; pour plus d'informations, contactez votre fournisseur) ; |
|
4. |
|
5. |
|
◦ |
Sélectionnez une étiquette existante à associer à l'étiquette dynamique. Tapez dans le champ Choisir une étiquette pour effectuer une recherche parmi les étiquettes existantes. |
|
◦ |
Saisissez un nouveau nom d'étiquette dynamique dans le champ Choisir une étiquette, puis appuyez sur Entrée ou Retour. |
|
REMARQUE: appuyez sur Entrée ou Retour après avoir renseigné un nouveau nom d'étiquette dynamique pour déplacer le texte du champ Recherche vers le champ Étiquette. |
|
6. |
|
7. |
Facultatif : pour garantir l'affichage de la nouvelle étiquette dans la liste Étiquettes, sélectionnez Page d'accueil > Étiquette > Étiquettes dynamiques ou Gestion des étiquettes. |
|
a. |
|
c. |
Imposer l’inventaire est disponible uniquement si la connexion du protocole AMP vers un appareil infogéré par l’agent est active ou, pour les appareils sans agent, s’ils sont joignables.
Ajouter une étiquette dynamique pour les serveurs
|
1. |
|
a. |
Connectez-vous à la Console d’administration de l’appliance à l’adresse https://nom_hôte_appliance/admin. Ou bien, si l'option Afficher le menu de l'organisation dans l'en-tête d'administrateur est activée dans les Paramètres généraux de l'appliance, sélectionnez une organisation dans la liste déroulante située en haut à droite de la page, à côté des informations de connexion. |
|
b. |
|
2. |
|
b. |
Cliquez sur Ajouter une ligne, puis indiquez les critères requis permettant d'éliminer les ordinateurs portables : |
Les autres critères utiles en matière d'identification des serveurs sont notamment les suivants :
|
▪ |
numéros de série des BIOS ou critère Inclut un numéro de série incomplet (intéressant si vous avez acheté des serveurs portant des numéros qui se suivent ; pour plus d'informations, contactez votre fournisseur) ; |
|
4. |
|
5. |
|
◦ |
Sélectionnez une étiquette existante à associer à l'étiquette dynamique. Tapez dans le champ Choisir une étiquette pour effectuer une recherche parmi les étiquettes existantes. |
|
◦ |
Saisissez un nouveau nom d'étiquette dynamique dans le champ Choisir une étiquette, puis appuyez sur Entrée ou Retour. |
|
REMARQUE: appuyez sur Entrée ou Retour après avoir renseigné un nouveau nom d'étiquette dynamique pour déplacer le texte du champ Recherche vers le champ Étiquette. |
|
6. |
|
7. |
Facultatif : pour garantir l'affichage de la nouvelle étiquette dans la liste Étiquettes, sélectionnez Page d'accueil > Étiquette > Étiquettes dynamiques ou Gestion des étiquettes. |
|
a. |
|
c. |
Imposer l’inventaire est disponible uniquement si la connexion du protocole AMP vers un appareil infogéré par l’agent est active ou, pour les appareils sans agent, s’ils sont joignables.
Ajouter une étiquette dynamique pour les ordinateurs portables
|
1. |
|
a. |
Connectez-vous à la Console d’administration de l’appliance à l’adresse https://nom_hôte_appliance/admin. Ou bien, si l'option Afficher le menu de l'organisation dans l'en-tête d'administrateur est activée dans les Paramètres généraux de l'appliance, sélectionnez une organisation dans la liste déroulante située en haut à droite de la page, à côté des informations de connexion. |
|
b. |
|
2. |
|
b. |
Cliquez sur Ajouter une ligne, puis indiquez les critères requis permettant d'identifier les ordinateurs portables : |
|
▪ |
numéros de série des BIOS ou critère Inclut un numéro de série incomplet (intéressant si vous avez acheté des ordinateurs portables portant des numéros qui se suivent ; pour plus d'informations, contactez votre fournisseur) ; |
|
4. |
|
5. |
|
◦ |
Sélectionnez une étiquette existante à associer à l'étiquette dynamique. Tapez dans le champ Choisir une étiquette pour effectuer une recherche parmi les étiquettes existantes. |
|
◦ |
Saisissez un nouveau nom d'étiquette dynamique dans le champ Choisir une étiquette, puis appuyez sur Entrée ou Retour. |
|
REMARQUE: appuyez sur Entrée ou Retour après avoir renseigné un nouveau nom d'étiquette dynamique pour déplacer le texte du champ Recherche vers le champ Étiquette. |
|
6. |
|
7. |
Facultatif : pour garantir l'affichage de la nouvelle étiquette dans la liste Étiquettes, sélectionnez Page d'accueil > Étiquette > Étiquettes dynamiques ou Gestion des étiquettes. |
|
a. |
|
c. |
Imposer l’inventaire est disponible uniquement si la connexion du protocole AMP vers un appareil infogéré par l’agent est active ou, pour les appareils sans agent, s’ils sont joignables.
Ajouter une étiquette dynamique pour les ordinateurs portables
Ajout d'étiquettes dynamiques pour les périphériques
Ajouter une étiquette dynamique pour les ordinateurs de bureau
|
1. |
|
a. |
Connectez-vous à la Console d’administration de l’appliance à l’adresse https://nom_hôte_appliance/admin. Ou bien, si l'option Afficher le menu de l'organisation dans l'en-tête d'administrateur est activée dans les Paramètres généraux de l'appliance, sélectionnez une organisation dans la liste déroulante située en haut à droite de la page, à côté des informations de connexion. |
|
b. |
|
2. |
|
b. |
Cliquez sur Ajouter une ligne, puis indiquez les critères requis permettant d'éliminer les ordinateurs portables : |
|
▪ |
numéros de série des BIOS ou critère Inclut un numéro de série incomplet (intéressant si vous avez acheté des ordinateurs de bureau portant des numéros qui se suivent ; pour plus d'informations, contactez votre fournisseur) ; |
|
4. |
|
5. |
|
◦ |
Sélectionnez une étiquette existante à associer à l'étiquette dynamique. Tapez dans le champ Choisir une étiquette pour effectuer une recherche parmi les étiquettes existantes. |
|
◦ |
Saisissez un nouveau nom d'étiquette dynamique dans le champ Choisir une étiquette, puis appuyez sur Entrée ou Retour. |
|
REMARQUE: appuyez sur Entrée ou Retour après avoir renseigné un nouveau nom d'étiquette dynamique pour déplacer le texte du champ Recherche vers le champ Étiquette. |
|
6. |
|
7. |
Facultatif : pour garantir l'affichage de la nouvelle étiquette dans la liste Étiquettes, sélectionnez Page d'accueil > Étiquette > Étiquettes dynamiques ou Gestion des étiquettes. |
|
a. |
|
c. |
Imposer l’inventaire est disponible uniquement si la connexion du protocole AMP vers un appareil infogéré par l’agent est active ou, pour les appareils sans agent, s’ils sont joignables.
Ajouter une étiquette dynamique pour les serveurs
|
1. |
|
a. |
Connectez-vous à la Console d’administration de l’appliance à l’adresse https://nom_hôte_appliance/admin. Ou bien, si l'option Afficher le menu de l'organisation dans l'en-tête d'administrateur est activée dans les Paramètres généraux de l'appliance, sélectionnez une organisation dans la liste déroulante située en haut à droite de la page, à côté des informations de connexion. |
|
b. |
|
2. |
|
b. |
Cliquez sur Ajouter une ligne, puis indiquez les critères requis permettant d'éliminer les ordinateurs portables : |
Les autres critères utiles en matière d'identification des serveurs sont notamment les suivants :
|
▪ |
numéros de série des BIOS ou critère Inclut un numéro de série incomplet (intéressant si vous avez acheté des serveurs portant des numéros qui se suivent ; pour plus d'informations, contactez votre fournisseur) ; |
|
4. |
|
5. |
|
◦ |
Sélectionnez une étiquette existante à associer à l'étiquette dynamique. Tapez dans le champ Choisir une étiquette pour effectuer une recherche parmi les étiquettes existantes. |
|
◦ |
Saisissez un nouveau nom d'étiquette dynamique dans le champ Choisir une étiquette, puis appuyez sur Entrée ou Retour. |
|
REMARQUE: appuyez sur Entrée ou Retour après avoir renseigné un nouveau nom d'étiquette dynamique pour déplacer le texte du champ Recherche vers le champ Étiquette. |
|
6. |
|
7. |
Facultatif : pour garantir l'affichage de la nouvelle étiquette dans la liste Étiquettes, sélectionnez Page d'accueil > Étiquette > Étiquettes dynamiques ou Gestion des étiquettes. |
|
a. |
|
c. |
Imposer l’inventaire est disponible uniquement si la connexion du protocole AMP vers un appareil infogéré par l’agent est active ou, pour les appareils sans agent, s’ils sont joignables.
Ajouter une étiquette dynamique pour les ordinateurs portables
|
1. |
|
a. |
Connectez-vous à la Console d’administration de l’appliance à l’adresse https://nom_hôte_appliance/admin. Ou bien, si l'option Afficher le menu de l'organisation dans l'en-tête d'administrateur est activée dans les Paramètres généraux de l'appliance, sélectionnez une organisation dans la liste déroulante située en haut à droite de la page, à côté des informations de connexion. |
|
b. |
|
2. |
|
b. |
Cliquez sur Ajouter une ligne, puis indiquez les critères requis permettant d'identifier les ordinateurs portables : |
|
▪ |
numéros de série des BIOS ou critère Inclut un numéro de série incomplet (intéressant si vous avez acheté des ordinateurs portables portant des numéros qui se suivent ; pour plus d'informations, contactez votre fournisseur) ; |
|
4. |
|
5. |
|
◦ |
Sélectionnez une étiquette existante à associer à l'étiquette dynamique. Tapez dans le champ Choisir une étiquette pour effectuer une recherche parmi les étiquettes existantes. |
|
◦ |
Saisissez un nouveau nom d'étiquette dynamique dans le champ Choisir une étiquette, puis appuyez sur Entrée ou Retour. |
|
REMARQUE: appuyez sur Entrée ou Retour après avoir renseigné un nouveau nom d'étiquette dynamique pour déplacer le texte du champ Recherche vers le champ Étiquette. |
|
6. |
|
7. |
Facultatif : pour garantir l'affichage de la nouvelle étiquette dans la liste Étiquettes, sélectionnez Page d'accueil > Étiquette > Étiquettes dynamiques ou Gestion des étiquettes. |
|
a. |
|
c. |
Imposer l’inventaire est disponible uniquement si la connexion du protocole AMP vers un appareil infogéré par l’agent est active ou, pour les appareils sans agent, s’ils sont joignables.