Choisir les périphériques et les applications logicielles pour lesquelles activer la mesure de l'utilisation
Activation et configuration de la mesure de l'utilisation des périphériques et des applications
Choisir les périphériques et les applications logicielles pour lesquelles activer la mesure de l'utilisation
Activer la mesure pour les périphériques
|
• |
Appliquez l'étiquette intégrée, PériphériquesMesurés, à vos périphériques. L'option de mesure de l'utilisation est activée pour cette étiquette. Voir Définition et utilisation d'étiquettes pour gérer des groupes d'éléments. |
|
• |
|
• |
Activer la mesure de l'utilisation sur des périphériques à l'aide d'étiquettes manuelles
|
1. |
|
a. |
Connectez-vous à la Console d’administration de l’appliance à l’adresse https://nom_hôte_appliance/admin. Ou bien, si l'option Afficher le menu de l'organisation dans l'en-tête d'administrateur est activée dans les Paramètres généraux de l'appliance, sélectionnez une organisation dans la liste déroulante située en haut à droite de la page, à côté des informations de connexion. |
|
b. |
Dans la barre de navigation de gauche, dans la section Page d'accueil, cliquez sur Gestion des étiquettes. |
|
c. |
|
2. |
Sélectionnez Choisir une action > Nouvelle étiquette manuelle pour afficher la page Détails de l'étiquette. |
|
Toute information supplémentaire que vous souhaitez fournir. | |||
|
| |||
|
Si vous spécifiez un autre emplacement de téléchargement, indiquez le chemin d'accès. | |||
|
Le type de l'étiquette. Pour créer une étiquette qui active la mesure de l'utilisation, cochez la case Inventaire des périphériques. Si besoin est, vous êtes libre de sélectionner des types d'étiquettes supplémentaires. Cependant, la mesure de l'utilisation ne peut être activée que si le type d'étiquette Périphériques est sélectionné. | |||
|
Voir Utilisation de la fonction de contrôle des applications. | |||
|
(Facultatif) Groupe d'étiquettes auquel l'étiquette est attribuée. Pour attribuer l'étiquette à un groupe d'étiquettes, cliquez sur Modifier en regard du champ Groupe d'étiquettes, puis sélectionnez un groupe d'étiquettes. Cela est pratique si vous disposez d'un grand nombre d'étiquettes et souhaitez les organiser par sous-étiquettes. Par exemple, vous pourriez inclure les étiquettes de vos applications sous licence dans une étiquette de groupe nommée Licences. De plus, les étiquettes héritent des restrictions des groupes auxquels elles appartiennent. |
|
4. |
|
a. |
|
c. |
|
Le suivi d’utilisation est activé sur le périphérique, et l’agent KACE est programmé pour renvoyer les informations de suivi d’utilisation pour les applications du catalogue de logiciels pour lesquelles le suivi d’utilisation est également activé. Voir Activation et configuration de la mesure de l'utilisation des périphériques et des applications. L'appliance peut nécessiter jusqu'à 24 heures pour afficher les informations de mesure de l'utilisation dans la Console d’administration, en fonction de l'intervalle de mesure. Pour modifier l'intervalle de mesure, reportez-vous à la section Activer la mesure pour les applications du catalogue de logiciels. | |
Activer la mesure de l'utilisation sur des périphériques à l'aide d'étiquettes dynamiques
|
1. |
|
a. |
Connectez-vous à la Console d’administration de l’appliance à l’adresse https://nom_hôte_appliance/admin. Ou bien, si l'option Afficher le menu de l'organisation dans l'en-tête d'administrateur est activée dans les Paramètres généraux de l'appliance, sélectionnez une organisation dans la liste déroulante située en haut à droite de la page, à côté des informations de connexion. |
|
b. |
Dans la barre de navigation de gauche, dans la section Page d'accueil, cliquez sur Gestion des étiquettes. |
|
c. |
|
2. |
Sélectionnez Choisir une action > Nouveau > Étiquette dynamique de périphérique pour afficher le panneau des étiquettes dynamiques de périphérique. |
|
◦ |
Pour ajouter une ligne, cliquez sur Ajouter une ligne. |
|
◦ |
Pour ajouter un sous-ensemble de règles, sélectionnez ET ou OU dans la liste déroulante des opérateurs située à droite des critères de l'étiquette dynamique, puis cliquez sur Ajouter un groupe. 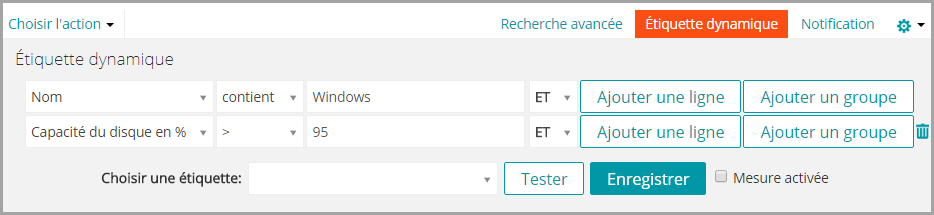 |
|
4. |
|
6. |
|
7. |
|
◦ |
Sélectionnez une étiquette existante à associer à l'étiquette dynamique. Tapez dans le champ Choisir une étiquette pour effectuer une recherche parmi les étiquettes existantes. |
|
◦ |
Saisissez un nouveau nom d'étiquette dynamique dans le champ Choisir une étiquette, puis appuyez sur Entrée ou Retour. |
|
REMARQUE: appuyez sur Entrée ou Retour après avoir renseigné un nouveau nom d'étiquette dynamique pour déplacer le texte du champ Recherche vers le champ Étiquette. |
|
8. |
|
Le suivi d’utilisation est activé sur le périphérique, et l’agent KACE est programmé pour renvoyer les informations de suivi d’utilisation pour les applications du catalogue de logiciels pour lesquelles le suivi d’utilisation est également activé. Voir Activation et configuration de la mesure de l'utilisation des périphériques et des applications. L'appliance peut nécessiter jusqu'à 24 heures pour afficher les informations de mesure de l'utilisation dans la Console d’administration, en fonction de l'intervalle de mesure. Pour modifier l'intervalle de mesure, reportez-vous à la section Activer la mesure pour les applications du catalogue de logiciels. | |
Activer la mesure pour les applications du catalogue de logiciels
Lorsque la mesure est activée pour une application et pour les périphériques sur lesquels l'application est installée, les informations de mesure s'affichent sur la page Détails sur le catalogue de logiciels relative à l'application. Les informations de mesure apparaissent également dans la page détaillée des périphériques infogérés sur lesquels l'application est installée. Voir Affichage des informations de mesure du catalogue de logiciels.
|
1. |
|
a. |
Connectez-vous à la Console d’administration de l’appliance à l’adresse https://nom_hôte_appliance/admin. Ou bien, si l'option Afficher le menu de l'organisation dans l'en-tête d'administrateur est activée dans les Paramètres généraux de l'appliance, sélectionnez une organisation dans la liste déroulante située en haut à droite de la page, à côté des informations de connexion. |
|
b. |
Dans la barre de navigation de gauche, cliquez sur Inventaire, puis cliquez sur Catalogue de logiciels. |
|
3. |
Une icône de mesure apparaît dans la colonne de mesure située à côté des applications sélectionnées : . Si la mesure est activée pour les périphériques sur lesquels l'application est installée, les informations de mesure sont renvoyées conformément au calendrier de mesure spécifié. Voir :
Configurer les options de mesure pour les applications du catalogue de logiciels
|
◦ |
Si le composant Organisation est activé sur votre appliance, connectez-vous à la Console d’administration système de l’appliance à l’adresse https://nom_hôte_appliance/system, ou sélectionnez Système dans la liste déroulante figurant dans l’angle supérieur droit de la page, en regard des informations de connexion. Cliquez ensuite sur Organisations. Pour afficher les informations de l'organisation, cliquez sur son nom. |
Sur la page Détails de l’organisation qui s’affiche, localisez la section Paramètres de communication et de l’agent.
|
◦ |
Si le composant Organisation n’est pas activé sur l’appliance, connectez-vous à la Console d’administration de l’appliance à l’adresse https://nom_hôte_appliance/admin. Sélectionnez ensuite Paramètres > Provisioning, puis cliquez sur Paramètres de communication dans le panneau Provisioning. |
La page Paramètres de communication s’affiche.
|
2. |
|
Indique si l’appliance stocke les résultats générés par les scripts provenant des agents installés sur des périphériques gérés. Les journaux de l'agent peuvent occuper 1 Go d'espace disque dans la base de données. Si l'espace disque est largement suffisant, sélectionnez Journalisation de l'agent afin de conserver toutes les informations de journal pour les périphériques infogérés par l'agent. Ces journaux peuvent s'avérer utiles pendant le dépannage. Pour économiser de l'espace disque et accélérer les communications avec l'agent, désactivez l'option Journalisation de l'agent. | ||
|
Fréquence à laquelle les périphériques infogérés procèdent à l'inventaire dans la page Catalogue de logiciels. | ||
|
3. |
|
4. |
Pour configurer les paramètres de conservation des données pour la mesure, accédez à la page Paramètres généraux de niveau Administrateur : |
|
a. |
Connectez-vous à la Console d’administration de l’appliance à l’adresse https://nom_hôte_appliance/admin. Ou bien, si l'option Afficher le menu de l'organisation dans l'en-tête d'administrateur est activée dans les Paramètres généraux de l'appliance, sélectionnez une organisation dans la liste déroulante située en haut à droite de la page, à côté des informations de connexion. |
|
b. |
Dans la barre de navigation de gauche, cliquez sur Paramètres, puis cliquez sur Paramètres généraux. |
|
5. |
Dans la section Conservation des données, sélectionnez les options de conservation des données sur l'appliance. |
|
6. |
Au bas de la page, cliquez sur Enregistrer ou Enregistrer et redémarrer des services, selon que le composant Organisation est activé ou non sur votre appliance. |
Activer la mesure pour les périphériques
Activation et configuration de la mesure de l'utilisation des périphériques et des applications
Choisir les périphériques et les applications logicielles pour lesquelles activer la mesure de l'utilisation
Activer la mesure pour les périphériques
|
• |
Appliquez l'étiquette intégrée, PériphériquesMesurés, à vos périphériques. L'option de mesure de l'utilisation est activée pour cette étiquette. Voir Définition et utilisation d'étiquettes pour gérer des groupes d'éléments. |
|
• |
|
• |
Activer la mesure de l'utilisation sur des périphériques à l'aide d'étiquettes manuelles
|
1. |
|
a. |
Connectez-vous à la Console d’administration de l’appliance à l’adresse https://nom_hôte_appliance/admin. Ou bien, si l'option Afficher le menu de l'organisation dans l'en-tête d'administrateur est activée dans les Paramètres généraux de l'appliance, sélectionnez une organisation dans la liste déroulante située en haut à droite de la page, à côté des informations de connexion. |
|
b. |
Dans la barre de navigation de gauche, dans la section Page d'accueil, cliquez sur Gestion des étiquettes. |
|
c. |
|
2. |
Sélectionnez Choisir une action > Nouvelle étiquette manuelle pour afficher la page Détails de l'étiquette. |
|
Toute information supplémentaire que vous souhaitez fournir. | |||
|
| |||
|
Si vous spécifiez un autre emplacement de téléchargement, indiquez le chemin d'accès. | |||
|
Le type de l'étiquette. Pour créer une étiquette qui active la mesure de l'utilisation, cochez la case Inventaire des périphériques. Si besoin est, vous êtes libre de sélectionner des types d'étiquettes supplémentaires. Cependant, la mesure de l'utilisation ne peut être activée que si le type d'étiquette Périphériques est sélectionné. | |||
|
Voir Utilisation de la fonction de contrôle des applications. | |||
|
(Facultatif) Groupe d'étiquettes auquel l'étiquette est attribuée. Pour attribuer l'étiquette à un groupe d'étiquettes, cliquez sur Modifier en regard du champ Groupe d'étiquettes, puis sélectionnez un groupe d'étiquettes. Cela est pratique si vous disposez d'un grand nombre d'étiquettes et souhaitez les organiser par sous-étiquettes. Par exemple, vous pourriez inclure les étiquettes de vos applications sous licence dans une étiquette de groupe nommée Licences. De plus, les étiquettes héritent des restrictions des groupes auxquels elles appartiennent. |
|
4. |
|
a. |
|
c. |
|
Le suivi d’utilisation est activé sur le périphérique, et l’agent KACE est programmé pour renvoyer les informations de suivi d’utilisation pour les applications du catalogue de logiciels pour lesquelles le suivi d’utilisation est également activé. Voir Activation et configuration de la mesure de l'utilisation des périphériques et des applications. L'appliance peut nécessiter jusqu'à 24 heures pour afficher les informations de mesure de l'utilisation dans la Console d’administration, en fonction de l'intervalle de mesure. Pour modifier l'intervalle de mesure, reportez-vous à la section Activer la mesure pour les applications du catalogue de logiciels. | |
Activer la mesure de l'utilisation sur des périphériques à l'aide d'étiquettes dynamiques
|
1. |
|
a. |
Connectez-vous à la Console d’administration de l’appliance à l’adresse https://nom_hôte_appliance/admin. Ou bien, si l'option Afficher le menu de l'organisation dans l'en-tête d'administrateur est activée dans les Paramètres généraux de l'appliance, sélectionnez une organisation dans la liste déroulante située en haut à droite de la page, à côté des informations de connexion. |
|
b. |
Dans la barre de navigation de gauche, dans la section Page d'accueil, cliquez sur Gestion des étiquettes. |
|
c. |
|
2. |
Sélectionnez Choisir une action > Nouveau > Étiquette dynamique de périphérique pour afficher le panneau des étiquettes dynamiques de périphérique. |
|
◦ |
Pour ajouter une ligne, cliquez sur Ajouter une ligne. |
|
◦ |
Pour ajouter un sous-ensemble de règles, sélectionnez ET ou OU dans la liste déroulante des opérateurs située à droite des critères de l'étiquette dynamique, puis cliquez sur Ajouter un groupe. 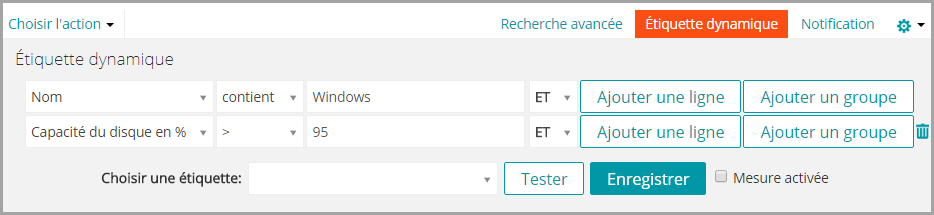 |
|
4. |
|
6. |
|
7. |
|
◦ |
Sélectionnez une étiquette existante à associer à l'étiquette dynamique. Tapez dans le champ Choisir une étiquette pour effectuer une recherche parmi les étiquettes existantes. |
|
◦ |
Saisissez un nouveau nom d'étiquette dynamique dans le champ Choisir une étiquette, puis appuyez sur Entrée ou Retour. |
|
REMARQUE: appuyez sur Entrée ou Retour après avoir renseigné un nouveau nom d'étiquette dynamique pour déplacer le texte du champ Recherche vers le champ Étiquette. |
|
8. |
|
Le suivi d’utilisation est activé sur le périphérique, et l’agent KACE est programmé pour renvoyer les informations de suivi d’utilisation pour les applications du catalogue de logiciels pour lesquelles le suivi d’utilisation est également activé. Voir Activation et configuration de la mesure de l'utilisation des périphériques et des applications. L'appliance peut nécessiter jusqu'à 24 heures pour afficher les informations de mesure de l'utilisation dans la Console d’administration, en fonction de l'intervalle de mesure. Pour modifier l'intervalle de mesure, reportez-vous à la section Activer la mesure pour les applications du catalogue de logiciels. | |
Activer la mesure pour les applications du catalogue de logiciels
Lorsque la mesure est activée pour une application et pour les périphériques sur lesquels l'application est installée, les informations de mesure s'affichent sur la page Détails sur le catalogue de logiciels relative à l'application. Les informations de mesure apparaissent également dans la page détaillée des périphériques infogérés sur lesquels l'application est installée. Voir Affichage des informations de mesure du catalogue de logiciels.
|
1. |
|
a. |
Connectez-vous à la Console d’administration de l’appliance à l’adresse https://nom_hôte_appliance/admin. Ou bien, si l'option Afficher le menu de l'organisation dans l'en-tête d'administrateur est activée dans les Paramètres généraux de l'appliance, sélectionnez une organisation dans la liste déroulante située en haut à droite de la page, à côté des informations de connexion. |
|
b. |
Dans la barre de navigation de gauche, cliquez sur Inventaire, puis cliquez sur Catalogue de logiciels. |
|
3. |
Une icône de mesure apparaît dans la colonne de mesure située à côté des applications sélectionnées : . Si la mesure est activée pour les périphériques sur lesquels l'application est installée, les informations de mesure sont renvoyées conformément au calendrier de mesure spécifié. Voir :
Configurer les options de mesure pour les applications du catalogue de logiciels
|
◦ |
Si le composant Organisation est activé sur votre appliance, connectez-vous à la Console d’administration système de l’appliance à l’adresse https://nom_hôte_appliance/system, ou sélectionnez Système dans la liste déroulante figurant dans l’angle supérieur droit de la page, en regard des informations de connexion. Cliquez ensuite sur Organisations. Pour afficher les informations de l'organisation, cliquez sur son nom. |
Sur la page Détails de l’organisation qui s’affiche, localisez la section Paramètres de communication et de l’agent.
|
◦ |
Si le composant Organisation n’est pas activé sur l’appliance, connectez-vous à la Console d’administration de l’appliance à l’adresse https://nom_hôte_appliance/admin. Sélectionnez ensuite Paramètres > Provisioning, puis cliquez sur Paramètres de communication dans le panneau Provisioning. |
La page Paramètres de communication s’affiche.
|
2. |
|
Indique si l’appliance stocke les résultats générés par les scripts provenant des agents installés sur des périphériques gérés. Les journaux de l'agent peuvent occuper 1 Go d'espace disque dans la base de données. Si l'espace disque est largement suffisant, sélectionnez Journalisation de l'agent afin de conserver toutes les informations de journal pour les périphériques infogérés par l'agent. Ces journaux peuvent s'avérer utiles pendant le dépannage. Pour économiser de l'espace disque et accélérer les communications avec l'agent, désactivez l'option Journalisation de l'agent. | ||
|
Fréquence à laquelle les périphériques infogérés procèdent à l'inventaire dans la page Catalogue de logiciels. | ||
|
3. |
|
4. |
Pour configurer les paramètres de conservation des données pour la mesure, accédez à la page Paramètres généraux de niveau Administrateur : |
|
a. |
Connectez-vous à la Console d’administration de l’appliance à l’adresse https://nom_hôte_appliance/admin. Ou bien, si l'option Afficher le menu de l'organisation dans l'en-tête d'administrateur est activée dans les Paramètres généraux de l'appliance, sélectionnez une organisation dans la liste déroulante située en haut à droite de la page, à côté des informations de connexion. |
|
b. |
Dans la barre de navigation de gauche, cliquez sur Paramètres, puis cliquez sur Paramètres généraux. |
|
5. |
Dans la section Conservation des données, sélectionnez les options de conservation des données sur l'appliance. |
|
6. |
Au bas de la page, cliquez sur Enregistrer ou Enregistrer et redémarrer des services, selon que le composant Organisation est activé ou non sur votre appliance. |
Activer la mesure de l'utilisation sur des périphériques à l'aide d'étiquettes manuelles
Activation et configuration de la mesure de l'utilisation des périphériques et des applications
Choisir les périphériques et les applications logicielles pour lesquelles activer la mesure de l'utilisation
Activer la mesure pour les périphériques
|
• |
Appliquez l'étiquette intégrée, PériphériquesMesurés, à vos périphériques. L'option de mesure de l'utilisation est activée pour cette étiquette. Voir Définition et utilisation d'étiquettes pour gérer des groupes d'éléments. |
|
• |
|
• |
Activer la mesure de l'utilisation sur des périphériques à l'aide d'étiquettes manuelles
|
1. |
|
a. |
Connectez-vous à la Console d’administration de l’appliance à l’adresse https://nom_hôte_appliance/admin. Ou bien, si l'option Afficher le menu de l'organisation dans l'en-tête d'administrateur est activée dans les Paramètres généraux de l'appliance, sélectionnez une organisation dans la liste déroulante située en haut à droite de la page, à côté des informations de connexion. |
|
b. |
Dans la barre de navigation de gauche, dans la section Page d'accueil, cliquez sur Gestion des étiquettes. |
|
c. |
|
2. |
Sélectionnez Choisir une action > Nouvelle étiquette manuelle pour afficher la page Détails de l'étiquette. |
|
Toute information supplémentaire que vous souhaitez fournir. | |||
|
| |||
|
Si vous spécifiez un autre emplacement de téléchargement, indiquez le chemin d'accès. | |||
|
Le type de l'étiquette. Pour créer une étiquette qui active la mesure de l'utilisation, cochez la case Inventaire des périphériques. Si besoin est, vous êtes libre de sélectionner des types d'étiquettes supplémentaires. Cependant, la mesure de l'utilisation ne peut être activée que si le type d'étiquette Périphériques est sélectionné. | |||
|
Voir Utilisation de la fonction de contrôle des applications. | |||
|
(Facultatif) Groupe d'étiquettes auquel l'étiquette est attribuée. Pour attribuer l'étiquette à un groupe d'étiquettes, cliquez sur Modifier en regard du champ Groupe d'étiquettes, puis sélectionnez un groupe d'étiquettes. Cela est pratique si vous disposez d'un grand nombre d'étiquettes et souhaitez les organiser par sous-étiquettes. Par exemple, vous pourriez inclure les étiquettes de vos applications sous licence dans une étiquette de groupe nommée Licences. De plus, les étiquettes héritent des restrictions des groupes auxquels elles appartiennent. |
|
4. |
|
a. |
|
c. |
|
Le suivi d’utilisation est activé sur le périphérique, et l’agent KACE est programmé pour renvoyer les informations de suivi d’utilisation pour les applications du catalogue de logiciels pour lesquelles le suivi d’utilisation est également activé. Voir Activation et configuration de la mesure de l'utilisation des périphériques et des applications. L'appliance peut nécessiter jusqu'à 24 heures pour afficher les informations de mesure de l'utilisation dans la Console d’administration, en fonction de l'intervalle de mesure. Pour modifier l'intervalle de mesure, reportez-vous à la section Activer la mesure pour les applications du catalogue de logiciels. | |
Activer la mesure de l'utilisation sur des périphériques à l'aide d'étiquettes dynamiques
|
1. |
|
a. |
Connectez-vous à la Console d’administration de l’appliance à l’adresse https://nom_hôte_appliance/admin. Ou bien, si l'option Afficher le menu de l'organisation dans l'en-tête d'administrateur est activée dans les Paramètres généraux de l'appliance, sélectionnez une organisation dans la liste déroulante située en haut à droite de la page, à côté des informations de connexion. |
|
b. |
Dans la barre de navigation de gauche, dans la section Page d'accueil, cliquez sur Gestion des étiquettes. |
|
c. |
|
2. |
Sélectionnez Choisir une action > Nouveau > Étiquette dynamique de périphérique pour afficher le panneau des étiquettes dynamiques de périphérique. |
|
◦ |
Pour ajouter une ligne, cliquez sur Ajouter une ligne. |
|
◦ |
Pour ajouter un sous-ensemble de règles, sélectionnez ET ou OU dans la liste déroulante des opérateurs située à droite des critères de l'étiquette dynamique, puis cliquez sur Ajouter un groupe. 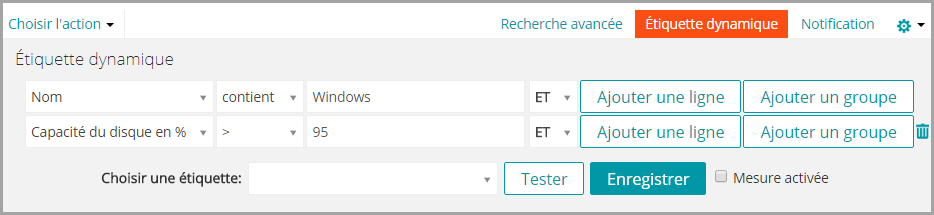 |
|
4. |
|
6. |
|
7. |
|
◦ |
Sélectionnez une étiquette existante à associer à l'étiquette dynamique. Tapez dans le champ Choisir une étiquette pour effectuer une recherche parmi les étiquettes existantes. |
|
◦ |
Saisissez un nouveau nom d'étiquette dynamique dans le champ Choisir une étiquette, puis appuyez sur Entrée ou Retour. |
|
REMARQUE: appuyez sur Entrée ou Retour après avoir renseigné un nouveau nom d'étiquette dynamique pour déplacer le texte du champ Recherche vers le champ Étiquette. |
|
8. |
|
Le suivi d’utilisation est activé sur le périphérique, et l’agent KACE est programmé pour renvoyer les informations de suivi d’utilisation pour les applications du catalogue de logiciels pour lesquelles le suivi d’utilisation est également activé. Voir Activation et configuration de la mesure de l'utilisation des périphériques et des applications. L'appliance peut nécessiter jusqu'à 24 heures pour afficher les informations de mesure de l'utilisation dans la Console d’administration, en fonction de l'intervalle de mesure. Pour modifier l'intervalle de mesure, reportez-vous à la section Activer la mesure pour les applications du catalogue de logiciels. | |
Activer la mesure pour les applications du catalogue de logiciels
Lorsque la mesure est activée pour une application et pour les périphériques sur lesquels l'application est installée, les informations de mesure s'affichent sur la page Détails sur le catalogue de logiciels relative à l'application. Les informations de mesure apparaissent également dans la page détaillée des périphériques infogérés sur lesquels l'application est installée. Voir Affichage des informations de mesure du catalogue de logiciels.
|
1. |
|
a. |
Connectez-vous à la Console d’administration de l’appliance à l’adresse https://nom_hôte_appliance/admin. Ou bien, si l'option Afficher le menu de l'organisation dans l'en-tête d'administrateur est activée dans les Paramètres généraux de l'appliance, sélectionnez une organisation dans la liste déroulante située en haut à droite de la page, à côté des informations de connexion. |
|
b. |
Dans la barre de navigation de gauche, cliquez sur Inventaire, puis cliquez sur Catalogue de logiciels. |
|
3. |
Une icône de mesure apparaît dans la colonne de mesure située à côté des applications sélectionnées : . Si la mesure est activée pour les périphériques sur lesquels l'application est installée, les informations de mesure sont renvoyées conformément au calendrier de mesure spécifié. Voir :
Configurer les options de mesure pour les applications du catalogue de logiciels
|
◦ |
Si le composant Organisation est activé sur votre appliance, connectez-vous à la Console d’administration système de l’appliance à l’adresse https://nom_hôte_appliance/system, ou sélectionnez Système dans la liste déroulante figurant dans l’angle supérieur droit de la page, en regard des informations de connexion. Cliquez ensuite sur Organisations. Pour afficher les informations de l'organisation, cliquez sur son nom. |
Sur la page Détails de l’organisation qui s’affiche, localisez la section Paramètres de communication et de l’agent.
|
◦ |
Si le composant Organisation n’est pas activé sur l’appliance, connectez-vous à la Console d’administration de l’appliance à l’adresse https://nom_hôte_appliance/admin. Sélectionnez ensuite Paramètres > Provisioning, puis cliquez sur Paramètres de communication dans le panneau Provisioning. |
La page Paramètres de communication s’affiche.
|
2. |
|
Indique si l’appliance stocke les résultats générés par les scripts provenant des agents installés sur des périphériques gérés. Les journaux de l'agent peuvent occuper 1 Go d'espace disque dans la base de données. Si l'espace disque est largement suffisant, sélectionnez Journalisation de l'agent afin de conserver toutes les informations de journal pour les périphériques infogérés par l'agent. Ces journaux peuvent s'avérer utiles pendant le dépannage. Pour économiser de l'espace disque et accélérer les communications avec l'agent, désactivez l'option Journalisation de l'agent. | ||
|
Fréquence à laquelle les périphériques infogérés procèdent à l'inventaire dans la page Catalogue de logiciels. | ||
|
3. |
|
4. |
Pour configurer les paramètres de conservation des données pour la mesure, accédez à la page Paramètres généraux de niveau Administrateur : |
|
a. |
Connectez-vous à la Console d’administration de l’appliance à l’adresse https://nom_hôte_appliance/admin. Ou bien, si l'option Afficher le menu de l'organisation dans l'en-tête d'administrateur est activée dans les Paramètres généraux de l'appliance, sélectionnez une organisation dans la liste déroulante située en haut à droite de la page, à côté des informations de connexion. |
|
b. |
Dans la barre de navigation de gauche, cliquez sur Paramètres, puis cliquez sur Paramètres généraux. |
|
5. |
Dans la section Conservation des données, sélectionnez les options de conservation des données sur l'appliance. |
|
6. |
Au bas de la page, cliquez sur Enregistrer ou Enregistrer et redémarrer des services, selon que le composant Organisation est activé ou non sur votre appliance. |
Activer la mesure de l'utilisation sur des périphériques à l'aide d'étiquettes dynamiques
Activation et configuration de la mesure de l'utilisation des périphériques et des applications
Choisir les périphériques et les applications logicielles pour lesquelles activer la mesure de l'utilisation
Activer la mesure pour les périphériques
|
• |
Appliquez l'étiquette intégrée, PériphériquesMesurés, à vos périphériques. L'option de mesure de l'utilisation est activée pour cette étiquette. Voir Définition et utilisation d'étiquettes pour gérer des groupes d'éléments. |
|
• |
|
• |
Activer la mesure de l'utilisation sur des périphériques à l'aide d'étiquettes manuelles
|
1. |
|
a. |
Connectez-vous à la Console d’administration de l’appliance à l’adresse https://nom_hôte_appliance/admin. Ou bien, si l'option Afficher le menu de l'organisation dans l'en-tête d'administrateur est activée dans les Paramètres généraux de l'appliance, sélectionnez une organisation dans la liste déroulante située en haut à droite de la page, à côté des informations de connexion. |
|
b. |
Dans la barre de navigation de gauche, dans la section Page d'accueil, cliquez sur Gestion des étiquettes. |
|
c. |
|
2. |
Sélectionnez Choisir une action > Nouvelle étiquette manuelle pour afficher la page Détails de l'étiquette. |
|
Toute information supplémentaire que vous souhaitez fournir. | |||
|
| |||
|
Si vous spécifiez un autre emplacement de téléchargement, indiquez le chemin d'accès. | |||
|
Le type de l'étiquette. Pour créer une étiquette qui active la mesure de l'utilisation, cochez la case Inventaire des périphériques. Si besoin est, vous êtes libre de sélectionner des types d'étiquettes supplémentaires. Cependant, la mesure de l'utilisation ne peut être activée que si le type d'étiquette Périphériques est sélectionné. | |||
|
Voir Utilisation de la fonction de contrôle des applications. | |||
|
(Facultatif) Groupe d'étiquettes auquel l'étiquette est attribuée. Pour attribuer l'étiquette à un groupe d'étiquettes, cliquez sur Modifier en regard du champ Groupe d'étiquettes, puis sélectionnez un groupe d'étiquettes. Cela est pratique si vous disposez d'un grand nombre d'étiquettes et souhaitez les organiser par sous-étiquettes. Par exemple, vous pourriez inclure les étiquettes de vos applications sous licence dans une étiquette de groupe nommée Licences. De plus, les étiquettes héritent des restrictions des groupes auxquels elles appartiennent. |
|
4. |
|
a. |
|
c. |
|
Le suivi d’utilisation est activé sur le périphérique, et l’agent KACE est programmé pour renvoyer les informations de suivi d’utilisation pour les applications du catalogue de logiciels pour lesquelles le suivi d’utilisation est également activé. Voir Activation et configuration de la mesure de l'utilisation des périphériques et des applications. L'appliance peut nécessiter jusqu'à 24 heures pour afficher les informations de mesure de l'utilisation dans la Console d’administration, en fonction de l'intervalle de mesure. Pour modifier l'intervalle de mesure, reportez-vous à la section Activer la mesure pour les applications du catalogue de logiciels. | |
Activer la mesure de l'utilisation sur des périphériques à l'aide d'étiquettes dynamiques
|
1. |
|
a. |
Connectez-vous à la Console d’administration de l’appliance à l’adresse https://nom_hôte_appliance/admin. Ou bien, si l'option Afficher le menu de l'organisation dans l'en-tête d'administrateur est activée dans les Paramètres généraux de l'appliance, sélectionnez une organisation dans la liste déroulante située en haut à droite de la page, à côté des informations de connexion. |
|
b. |
Dans la barre de navigation de gauche, dans la section Page d'accueil, cliquez sur Gestion des étiquettes. |
|
c. |
|
2. |
Sélectionnez Choisir une action > Nouveau > Étiquette dynamique de périphérique pour afficher le panneau des étiquettes dynamiques de périphérique. |
|
◦ |
Pour ajouter une ligne, cliquez sur Ajouter une ligne. |
|
◦ |
Pour ajouter un sous-ensemble de règles, sélectionnez ET ou OU dans la liste déroulante des opérateurs située à droite des critères de l'étiquette dynamique, puis cliquez sur Ajouter un groupe. 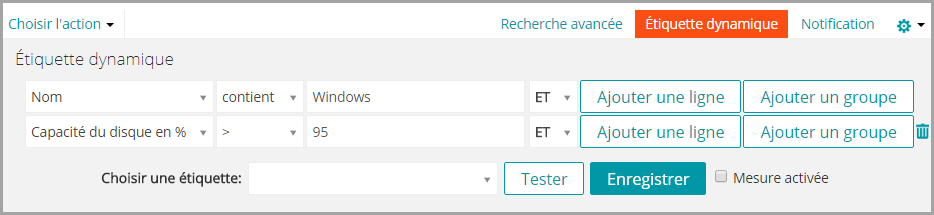 |
|
4. |
|
6. |
|
7. |
|
◦ |
Sélectionnez une étiquette existante à associer à l'étiquette dynamique. Tapez dans le champ Choisir une étiquette pour effectuer une recherche parmi les étiquettes existantes. |
|
◦ |
Saisissez un nouveau nom d'étiquette dynamique dans le champ Choisir une étiquette, puis appuyez sur Entrée ou Retour. |
|
REMARQUE: appuyez sur Entrée ou Retour après avoir renseigné un nouveau nom d'étiquette dynamique pour déplacer le texte du champ Recherche vers le champ Étiquette. |
|
8. |
|
Le suivi d’utilisation est activé sur le périphérique, et l’agent KACE est programmé pour renvoyer les informations de suivi d’utilisation pour les applications du catalogue de logiciels pour lesquelles le suivi d’utilisation est également activé. Voir Activation et configuration de la mesure de l'utilisation des périphériques et des applications. L'appliance peut nécessiter jusqu'à 24 heures pour afficher les informations de mesure de l'utilisation dans la Console d’administration, en fonction de l'intervalle de mesure. Pour modifier l'intervalle de mesure, reportez-vous à la section Activer la mesure pour les applications du catalogue de logiciels. | |
Activer la mesure pour les applications du catalogue de logiciels
Lorsque la mesure est activée pour une application et pour les périphériques sur lesquels l'application est installée, les informations de mesure s'affichent sur la page Détails sur le catalogue de logiciels relative à l'application. Les informations de mesure apparaissent également dans la page détaillée des périphériques infogérés sur lesquels l'application est installée. Voir Affichage des informations de mesure du catalogue de logiciels.
|
1. |
|
a. |
Connectez-vous à la Console d’administration de l’appliance à l’adresse https://nom_hôte_appliance/admin. Ou bien, si l'option Afficher le menu de l'organisation dans l'en-tête d'administrateur est activée dans les Paramètres généraux de l'appliance, sélectionnez une organisation dans la liste déroulante située en haut à droite de la page, à côté des informations de connexion. |
|
b. |
Dans la barre de navigation de gauche, cliquez sur Inventaire, puis cliquez sur Catalogue de logiciels. |
|
3. |
Une icône de mesure apparaît dans la colonne de mesure située à côté des applications sélectionnées : . Si la mesure est activée pour les périphériques sur lesquels l'application est installée, les informations de mesure sont renvoyées conformément au calendrier de mesure spécifié. Voir :
Configurer les options de mesure pour les applications du catalogue de logiciels
|
◦ |
Si le composant Organisation est activé sur votre appliance, connectez-vous à la Console d’administration système de l’appliance à l’adresse https://nom_hôte_appliance/system, ou sélectionnez Système dans la liste déroulante figurant dans l’angle supérieur droit de la page, en regard des informations de connexion. Cliquez ensuite sur Organisations. Pour afficher les informations de l'organisation, cliquez sur son nom. |
Sur la page Détails de l’organisation qui s’affiche, localisez la section Paramètres de communication et de l’agent.
|
◦ |
Si le composant Organisation n’est pas activé sur l’appliance, connectez-vous à la Console d’administration de l’appliance à l’adresse https://nom_hôte_appliance/admin. Sélectionnez ensuite Paramètres > Provisioning, puis cliquez sur Paramètres de communication dans le panneau Provisioning. |
La page Paramètres de communication s’affiche.
|
2. |
|
Indique si l’appliance stocke les résultats générés par les scripts provenant des agents installés sur des périphériques gérés. Les journaux de l'agent peuvent occuper 1 Go d'espace disque dans la base de données. Si l'espace disque est largement suffisant, sélectionnez Journalisation de l'agent afin de conserver toutes les informations de journal pour les périphériques infogérés par l'agent. Ces journaux peuvent s'avérer utiles pendant le dépannage. Pour économiser de l'espace disque et accélérer les communications avec l'agent, désactivez l'option Journalisation de l'agent. | ||
|
Fréquence à laquelle les périphériques infogérés procèdent à l'inventaire dans la page Catalogue de logiciels. | ||
|
3. |
|
4. |
Pour configurer les paramètres de conservation des données pour la mesure, accédez à la page Paramètres généraux de niveau Administrateur : |
|
a. |
Connectez-vous à la Console d’administration de l’appliance à l’adresse https://nom_hôte_appliance/admin. Ou bien, si l'option Afficher le menu de l'organisation dans l'en-tête d'administrateur est activée dans les Paramètres généraux de l'appliance, sélectionnez une organisation dans la liste déroulante située en haut à droite de la page, à côté des informations de connexion. |
|
b. |
Dans la barre de navigation de gauche, cliquez sur Paramètres, puis cliquez sur Paramètres généraux. |
|
5. |
Dans la section Conservation des données, sélectionnez les options de conservation des données sur l'appliance. |
|
6. |
Au bas de la page, cliquez sur Enregistrer ou Enregistrer et redémarrer des services, selon que le composant Organisation est activé ou non sur votre appliance. |
