À propos de la conformité des licences pour les applications du catalogue de logiciels
À propos de la conformité des licences pour les applications du catalogue de logiciels
L’appliance vous permet d’afficher les informations concernant la conformité des licences des applications dans l’inventaire du catalogue de logiciels. Ces informations s'affichent sur la page conformité des licences et dans le widget Tableau de bord de conformité des licences.
|
• |
|
• |
|
• |
(Facultatif) Définissez les seuils de conformité des licences utilisées dans le widget Tableau de bord. Le seuil d'avertissement par défaut est 90. Le seuil critique par défaut est 100. Voir Personnalisation des seuils d'avertissement d'utilisation des licences. |
À propos des mises à niveau des licences
À propos des mises à niveau des licences
Les plans de maintenance des applications permettent souvent aux utilisateurs de mettre à niveau leurs applications vers des versions plus récentes lorsque celles-ci sont disponibles. La page Conformité des licences affiche le nombre d'installations qui sont considérées comme des mises à niveau.
|
• |
|
• |
La Date d'expiration de la maintenance doit être ultérieure à la date de la version 2.0 GA (General Availability) dans le catalogue de logiciels. |
|
• |
|
• |
L'option Inclut les droits de mise à niveau doit être définie sur Oui ou Oui - Sélectionner dans la liste. |
Pour plus d'informations sur ces paramètres, voir Ajouter des actifs de licence pour les applications du catalogue de logiciels.
À propos des mises à niveau descendantes des licences
À propos des mises à niveau descendantes des licences
Les fournisseurs permettent souvent aux utilisateurs de passer d'une version plus récente de l'application à une version antérieure. Ce type de mise à niveau est appelé mise à niveau descendante. La page Conformité des licences affiche le nombre d'installations qui sont considérées comme des mises à niveau descendantes.
Personnaliser le type d'actif de licence
Personnaliser le type d'actif de licence
|
1. |
|
a. |
Connectez-vous à la Console d’administration de l’appliance à l’adresse https://nom_hôte_appliance/admin. Ou bien, si l'option Afficher le menu de l'organisation dans l'en-tête d'administrateur est activée dans les Paramètres généraux de l'appliance, sélectionnez une organisation dans la liste déroulante située en haut à droite de la page, à côté des informations de connexion. |
|
b. |
|
2. |
|
3. |
Dans le champ État de l'actif par défaut, entrez un état d'actif par défaut ou un état personnalisé (si de tels états existent). |
|
◦ |
Actif(s) : Tout actif qui est déployé, actif ou en cours d'utilisation. |
|
◦ |
Supprimé : Actif qui n'est plus disponible pour l'utilisation. |
|
◦ |
Expiré : Actif de licence ou de contrat de logiciel ayant expiré. |
|
◦ |
En stock : Actif récemment reçu. |
|
◦ |
Manquant : Tout actif qui ne peut pas être localisé. |
|
◦ |
Réparation : Actif qui est en réparation. |
|
◦ |
Réservé : Actif qui est mis de côté pour une personne ou une utilisation spécifique. |
|
◦ |
Hors service : Tout actif qui a atteint sa fin de vie ou qui n'est plus utilisé. |
|
◦ |
Volé : Actif qui a été signalé comme volé. |
|
4. |
|
5. |
Facultatif : dans la section Pour la production de rapports de conformité des licences, sélectionnez les champs à utiliser pour la conformité des licences. |
|
◦ |
Dans la liste déroulante Champ Mode de licence, conservez le champ par défaut Sélectionner un champ.... Ainsi, toutes les valeurs comprises dans le champ Mode de licence seront disponibles pour le contrôle de la conformité des licences. Si plusieurs champs à sélection unique ou à sélection multiple figurent dans la liste Champs d'actifs, le premier champ affiché dans la liste et toutes ses valeurs sont utilisés dans le widget Conformité des licences. |
|
◦ |
Dans la liste déroulante Champ Mode de licence, sélectionnez un champ, tel que Mode de licence, à utiliser pour la conformité des licences. Par défaut, cette liste déroulante contient un champ unique, mais vous pouvez ajouter des champs supplémentaires si nécessaire. Si vous sélectionnez un champ, tel que Mode de licence, comme illustré ci-après, seul le champ sélectionné est utilisé pour la conformité des licences. 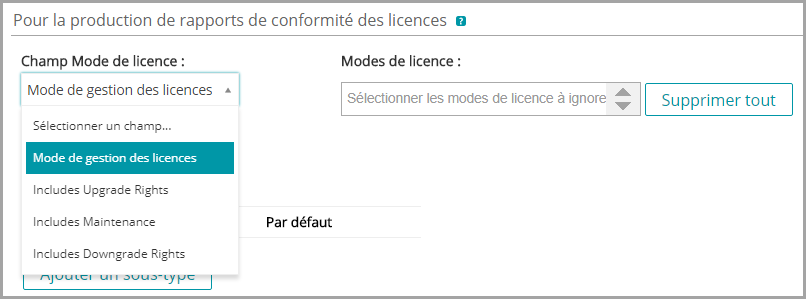 |
Par défaut, Mode de licence est le seul champ à sélection unique ou multiple disponible. C'est pourquoi il est le seul champ affiché. Les champs à sélection unique ou multiple que vous ajoutez au tableau Champs d'actifs, le cas échéant, apparaissent également dans cette liste, ainsi que sur la page Détails de l'actif lorsque vous ajoutez un actif de licence. Cependant, seul le champ sélectionné, ou le premier champ de la liste Champs d'actifs, est utilisé dans le widget Conformité des licences.
|
7. |
|
a. |
|
b. |
Apportez les modifications nécessaires aux informations de champ, puis cliquez sur Enregistrer à la fin de la ligne. |
|
c. |
Pour ajouter un champ, cliquez sur le bouton Ajouter dans l'en-tête du tableau : |
|
d. |
|
e. |
|
8. |
